How To Fix Samsung S20 SIM Card Not Detected Error in 2025
Have you seen the “SIM card not detected” or “No SIM card inserted” error on your Samsung Galaxy S20, S20+, S20 Ultra, or S20 FE? This frustrating error prevents you from making calls, sending texts, and using mobile data.
Don’t worry – in this guide, we’ll walk you through 14 fixes to resolve the Samsung S20 SIM card not detected issue. Whether it’s a software glitch or hardware problem, we’ve got you covered.
Seeing the “No SIM card detected” or “SIM card not detected” message can be anxiety inducing. You immediately begin to worry – is my SIM card broken? Is there an issue with my phone? What’s going on here?
Before you panic, first understand – this is a common error that many Samsung Galaxy S20 owners face. In most cases, it’s easily fixed with a few troubleshooting steps.
The error indicates your Samsung S20 is unable to read the SIM card correctly. There are a few potential reasons why:
- Software Glitch: A bug or system error prevents the phone from detecting the SIM card. This is the most common cause.
- Improper Insertion: The SIM card is loose, inserted incorrectly, or has debris blocking the contacts.
- SIM Card Damage: The SIM card is scratched, warped, or otherwise physically damaged.
- Hardware Issue: The SIM card reader or motherboard components are faulty. This is rare.
Don’t worry – before taking your phone for repair, try the fixes below. In most cases, users are able to resolve the Samsung Galaxy S20 SIM card detected error themselves in a few minutes.

How To Fix Samsung S20 SIM Card Not Detected Error
Let’s go through each method one-by-one:
Fix 1: Restart your Samsung Galaxy S20
An easy restart is the first thing to try whenever you face the “SIM card not detected” error on your Galaxy S20.
Rebooting your phone resets all active systems and often resolves quirky software glitches.
To restart your Galaxy S20:
- Press and hold the Power button to bring up the power menu.
- Tap Restart to reboot your phone.
- Wait for your S20 to restart completely.
Once it powers back on, check if your SIM is detected correctly. This simple reset fixes the problem for many users.
Fix 2: Check your Samsung SIM card tray
Before trying other options, inspect your Samsung Galaxy S20’s SIM card tray.
Follow these steps:
- Turn off your Galaxy S20.
- Use the SIM eject tool (or a paperclip) to open the SIM tray.
- Take the SIM card out of the tray.
- Check for any visible damage, scratches, warping, or corrosion on the SIM card’s gold contacts.
- Use a soft, dry cloth to gently clean the SIM card and the tray.
- Carefully reinsert the SIM card into the tray. Make sure it clicks securely in place.
- Slide the tray back into your S20.
- Turn on your phone and check if the error persists.
This resolves any improper seating or debris issues. If it doesn’t work, let’s try the next method.
Fix 3: Activate the SIM Card
On dual-SIM Samsung devices, you need to manually specify which SIM to use for calls, texts, and data.
A deactivated SIM card will show the ‘SIM card not detected’ error.
To activate your SIM card:
- Go to Settings > Connections > SIM card manager.
- Tap the switch next to your primary SIM to enable it.
With the correct SIM now activated, you should no longer see the error.
Fix 4: Toggle Airplane Mode On and Off
Toggling Airplane mode is an easy way to reset all network connections on your Galaxy S20. This forces the device to re-establish the SIM connection.
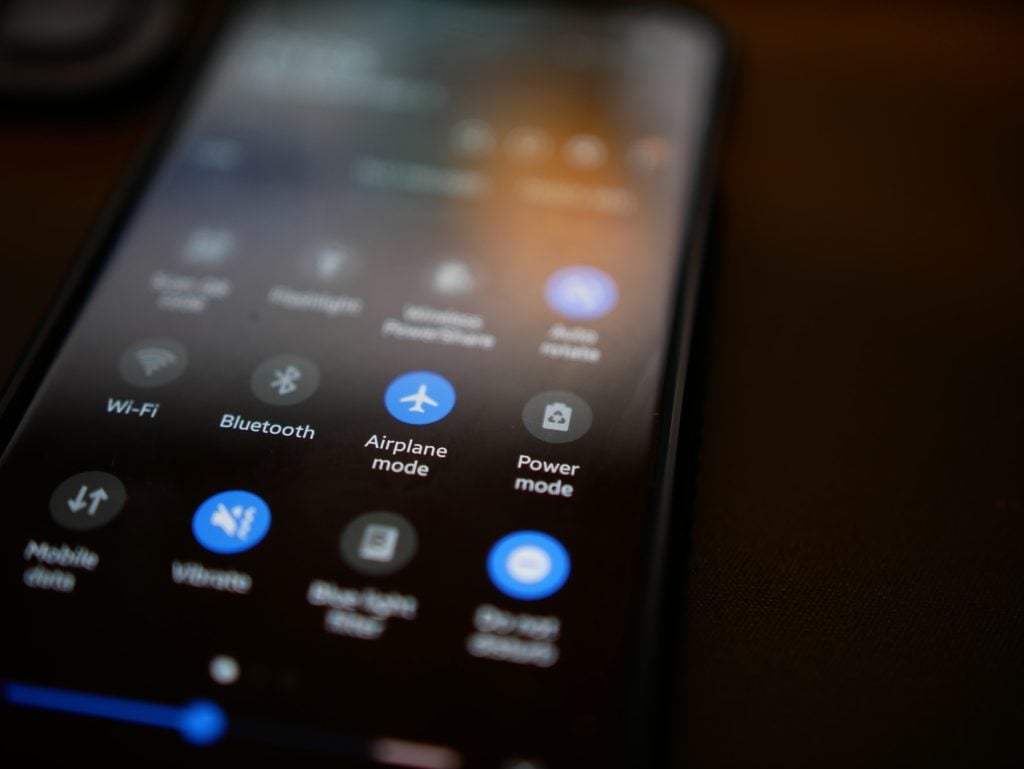
Here’s how to do it:
- Swipe down from the top to open Quick Settings.
- Tap the Airplane mode tile to enable it. Wait 30 seconds.
- Toggle Airplane mode off again.
- Check if your SIM card is now detected properly.
Fix 5: Reset Network Settings
Resetting your network can clear out any problematic settings that may cause SIM detection issues.
Note: This will reset ALL network settings – WiFi, Bluetooth, mobile data, etc.
To reset network settings:
- Go to Settings > General management > Reset.
- Tap Reset network settings.
- Enter your device password or PIN if prompted.
- Tap Reset settings to confirm.
Your phone will restart. Now try inserting the SIM card again.
Fix 6: Clear the Cache Partition
Clearing your cache partition wipes temporary data that could be corrupted. This often resolves SIM detection problems after a software update.
To clear cache partition:
- Turn off your Galaxy S20.
- Press and hold Power + Volume UP.
- Release when you see the Android logo.
- Use Volume keys to highlight ‘Wipe cache partition’.
- Press Power to select it.
- Select Yes to confirm.
Once complete, your S20 will reboot itself.
Fix 7: Clear the SIM Toolkit Cache
The SIM Toolkit app manages your SIM card’s applications and data. Clearing its cache and data can fix detection issues.
To clear SIM Toolkit cache:
- Go to Settings > Apps.
- Tap More options > Show system apps.
- Scroll and select SIM Toolkit.
- Tap Storage > Clear cache.
- Go back and tap Storage > Clear data.
- Restart your phone and test if the SIM is detected.
Fix 8: Update Software Version
Installing the latest software update can resolve SIM detection bugs.
To update your Galaxy S20:
- Go to Settings > Software update.
- Tap Download and install to get the latest update.
- Connect to WiFi and install the update package completely.
- Restart once done. Check if the error is fixed.
Stay updated with the latest Samsung Galaxy S20 software versions for bug fixes.
Fix 9: Check Network Mode Settings
If your network mode is incorrectly set, your Samsung S20 may fail to detect the SIM card.
To set the optimal mode:
- Go to Settings > Connections > Mobile networks.
- Tap Network mode > Automatic.
- Also disable 5G if your SIM doesn’t support it.
Now try reinserting the SIM card and check.
Fix 10: Reset Access Point Name (APN) Settings
APN settings allow your device to connect to mobile data. Reset them to defaults:
- Go to Settings > Connections > Mobile networks > Access Point Names.
- Tap More > Reset to default.
If you customized any APN settings earlier, this will revert them back.
Now check if your SIM is detected properly. You may need to re-enter custom APN settings later for MMS and data.
Fix 11: Test with Another SIM Card
Try inserting another working nano-SIM into your Galaxy S20.
If the second SIM is detected without issues, your original SIM is likely damaged. You’ll need to request a new SIM card from your mobile carrier.
However, if the issue persists with other SIM cards too, your S20 is the problem. Hardware repair may be required.
Fix 12: Boot into Safe Mode
Safe mode starts your S20 with default settings and only the preinstalled apps. This isolates any third-party apps or services causing problems.
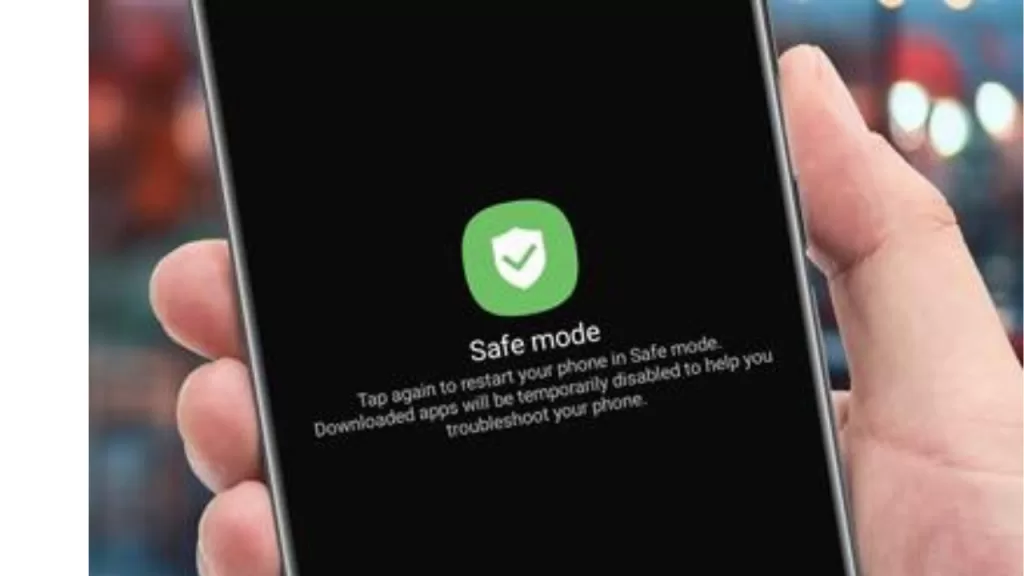
To boot into Safe mode:
- Press and hold the Power button.
- When the power off slider appears, press and hold Power off.
- Tap OK to confirm and restart in Safe mode.
- Check if the SIM card is detected.
If the error doesn’t occur in Safe mode, a third-party app is causing it. You’ll have to uninstall recently downloaded apps one-by-one until you find the problematic app.
Fix 13: Factory Reset your Galaxy S20
If all else fails, wipe your Samsung Galaxy S20 and perform a factory reset. This will erase all data and settings and revert everything to factory condition.
Backup your data before resetting.
You can factory reset using recovery mode steps if your phone is stuck in a boot loop.
Once your S20 restarts after resetting, try re-inserting your SIM card. The error should be gone now.
Fix 14: Contact Samsung Support
For persistent SIM detection issues even after factory resetting, the underlying cause is likely a hardware fault.
Contact Samsung Support in such cases to troubleshoot further and repair your Galaxy S20 if needed.
You can:
- Request a callback from Samsung support
- Locate a nearby service center for in-person support
- Post on the Samsung community forums to find solutions from other users
- Use the Samsung Members app for device diagnostics
Samsung Support can run checks, troubleshoot efficiently, and resolve any underlying hardware issues with your Galaxy S20 that prevent SIM detection.
Final Thoughts
We hope these 14 fixes help you resolve the irritating “SIM card not detected” or “No SIM inserted” error on your Samsung Galaxy S20.
In most cases, users are able to fix the problem themselves using simple troubleshooting like restarting, reseating the SIM card, resetting network settings, or installing a software update.
However, if you’ve tried everything suggested here and the error persists, don’t hesitate to visit a Samsung Service Center for proper inspection and repair. Technicians can determine if there’s an underlying hardware fault and replace any damaged components to get your Galaxy S20 working perfectly again.