How To Fix A Samsung Phone Running Slow Issue in 2025
Is your Samsung phone running slow? A slow smartphone can be incredibly frustrating, making even basic tasks tedious.
The good news is there are several troubleshooting steps you can try to get your Samsung device back up to speed. In this comprehensive guide, we’ll cover 15 solutions to try when your Samsung phone is slow.
1. Restart Your Samsung Phone
Restarting your phone is often the simplest way to give it a quick performance boost. When a Samsung phone starts freezing or lagging, a reboot can clear out any glitches in the system.
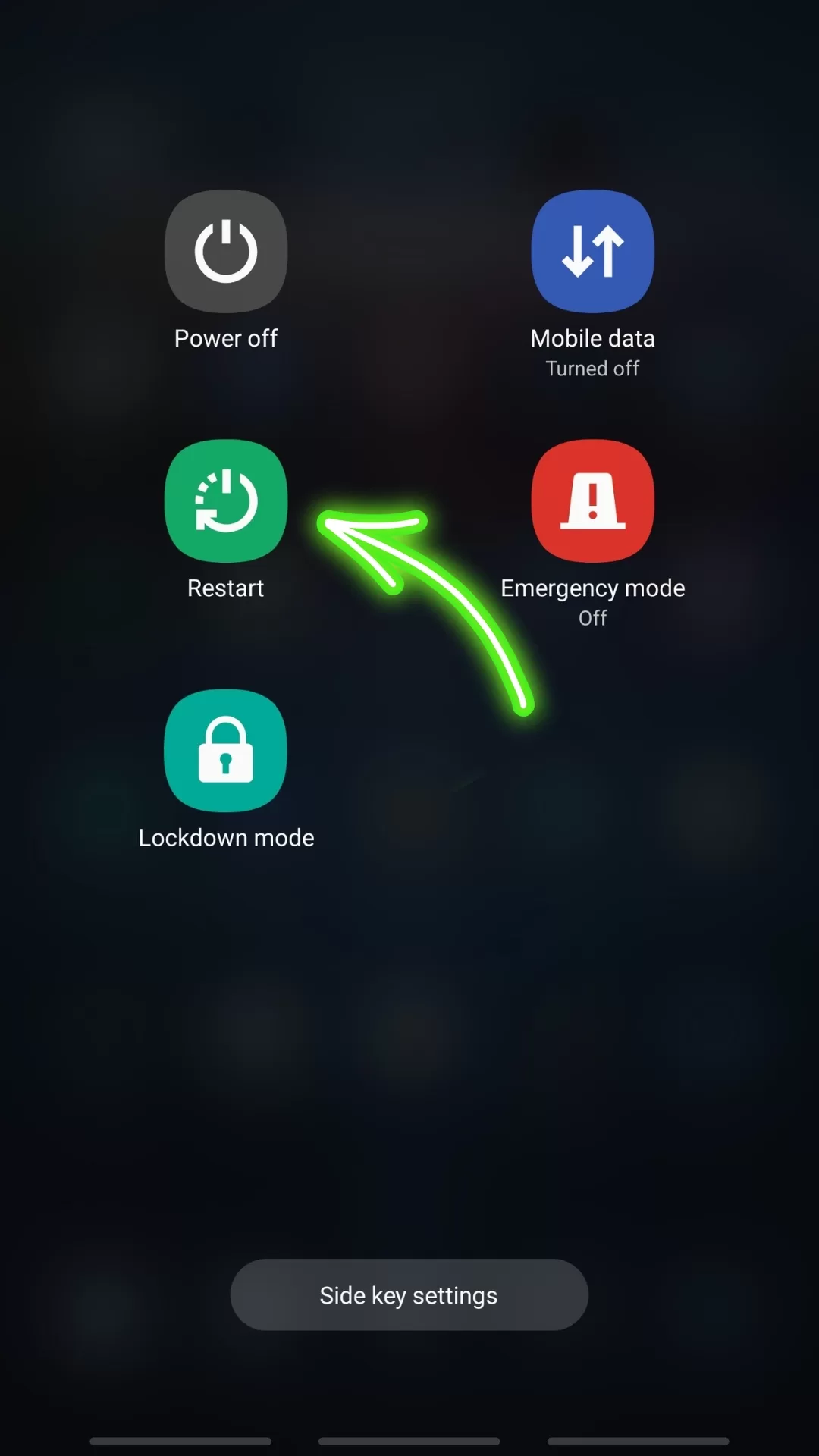
To restart your Samsung Galaxy phone, press and hold the Power button for a few seconds. Tap “Restart” when prompted.
After the reboot is complete, check if the performance has improved. A restart can refresh the operating system and clear out any processes that may be slowing things down.
2. Check for Software and App Updates
Outdated software is a common source of performance issues on Samsung devices. Newer versions of Android and individual apps can include bug fixes, security patches, and optimizations that keep your phone running smoothly.
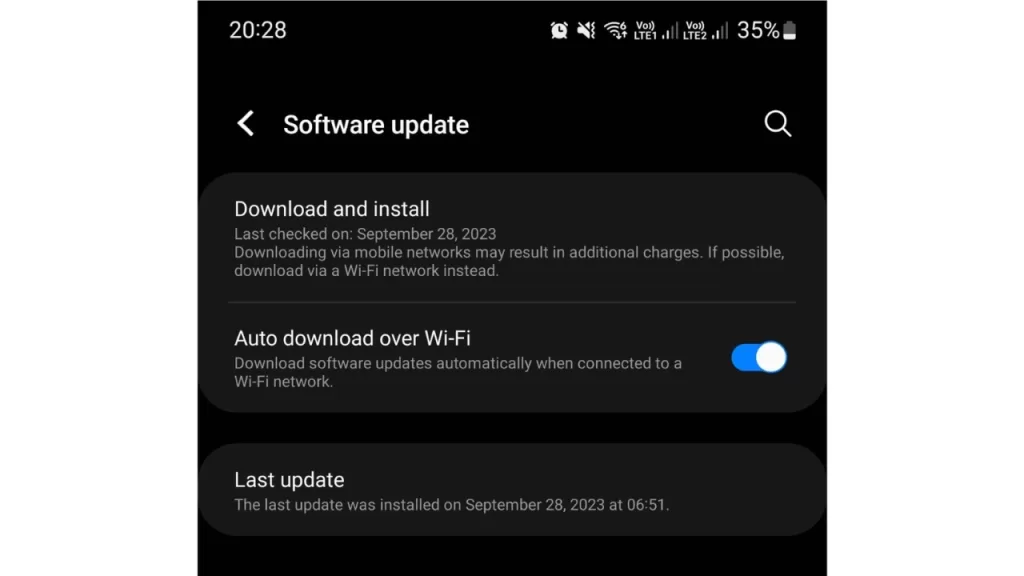
Open the Settings app on your Samsung and go to Software Update. Tap “Download and install” to check for any system updates.
You should also open the Galaxy Store or Play Store and update your apps. App updates frequently address performance and stability issues.
3. Enable Adaptive Battery Saving
The Adaptive Battery feature in Samsung Galaxy phones analyzes your usage patterns to optimize battery life. It does this partly by limiting background activities of infrequently used apps.
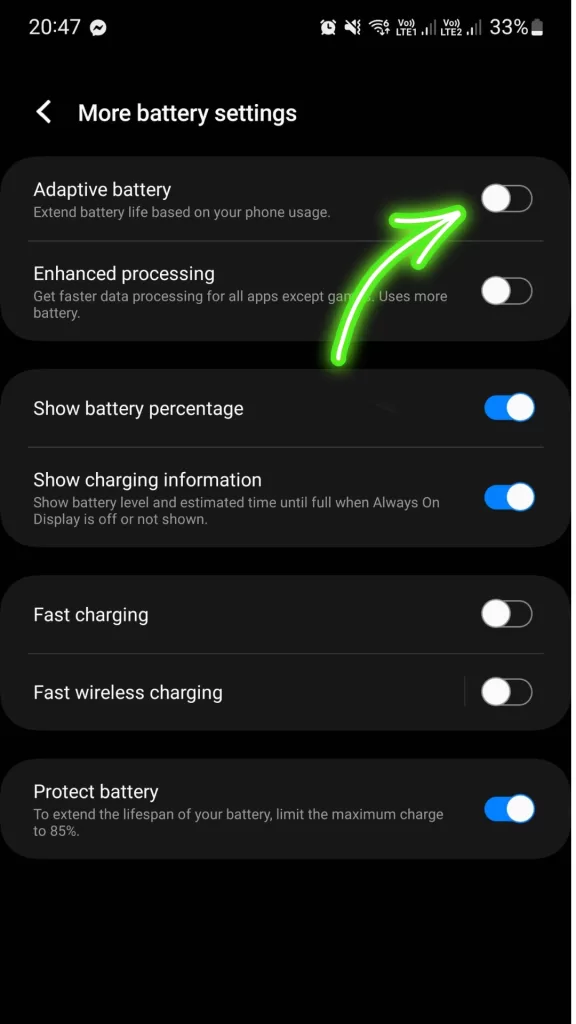
To enable this potential performance booster:
- Go to Settings > Device care > Battery
- Tap Adaptive battery and turn it on
This allows your phone to streamline system resources based on your usage habits. For many users, Adaptive Battery improves speed by reducing background processes.
4. Check Running Apps and Clear RAM
Too many apps running in the background can drain system resources, resulting in lag on Samsung devices. You should close out apps you aren’t currently using.
To view and close running apps:
- Tap the Recent Apps button (the square icon)
- Swipe up on each app preview to close it
- Tap Close All to clear everything
Clearing app RAM forces closed apps to fully quit, freeing up system memory and processor usage for improved performance.
5. Lower Animation Speeds
The transition animations in Samsung’s One UI software interface are visually appealing, but they can also sap system resources. Lowering animation speeds reduces this drain, allowing your phone to feel snappier.
To adjust animation speeds:
- Go to Settings > Developer options
- Lower the animation scales to 0.5x
With less demanding animations, your phone has more resources for actual system processes and tasks. Apps and menus will pop open faster after this change.
6. Check for Overheating Issues
An overheating Samsung phone often goes hand-in-hand with slow performance. The high temperatures force the phone to throttle down processor speeds to prevent damage.
If you notice your device getting hot while lagging, a factory reset may be required to clear any software issues causing overheating. Back up data first, then:
- Go to Settings > General management > Reset
- Tap Factory data reset
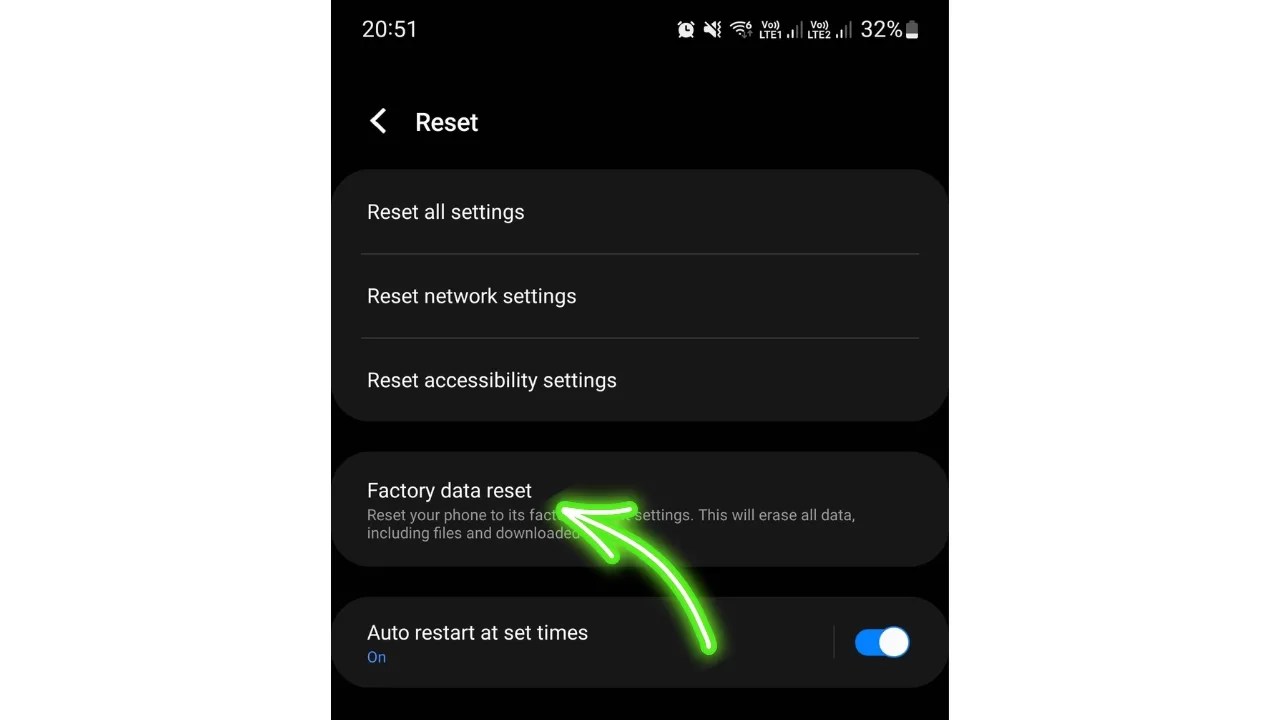
If overheating continues after a reset, there may be a hardware defect needing professional repair. Contact Samsung support for assistance with an overheating device.
7. Clear Cache Partition
The system cache partition can become outdated or corrupted after major software updates. This can hamper performance. Wiping this cache can fix such issues.
On Samsung Galaxy phones:
- Power off the device
- On the powered off screen, press and hold Power + Volume Up + Bixby button
- Use volume keys to highlight “Wipe cache partition”
- Press Power button to select
- “Reboot system now” when complete
This will clear the cache partition without deleting personal data. Check for speed improvements after cache is wiped.
8. Remove Unused Apps and Files
One of the easiest ways to speed up a Samsung phone is by deleting unused apps and files. This frees up storage space while reducing background processes from dormant apps.
In Settings, go to Device care > Storage. Review apps and files that can be removed. Tap on items to uninstall or delete them. This simple maintenance can markedly improve performance, especially if storage was nearly full.
9. Check for Bad Apps
Misbehaving third-party apps are a common source of Android performance issues. A bad app update may be the cause of newfound lag or freezing on your Samsung.
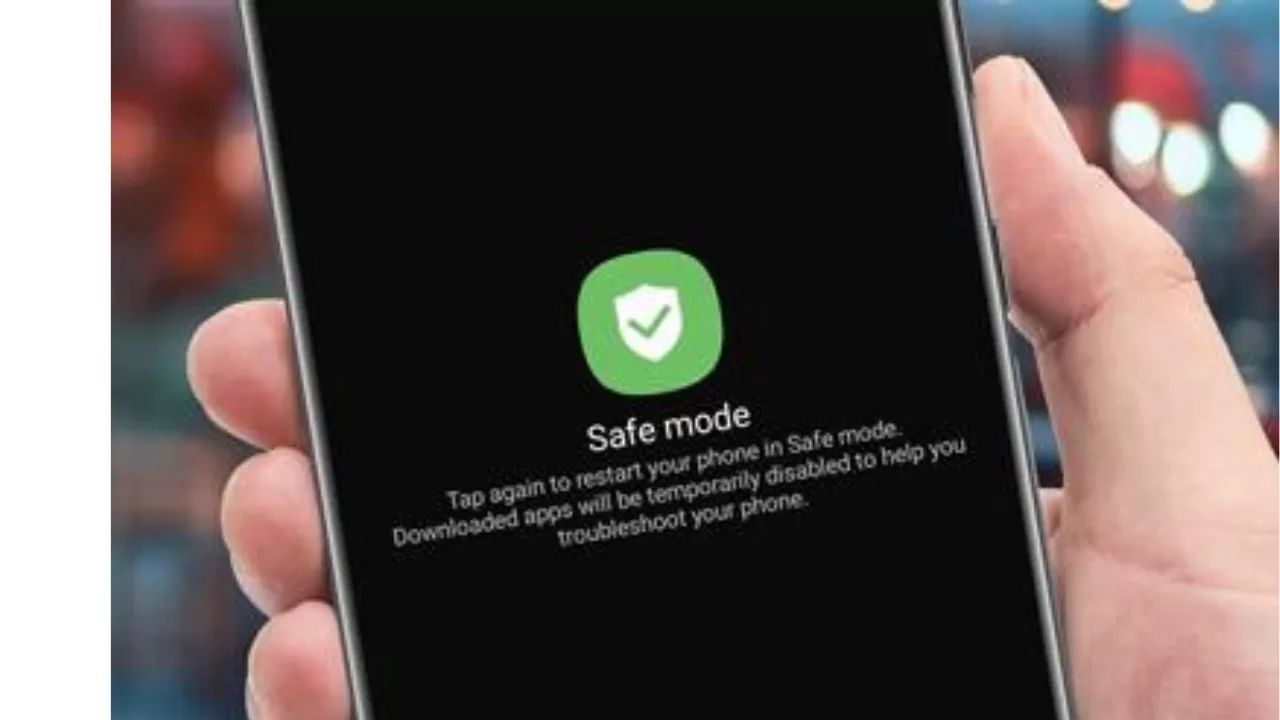
You can boot into Safe Mode to isolate bad apps. To enable Safe Mode on Samsung:
- Power off your phone
- Press and hold the Power button to turn it back on
- When Samsung logo appears, press and hold Volume Down
- “Safe mode” will appear in the lower left when booted up
Test your phone’s performance in Safe Mode. If speed improves, a third-party app is likely the issue. Uninstall recently added apps one-by-one to locate the problematic one.
10. Disable Background App Refresh
Apps that frequently refresh data and notifications in the background can drain battery and slow things down, especially if you have many installed.
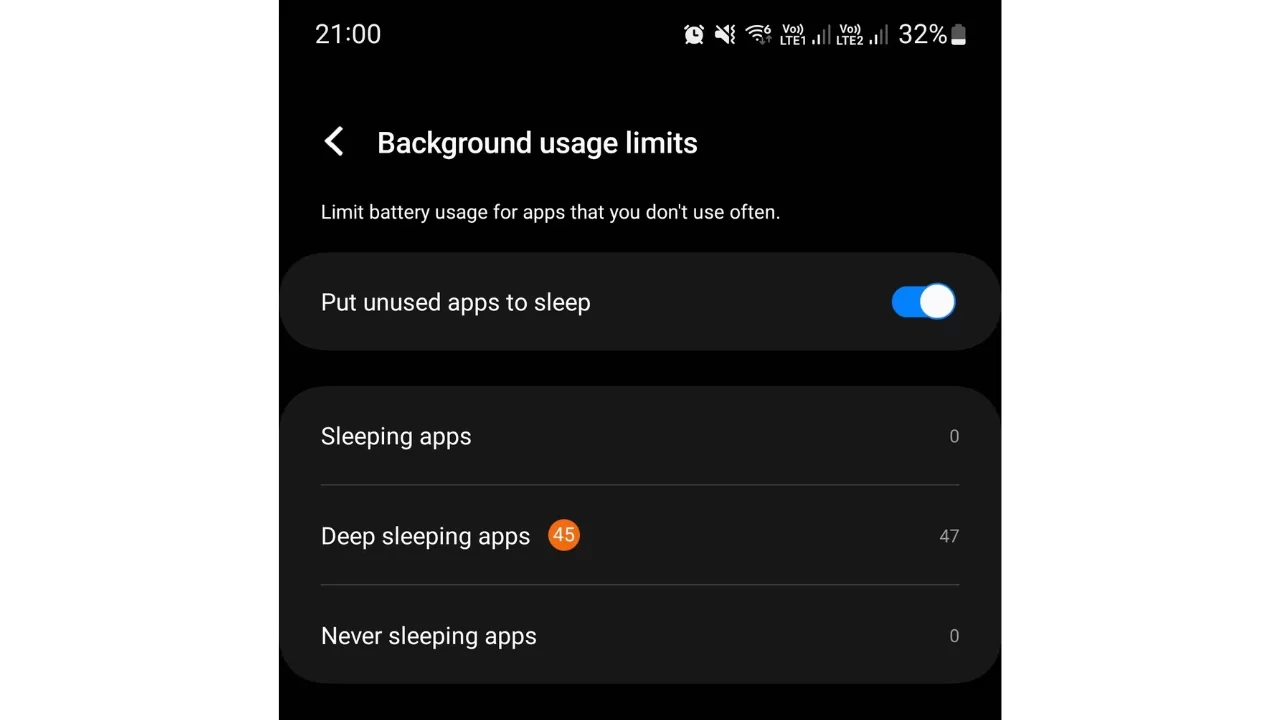
Limit these activities by disabling Background App Refresh:
- Go to Settings > Device care > Battery
- Tap Background usage limits
- Add apps you want to restrict
This prevents selected apps from endlessly running and updating in the background when you aren’t actively using them. Your phone has more resources freed up for foreground activities.
11. Check Facebook App Settings
The Facebook app is notoriously resource-intensive. For heavy Facebook users, limiting its background behavior can provide a nice speed boost.
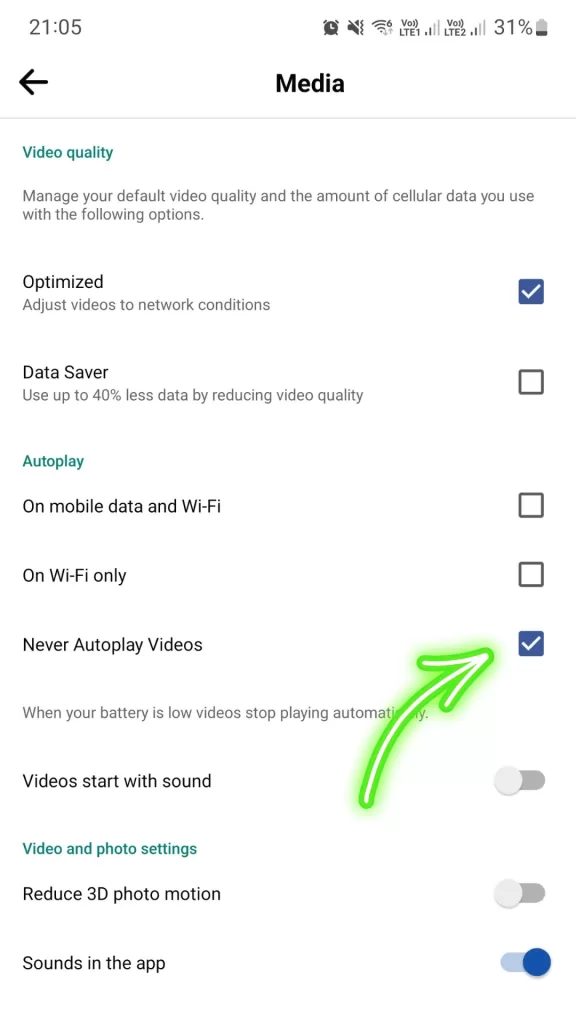
In the Facebook app, go to Settings > Settings & privacy > Settings > Media and make sure that the Never Autoplay Videos box is checked. Also disable Background location access for Facebook in Android Settings.
These tweaks to Facebook’s battery and data usage deliver a snappier Samsung phone by reducing its background drain.
12. Stop Automatic Syncing
Apps continuously syncing data like email, cloud storage, and social media can strain system resources, especially if you have spotty signal. Disable auto-syncing for accounts you don’t immediately need updates for.
Go to Settings > Accounts and select each account. Turn off sync options for items like Mail, Contacts, Calendar, Drive, Facebook, etc.
You can also toggle Auto-sync data under Settings > Accounts > Auto-sync data to globally disable syncing. Enable it again when convenient. Less syncing means less background drain on your Samsung phone.
13. Upgrade to More Capable Hardware
If your Samsung phone is several years old, its hardware may simply be too outdated to cope with the demands of today’s apps and OS. Upgrading to a newer device can provide a huge speed boost.
Newer Samsung Galaxy models have significantly more powerful chipsets plus extra RAM to handle multitasking and graphics. If your phone is more than 2-3 years old, an upgrade may be warranted if you want better performance.
14. Optimize Battery Usage
Draining or degrading batteries can lead to throttled CPU speeds and device lag. Make sure battery care is optimized:
- Use Adaptive Battery feature to manage app battery usage
- Avoid letting phone battery discharge fully
- Don’t keep phone charging all night
- Check battery health under Device care
- Consider replacing battery if capacity drops below 80%
Proper battery care maximizes performance and lifespan. Address any battery issues to avoid slowdowns related to reduced voltage/capacity.
Final Thoughts
There are many steps you can take to troubleshoot and restore speed on a laggy Samsung phone. Updating software, removing clutter, and limiting background activities are common fixes. For older devices, upgrading hardware may be the ultimate solution.
We hope these 15 troubleshooting tips help you revive your sluggish Samsung Galaxy. Just a few targeted tweaks can make a dramatic difference in system performance and responsiveness! Let us know if you have any other suggestions for speeding up Samsung phones.
well my samsung galaxy AO2S takes to long to start and battery discharges it is just from last year