Samsung Phone Not Making Calls? Don’t Panic! Try These 5 Fixes
Experiencing issues with your Samsung phone not allowing calls? This common problem can be frustrating. In this guide, we’ll explore potential causes and provide effective solutions to get your phone back in working order, ensuring you stay connected without interruptions.
1. Check Network Connection and Coverage
The first thing to check is whether your Samsung has cellular network coverage.
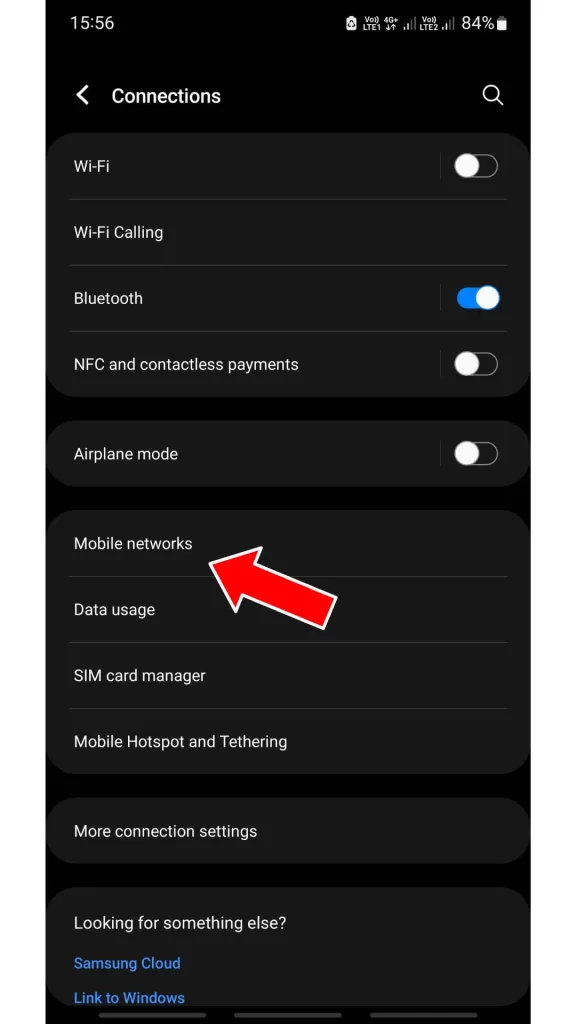
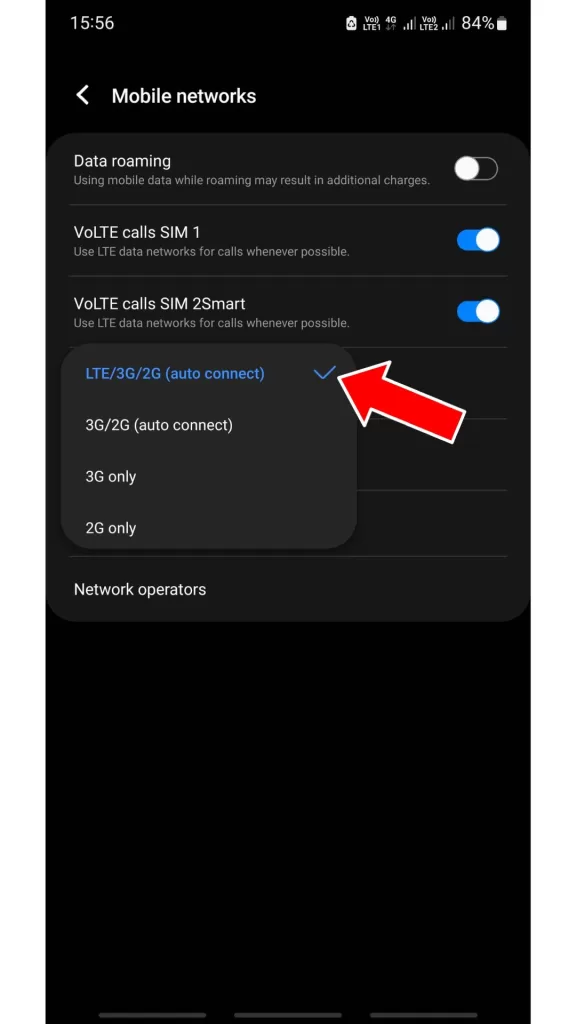
- Go to Settings.
- Select Connections.
- Select Mobile Networks and ensure cellular data is enabled.
- Look for your carrier name which indicates a network connection.
No network, weak signal, or “roaming” displayed means your phone can’t access your carrier’s network to make calls.
Try moving to a different location if you’re in a dead zone with poor reception. Underground areas, rural locations, or international borders can cause reception issues. Airplane mode may also be enabled, so toggle it off in Settings or your quick settings panel. Contact your carrier if you suspect an outage in your area.
2. Verify SIM Card Is Inserted Properly
An improperly installed SIM card is a common reason Samsung devices can’t make calls. Eject the SIM tray and ensure your SIM is oriented correctly in the tray. Refer to the manufacturer’s instructions for your specific Galaxy model. Reinsert the SIM tray properly and test if calls work.
If you have multiple SIMs, deactivate each one by following these steps:
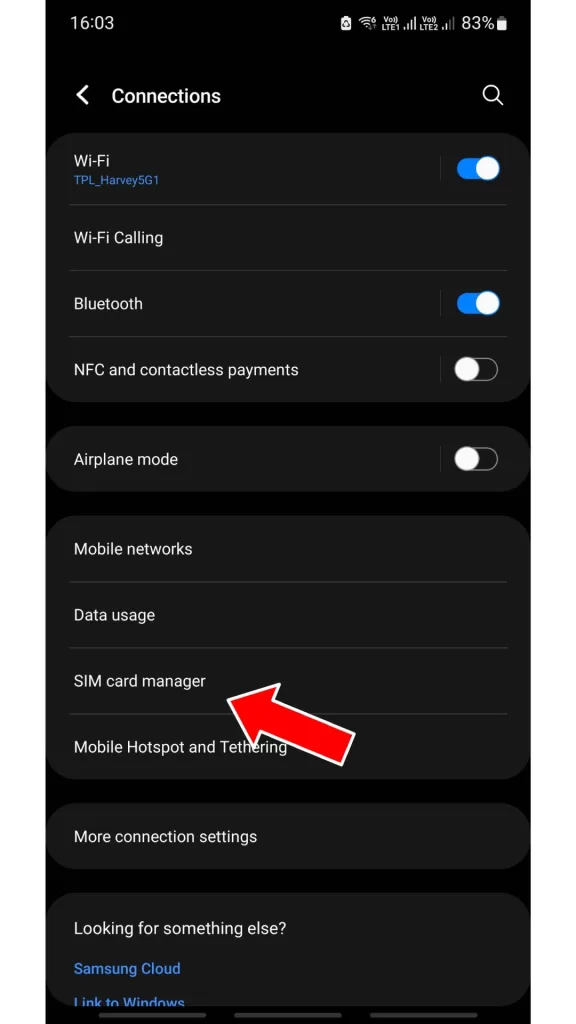
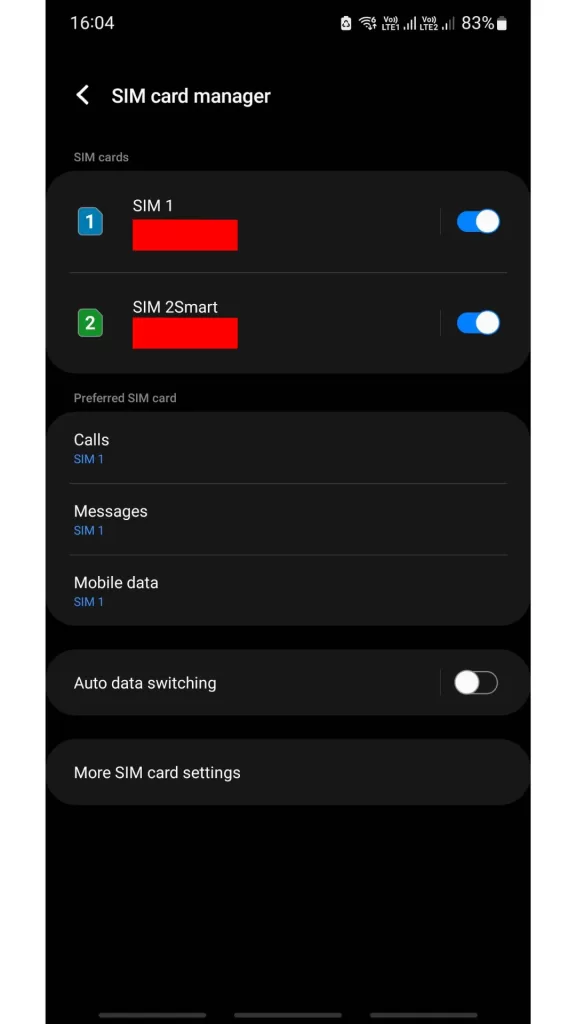
- Go to Settings.
- Select Connections.
- Go to SIM Card Manager.
- Select SIM Cards, then toggle them on again.
This resets the SIMs and may resolve any conflicts preventing calls.
3. Update Your Samsung Software
Bugs in outdated software can stop calls from connecting properly on Galaxies.
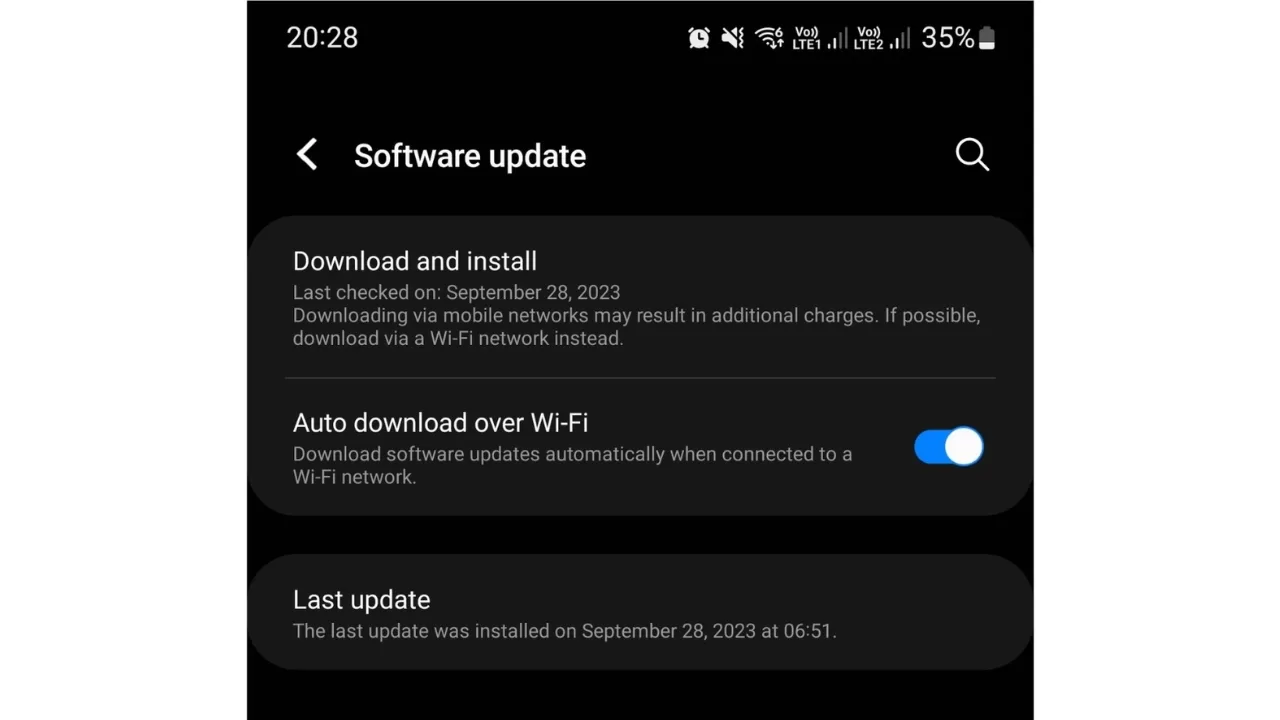
- Go to Settings.
- Select Software Update.
- Download the latest available software version for your device.
Keeping your Samsung up to date ensures compatibility issues don’t interfere with calling functionality.
4. Clear Cache and Data for Phone App
Accumulated cache and data files for your Samsung’s Phone app can also disrupt normal calling operation.
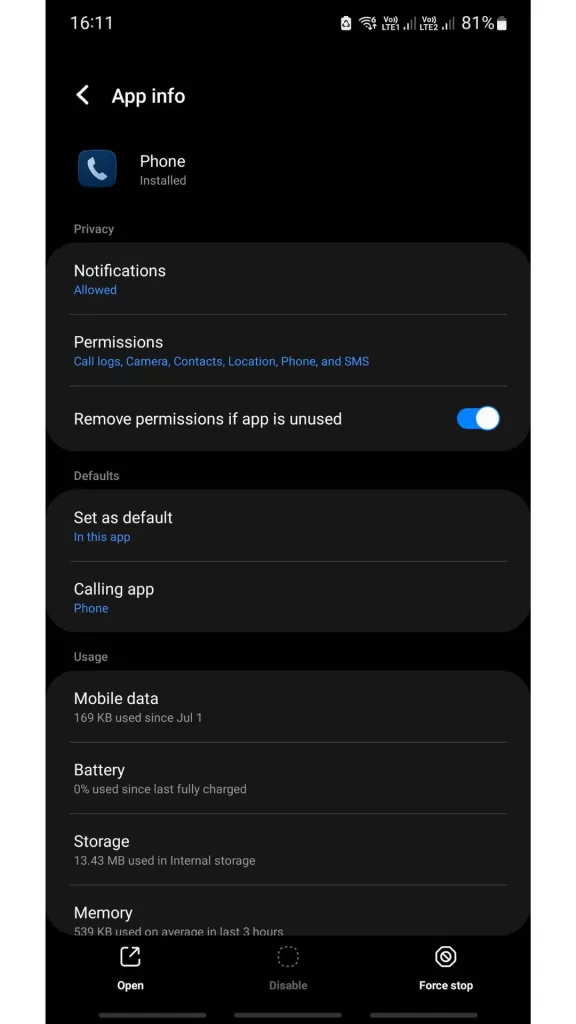
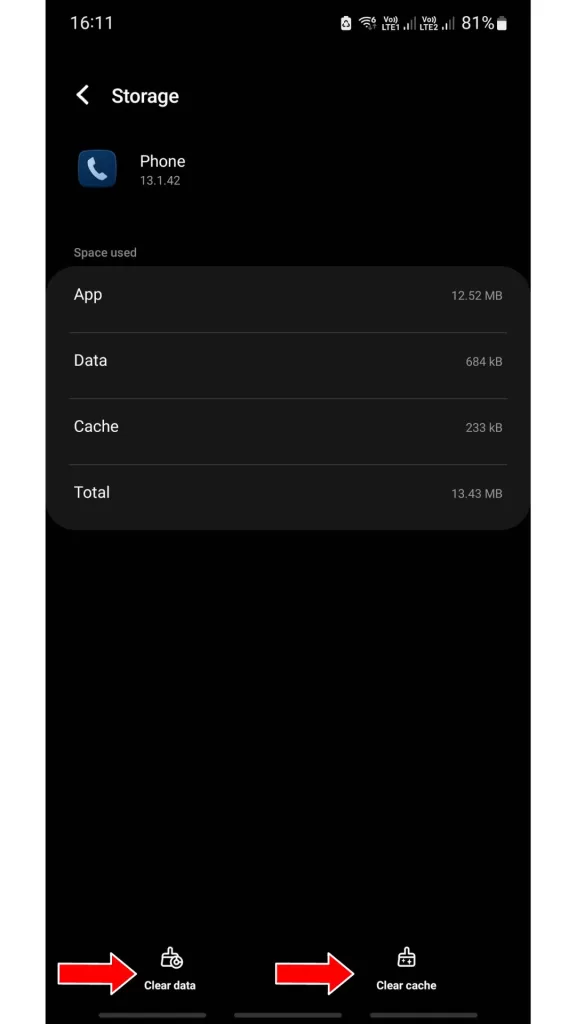
- Go to Settings.
- Navigate to Apps.
- Select Phone.
- Go to Storage.
- Tap Clear Cache followed by Clear Data.
This removes temporary files and resets app preferences without deleting personal data. Test making calls after clearing cache/data.
5. Reset Network Settings
If other troubleshooting steps don’t restore calling ability, reset your Samsung’s network settings entirely.
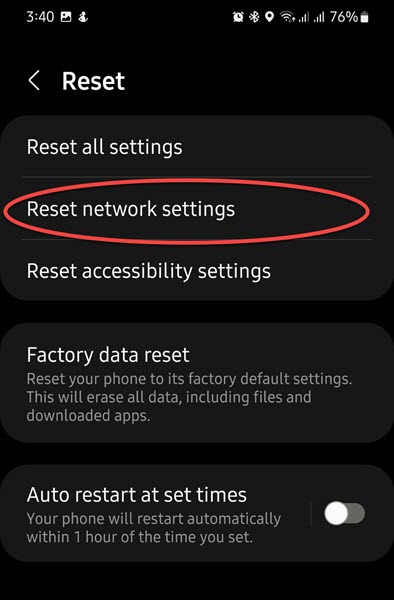
- Go to Settings.
- Select General Management.
- Select Reset.
- Select Reset Network Settings.
This will delete all saved Wi-Fi networks, Bluetooth pairings, and other network preferences – but NOT your personal data. Resetting to factory network defaults often resolves elusive software glitches interfering with calls.
After resetting network settings, check if you can successfully make and receive calls on your Samsung. If problems persist, contact your carrier or Samsung support for assistance. Calling is a basic function every smartphone should handle reliably. Following these tips will get your Galaxy working properly again for smooth communication.
Thank you very much for this webpage! I had a problem with my Samsung A23 5G phone. Couldn’t call anyone. The phone could receive calls, wherein I could talk with the people at the other end. I could send and receive text messages, and could connect with the Internet. I spent a whole day trying to fix the problem. Then, I arrived at your webpage, via duckduckgo.com and found numerous things to try to fix the problem. I noticed the VoltE setting on your page could be a possible solution. I did what your directions said, and VOILA!!!!! It worked!!
I’m very thankful for your help. I recommend this website to anyone with an Android phone!!
So happy to have found your post. I couldn’t make phone calls until I reset the network settings. I also appreciate the help you have offered through this post.
Thank you so much! I thought I had to buy a new phone but when I reset my network settings I could make calls again. I really appreciate you sharing your knowledge like this.