How to Fix Fitbit Charge 5 silent alarm not working
The Fitbit Charge 5 is one of the best fitness trackers that’s available in the market today. It has a lot of health tracking features that are often only found on more expensive models. Some of its features include an electrodermal activity (EDA) sensor that tracks your body’s response to stress, and an electrocardiogram (ECG) app that checks for signs of atrial fibrillation (AFIb).
General info and specifications:
- 3-axis accelerometer, which tracks motion patterns
- Built-in GPS receiver + GLONASS, which tracks your location during a workout
- Bright color screen
- Optical heart-rate tracker
- Multipurpose electrical sensors compatible with the EDA Scan app
- Ambient light sensor
- Vibration motor
- Housing on Charge 5 is made of anodized aluminum and surgical-grade stainless steel.
- Bluetooth 5.0 radio transceiver and NFC chip.
- Vibration motor for alarms, goals, notifications, reminders, and apps.
- Rechargeable lithium-polymer battery.
Does Fitbit Charge 5 have silent alarm?

One of the useful features of this Fitbit device is that you can choose silent alarm that vibrates at a specified time. This is useful in situations where the background noise will prevent you from hearing the sound made by the fitness band when the alarm triggers.
You will be able to set up to 8 multiple alarms on this device which can go off once or on multiple days of the week.
Use Alarms app to set up alarm on Fitbit Charge 5

You can set the alarm on this Fitbit tracker from the alarms app. You can set a one time silent alarm or recurring silent alarms.
Set up alarm
From the clock face swipe left or right and tap on the Alarms app.
Select the hour you would like the alarm to go off.
Select the minute you would like the alarm to go off.
Select either AM or PM.
Alarm is now set.
You can choose to turn on Repeat or Smart Wake switch.
Dismiss an alarm
Once the alarm goes off you can easily dismiss it by swiping up from the bottom of the screen then selecting the dismiss icon.
To snooze the alarm for 9 minutes just swipe down from the top of the screen. You can snooze the alarm as many times as you want. If you ignore the alarm for a minute then it will automatically go into snooze mode.
Delete an alarm
If you no longer need a particular alarm then you can easily delete this from the Fitbit device so that you can set up other alarms.
From the clock face swipe left or right and tap on the Alarms app.
Tap the alarm.
Scroll to the bottom then tap on Remove.
Troubleshooting silent alarm not working
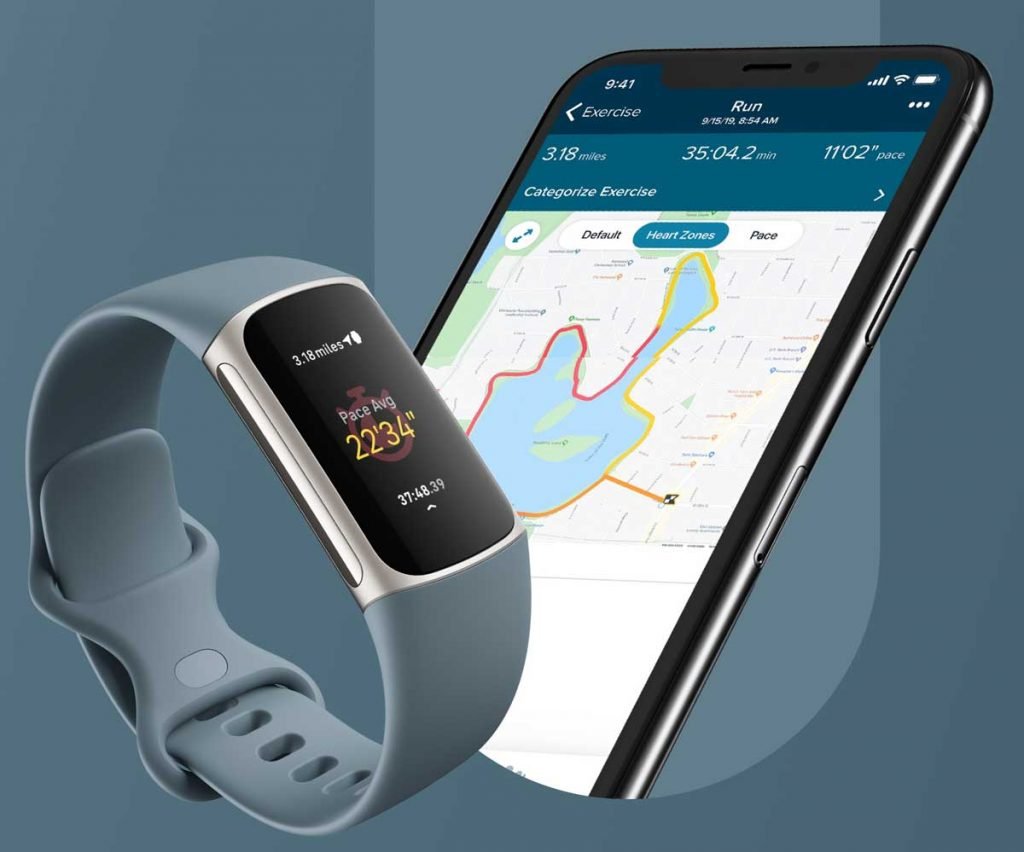
Sometimes yo might encounter issues when setting up a new alarm on this Fitbit product. The device might not vibrate at the set time. Here’s what you need to do to fix this.
Solution 1: Restart the Charge 5

There’s a possibility that the problem is caused by a software glitch which can be fixed by simply restarting your watch. The restart refreshes the operating system of the Charge 5 while ensuring that your data is not erased.
Restart Charge 5
Swipe down from the clock screen to find the Settings app.
Open the Settings app.
Tap Restart Device.
Tap Restart.
Once the watch has fully started try to check if the issue still occurs.
Solution 2: Perform a software update on the Charge 5
You need to make sure that the watch is running on the latest software update as this will ensure that bugs present in the older software version have been fixed.
Update Charge 5
Open the Fitbit app on the connected phone.
Tap the photo avatar on the top left side of the app.
Scroll down and tap Help & Support.
Tap on Check for Charge 5 update.
If an update is available then just press the on-screen prompts.
Once the watch is running on the latest update try checking if the issue still occurs.
Solution 4: Factory reset the Charge 5
Performing a factory reset will delete your data stored in the device and bring it back to its default settings. This usually fixes any problems caused by a corrupted software.
Factory Reset the Fitbit
Swipe down from the home screen/clock display until you find the Settings app. Tap on the icon to open it.
Swipe up until you reach the Device Info menu. Tap to open it.
Once again, swipe up until you reach the Clear User Data. option. Tap on it.
Finally, tap and hold the Hold 3 sec button to initiate the process.
Try checking if the issue still occurs.
Feel free to visit our YouTube channel for additional troubleshooting guides on various devices.
Thank you, Droid Guy. Restarting the Charger 5 worked! My alarms work again.