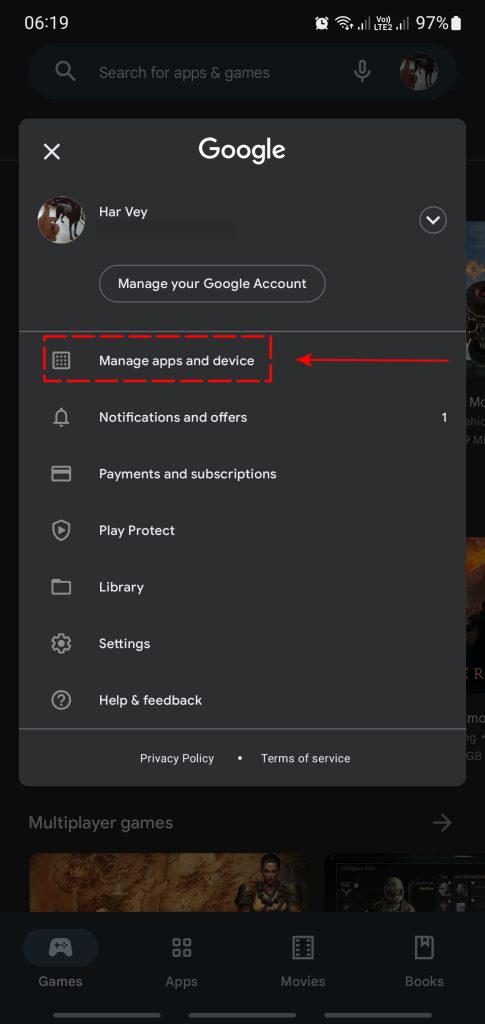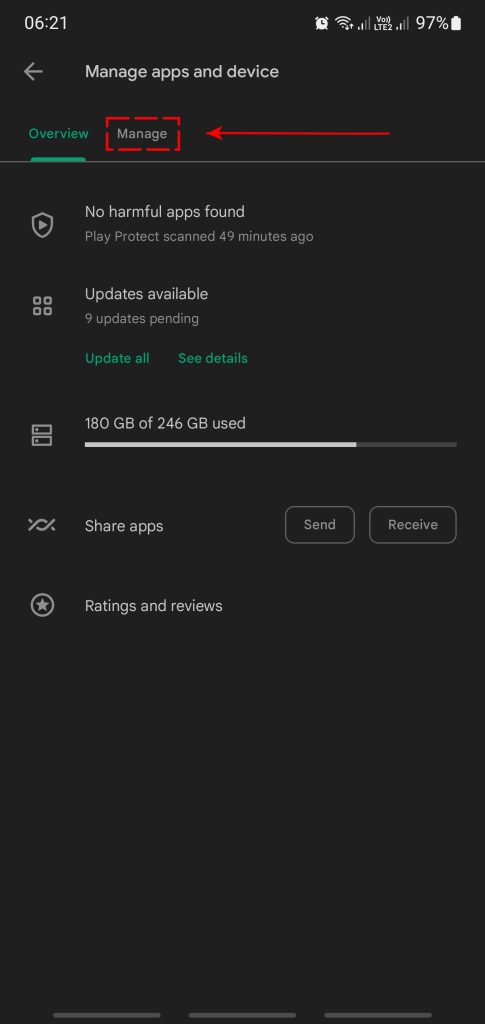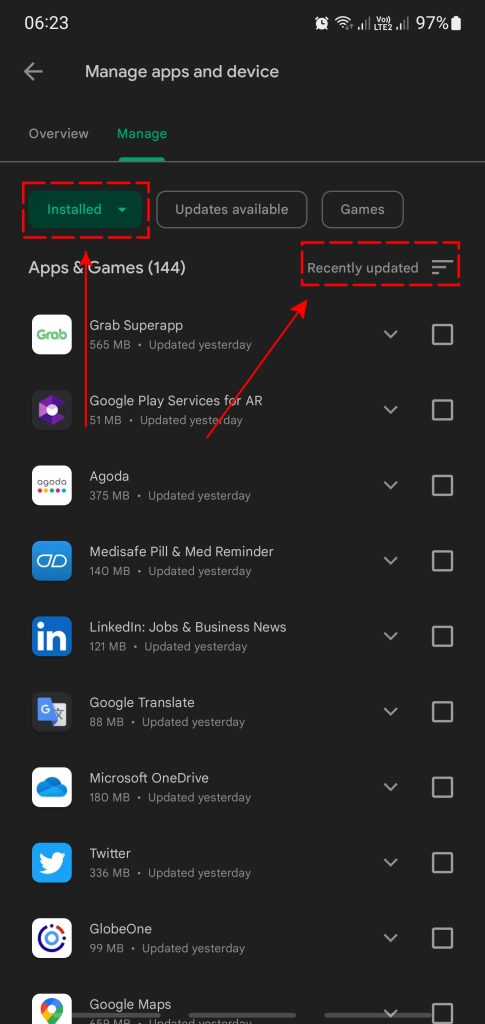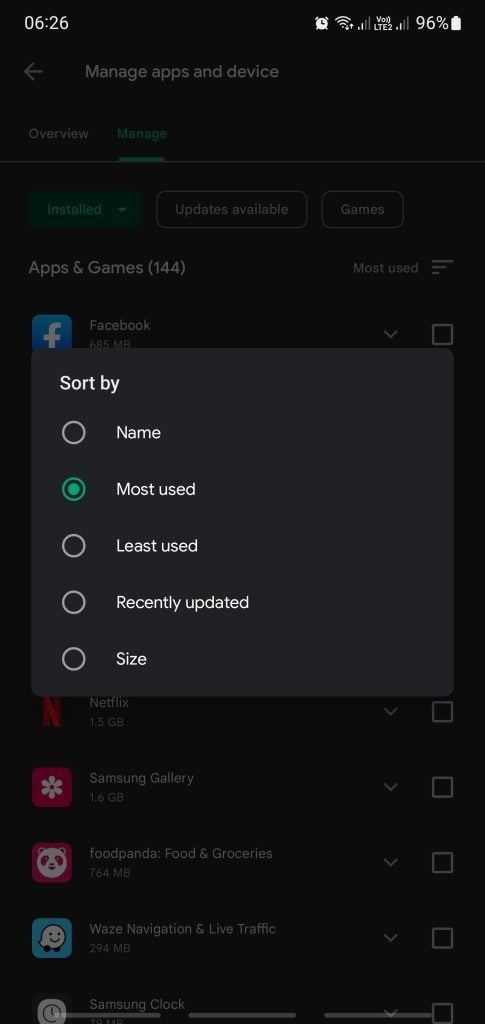How To Find Pop-Up Ads App In Android And Stop Them
Dealing with pop-up ads can sometimes become tiresome, especially if they keep on showing up all the time. Although Android has become effective in dealing with annoying pop-up ads at this time, some users may continue to suffer from them, especially if the cause of the problem is a powerful app that’s buried deep within the system.
In this troubleshooting guide, we’ll show you the effective ways on how to find and stop these irritating source of pop-up ads on Android.
How to find pop-up ads app in Android?
For some users, pop-up ads have already become part of their Android experience. While having occasional pop-up ads is acceptable, others may be served with a higher volume. This can obviously become a frustrating situation leading them to seek for a way to lessen or to totally eliminate such ads.
If you’re one of them, check out the methods of identifying the sources of your pop-up ads below and what’s the best way to handle them.
Solution #1: Check the app notifications.
The idea here is to identify the app that keeps showing the pop-up ads. To do that, you need to use the notifications that show up on your phone to track the permissions given for the responsible app.
You long-press the notification and then hit the More button whenever you get a notification for an app you didn’t know was running in the background. Depending on the make and model of your phone, the button’s name may be different.
Once you’re in the permission screen of the app, you can then decide which permission you want to give to it to avoid getting the notifications or pop-up ads next time.
Alternatively, you can go into the Settings app to change the permissions of the app you think is the one showing the pop-up ads. Here’s how to do that:
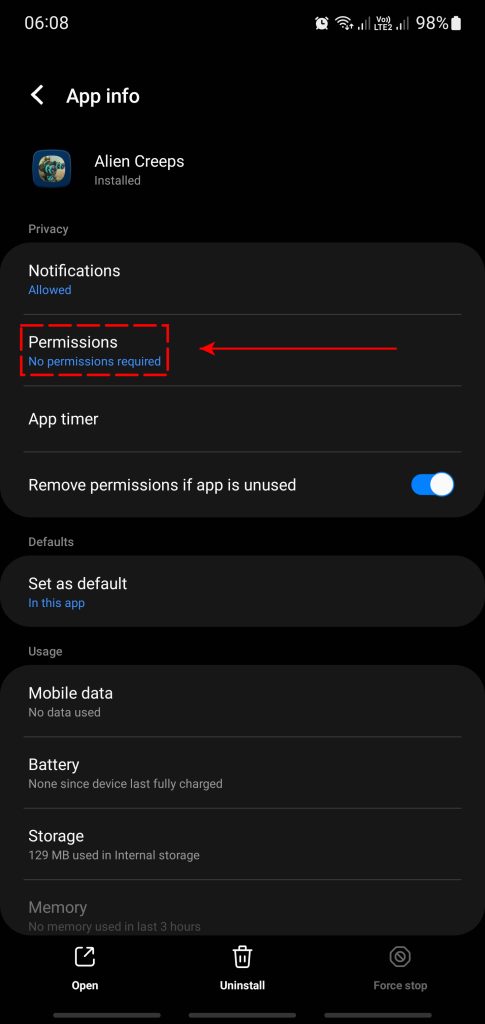
- Open the Settings app.
- Go to Apps.
- Select the app.
- Tap on Permissions.
- From here, you can toggle the access of the suspicious app to your phone’s hardware and features.
- Afterwards, try to use your phone normally again and see if you continue to receive pop-up ads.
Solution #2: Check the Recent Apps screen.
One of the basic ways that you can do to identify the app that’s causing pop-up ads is by using the Recent Apps key. For most Android devices, this is the button on the lower left that you press or swipe up so you see the apps that the system has recently opened.
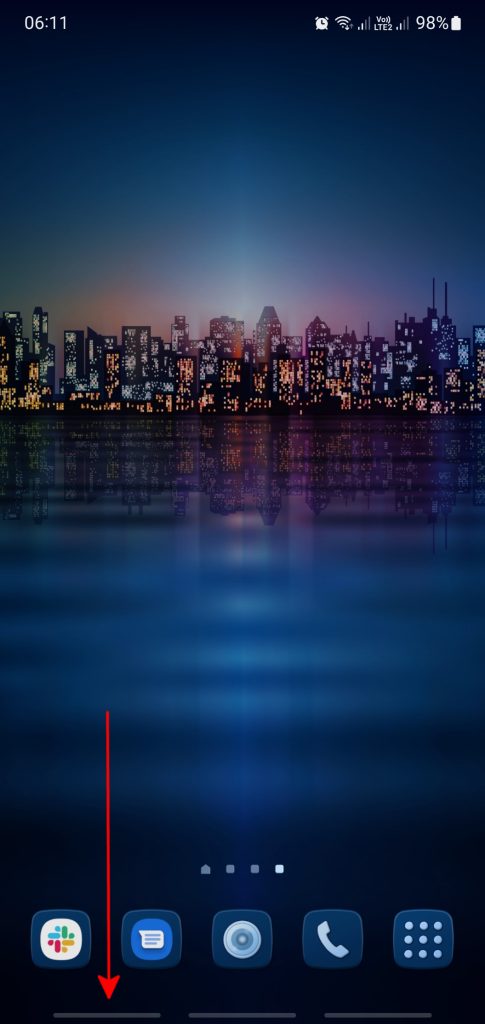
Pop-up ads are usually generated by an app so they will appear in the most recently used applications. You can tap the Recent Apps whenever an advertisement pops up on your screen so the screen that displays recently used apps will open. Then, take note of the name as well as the icon of the application that comes initially. That app is the most likely to blame for the problem.
If it is difficult to recognize the name of the application, tap and hold the app, and then hit the App info button. This will display the name of the application.
This method is usually useful in identifying the source of a single pop-up ad or pop-up ads that seem to be coming from a sole Android app.
Solution #3: Check the Play Store installed apps.
Another way to deal with an annoying app and to stop pop-up ads is by looking at the recently installed apps under the Play Store. While the Google Play Store does a good job of screen apps being distributed there, it can’t filter all the bad apps all of the time and at times, an app causing pop-up ads on Android may continue to victimize some users.
In order to know which of your apps may be generating the popup ads, you can use the Most Used Apps list on the Play Store to know the culprit app. Apps that generate ads on Android tend to run constantly in the background so they’ll likely be identified by the Play Store under its Most Used apps list. You can use this list to know the app showing ads all the time on your Android device.
Here’s how:
- Be alert when you start getting unwanted popup ads. Once these popup ads begin to appear, go to your Home screen and open the Play Store from there.
- Tap on your Profile picture on the upper right.
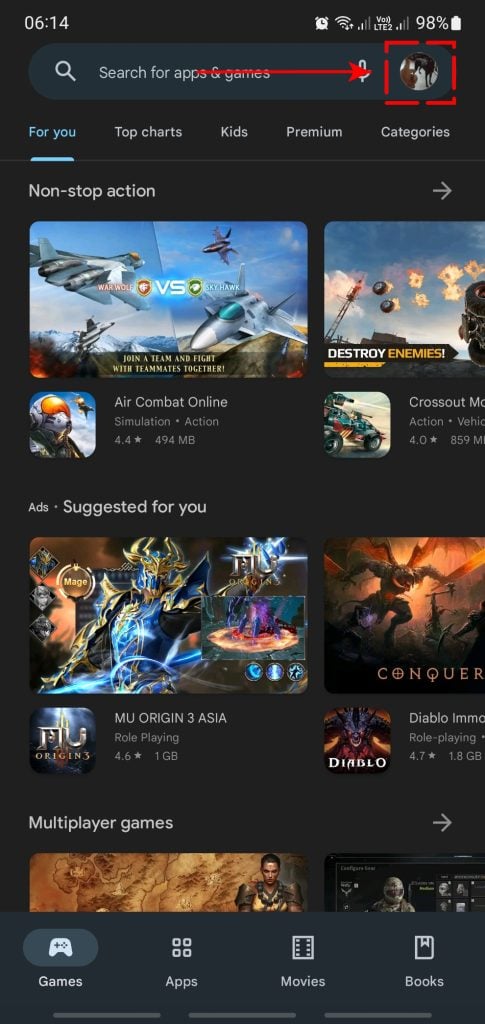
- Select Manage apps and device.

- Tap the Manage tab.

- Select the Installed tab.

- Use the filter on the right to select Most Used.

- You will then see your list of apps. If you recognize an app high in the list (but not necessarily the number one) that you never used before, or the same app that you barely used in the past, it may be the one displaying ads.
If you think that you’ve identified the culprit app, consider uninstalling it to see if that will stop ads popping all the time.
Solution #4: Look for the app without an icon.
If you noticed that there’s an app that keeps causing pop-up ads on your device but there’s no icon for it in your app drawer or home screen, it may be a recently installed app from the Play Store. To find it, follow these steps:
- Open the Settings app.
- Go to Apps.
- In the list of Installed apps, look for an app without an icon.
- Once you found the app without an icon on the left, tap on it then select Uninstall from the bottom.
Solution #5: Stop pop-up ads by checking the Device Admin apps.
Some rogue apps may be designed to penetrate your Android defenses and take over certain features or some security settings by becoming an Admin app.
To see if you have such an app under Device admin apps, follow these steps:
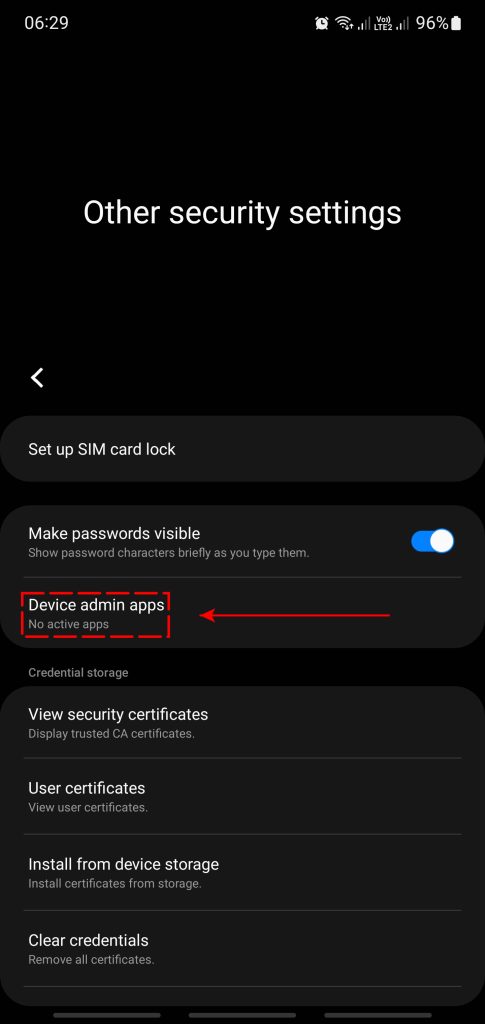
- Open the Settings app.
- Tap on Biometrics and security.
- Select Other security settings.
- Check if there’s an app under Device admin apps.
- If you find an unknown or suspicious app or apps that are enabled under Device admin apps, be sure to toggle them off. Then, ensure that you delete such apps from your Android device.
Solution #6: Use the Play Store malware scanner.
The Google Play Store provides a free antivirus or malware scanner that you can use to remove rogue apps called Play Protect. If you haven’t used this security feature before, now is the time to test it out. Follow these steps to do that:
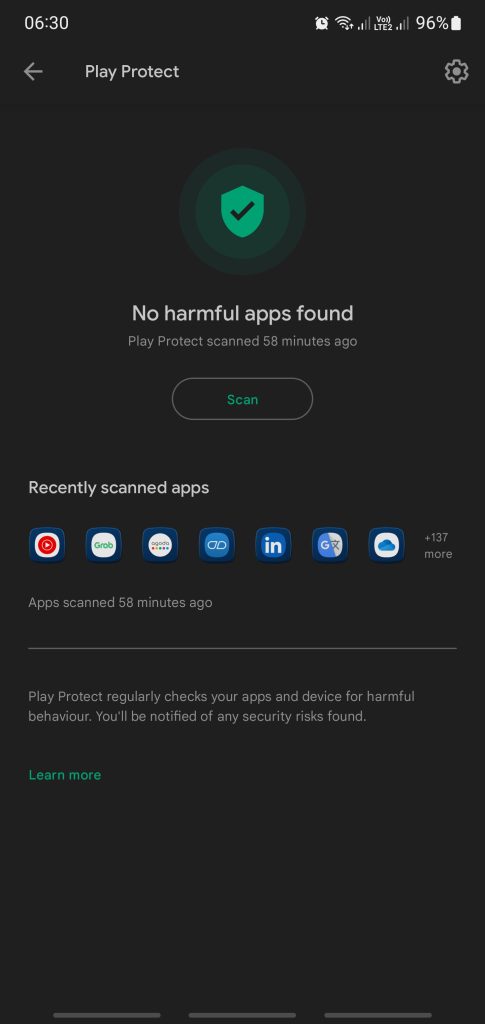
- Open the Google Play Store app.
- Tap on your Profile picture on the upper right.
- Tap on Play Protect.
- Tap the Scan button.
- If it detects a harmful app, this is the most likely source of the pop-up ad or ads on your Android phone. Be sure to remove it from the system right away.
Solution #7: Use pop-up detectors.
If you haven’t identified the app causing pop-up ads at this time, consider installing pop-up detector apps. There are special apps built by reputable companies that can do the job easily for you. If you don’t want to use just any third party apps to start tracking your system to know which app is causing pop-up ads, you can also install security apps or antivirus apps that has a built-in ad detectors.
Some of the good ad detector apps include the following:
- AppWatch
- AppBrain Ad Detector
- Popup Ad Detector
- ESET Mobile Security Antivirus
- Malwarebytes Mobile Security
IMPORTANT: Some rogue apps may pose as antivirus apps and installing them can more likely compromise your device further. Be sure to carefully install antivirus, anti-adware, or antimalware apps from known, reputable companies only.
Solution #8: Install Ad Network detectors.
Another way to get rid of the pesky pop-up ads in your Android phone is the use of an ad network detector. You can install these apps so you will have protection once your device is detected to be contacting one of the popular ad networks.
An ad network detector will automatically block your phone from contacting the said network, thus preventing pop-up ads from showing up.
Some of the known ad network detectors including these apps:
- AppBrain Ad Detector
- Addons Detector
Solution #9: Perform a factory reset.
Wiping your phone’s software and returning it to its factory defaults is a drastic solution and must only be done if you can’t seem to identify the cause of an annoying pop-up ad at all, or if you can’t seem to get rid of apps that’s causing pop-up ads on Android. Here’s what you need to do:
- Create a backup of your personal data and remove your Google account.
- Open the Settings app.
- Scroll to and tap General management.
- Tap Reset.
- Select Factory data reset from the given options.
- Read the information then tap Reset to continue.
- Tap Delete All to confirm action.
Keep in mind that factory reset will delete all user data including your photos, music, and other files. Be sure to back everything up before doing this solution.
FAQs
OTHER INTERESTING ARTICLES YOU MAY LIKE: