How To Fix Google Play Store Stuck At Waiting For Download Screen
Are you experiencing trouble installing apps from the Google Play Store because it keeps saying “waiting for download”? If so, you are not alone as several Android users have also reported experiencing this problem. To solve the issue and successfully install the app on your phone, learn the potential solutions outlined on this page.
How to fix Google Play Store stuck at waiting for download
Highlighted below are the efficient solutions gathered from other users who have successfully eliminated the problem when downloading an app from Google Play Store.
Fix #1: Check internet connectivity.
Checking to see if the Android phone has an internet connection is one of the first things you should do whenever there is a problem installing an app. Use your browser to try to access a website to see if the page loads successfully. You may also do a speed test to see if the Android device has enough connectivity to download the app if the page doesn’t load when using WiFi or mobile data.
Fix #2: Restart your phone.
Another quick fix to use when problems develop is to restart the Android device. The majority of phone issues have previously been successfully resolved with this simple method. All open programs should be closed before pressing and holding the Power button for a few seconds to bring up the Power menu. Select Restart from the menu, then wait for the phone to turn back on. To see if the Google Play Store waiting for download issue has been resolved following the restart process, try installing the app.
Fix #3: Turn off auto-updates.
When you have enabled auto-updates on your phone, there are times when you cannot download an app because other installed apps on your phone are upgrading at the same time. In order to solve the Google Play Store stuck at waiting for download issue, it is best to turn off automatic updates. To stop automatic updates on your Android phone, follow these steps:
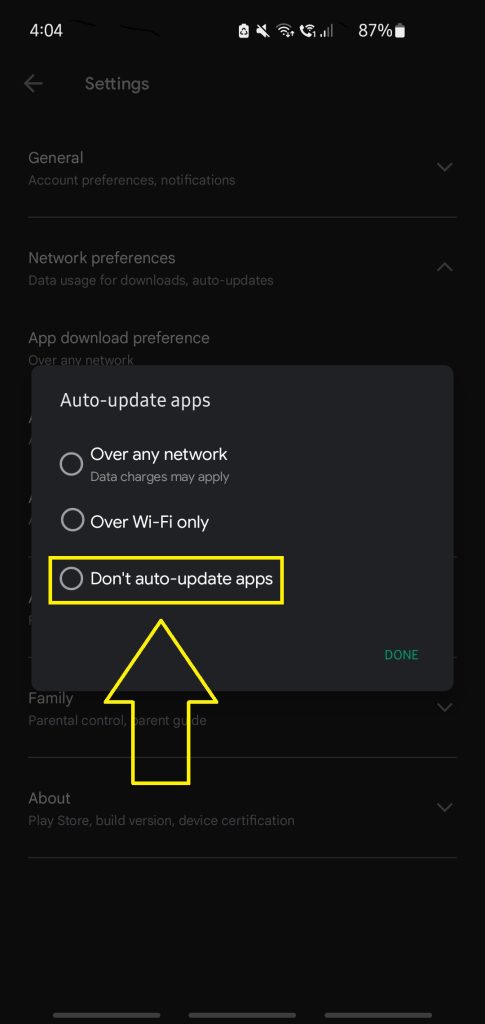
- Launch the Google Play Store app.
- Tap your Profile located at the top-right corner of the screen.
- Select Settings from the options.
- Select Network preferences.
- Choose Auto-update apps.
- Then select Don’t auto-update apps afterwards.
Fix #4: Check phone storage space.
You might not be able to download the app from Google Play due to a lack of storage space. Ensure your phone has adequate space for the app to install properly. By doing the following, you may determine how much space your Android device has left:
- Open Settings on your phone.
- Select Battery and device care. The amount of space on your phone should be displayed in this section. If your storage space is limited, delete superfluous files to make room before continuing with the app installation.
Fix #5: Clear Play Store cache and data on your phone.
Another option that we strongly suggest is clearing the cache and data from the Google Play Store. The waiting for download problem could be brought on by faulty or broken temporary files saved on your phone. Be aware that wiping the cache and data from your phone won’t affect any of your installed apps.
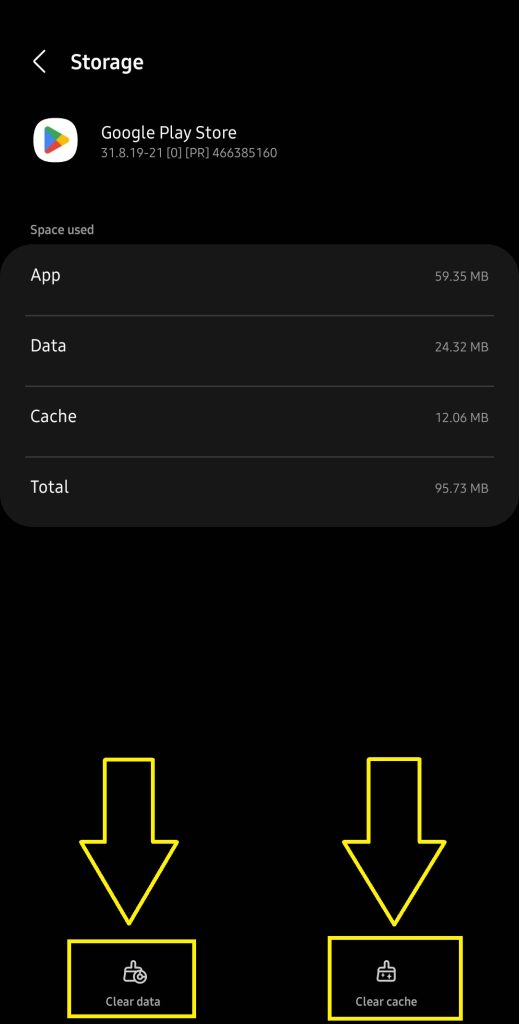
- Open Phone Settings.
- Tap Apps from the list of options.
- Choose Google Play Store next.
- Then select Storage.
- Tap Clear Cache.
- Then tap Clear data.
- Launch the Google Play Store and try installing the app to check if the error has now been fixed.
Fix #6: Update your system.
You may potentially be able to fix the Google Play Store stuck at waiting for download error by updating your Android operating system. The software you’re trying to install might not be compatible due to an older Android operating system. For instructions on how to update the system, see the guide below.
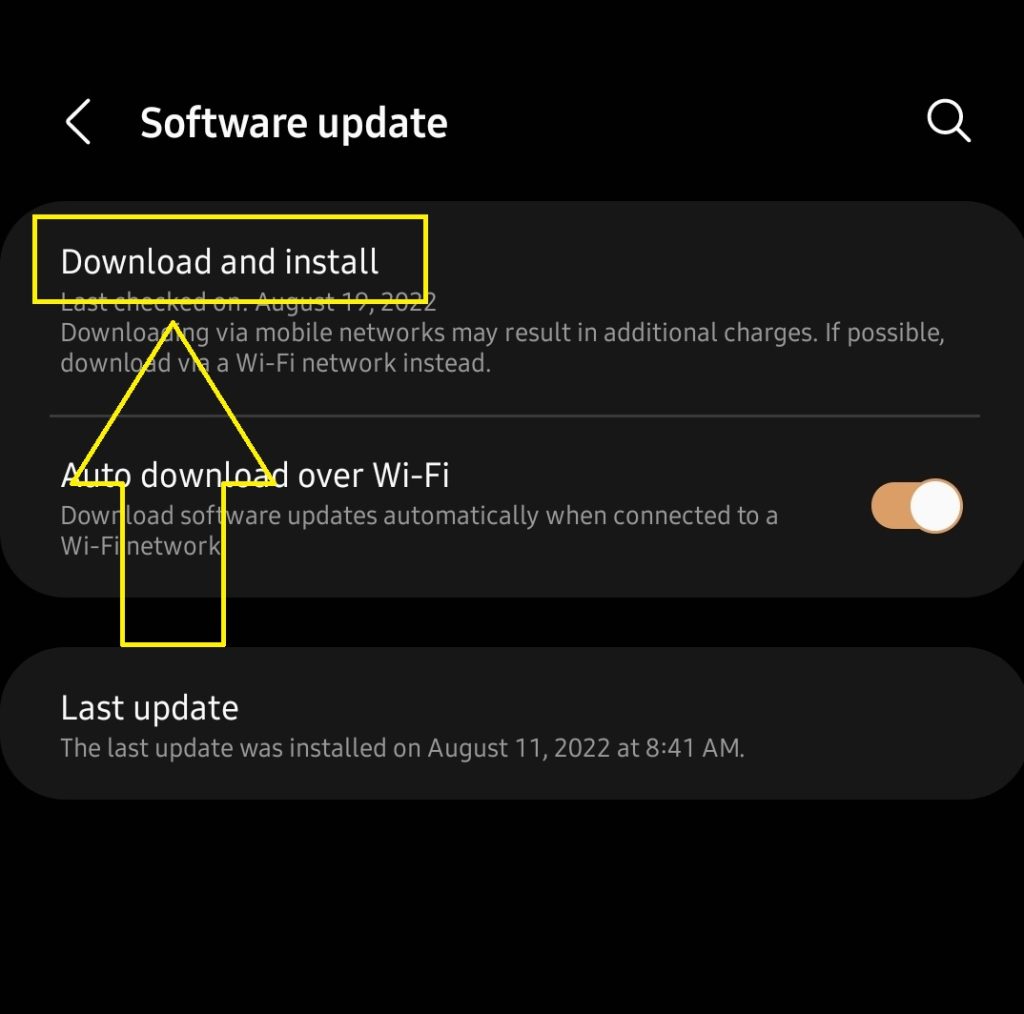
- Access the Phone Settings.
- Scroll down and select Software update.
- Select Download and install. The system will scan if there are any updates available and will install automatically.
Fix #7: Reset app preferences.
Some users were able to fix the Google Play Store waiting for download error after resetting the app preferences. All of the applications’ default settings will be reinstated by this procedure. Remember that by doing this, the permissions limitations placed on the downloaded apps will also revert to their default settings, enable the app notifications that had been turned off, and effect the restrictions on using background data. To reset app preferences, adhere to the instructions listed below.
- Open the Settings app on your device.
- Select Apps.
- Tap the More settings (three dots icon) located at the top-right corner of your screen.
- Choose Reset app preferences.
- Restart your phone and try to install the app on Google Play Store.
Fix #8: Turn off parental controls.
Turning off the Parental Control Settings on your Google Play Store can also be the solution if this feature was enabled. If you are unsure if the Parental Controls are enabled on your phone, you can check by heading to the Play Store app by following the guide below.
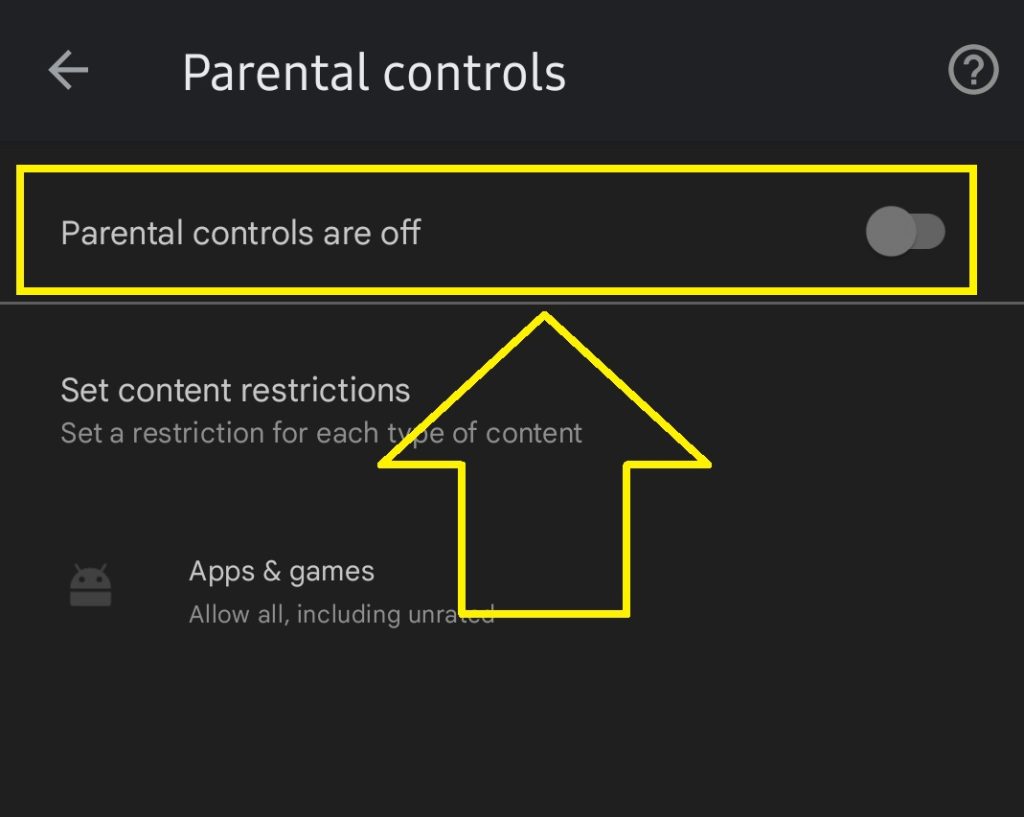
- Open Play Store.
- Tap your Profile photo and choose Settings.
- Select Family.
- Then choose Parental Controls. This page will show if the said feature is turned on or off. Make the necessary changes.
- Try to install the app to see if the error has been fixed.
Fix #9: Uninstall Play Store updates.
You may also try uninstalling updates to fix the Google Play Store waiting for download issue if none of the other fixes have been successful so far. If the app starts performing strangely after a recent update, do this action. It’s possible that a flaw in the update is what’s causing the app to crash. Following are instructions for removing Play Store updates:
- Access the Phone Settings.
- Select Apps.
- Select Google Play Store next.
- Tap the More settings (three dots icon).
- Choose Uninstall updates.
Fix #10: Ensure the date and time on your phone is accurate.
Make sure the time and date on your phone are correct because they can interfere with or impact your ability to download apps. To change the date and time on your phone, according to the provided instructions.
- Open the Settings app.
- Choose General Management.
- Tap Date and time.
- Enable Automatic date and time next.
- Launch the Google Play Store and install the app.
Fix #11: Use a different Google account.
After attempting all of the aforementioned fixes, if you are still having trouble downloading apps from the Google Play Store, try using a different Google account, if you have access to one. Be aware that deleting the Google account already connected to your Play Store app will also wipe off any synced Google contacts on your phone.
Fix #12: Download the app using your browser.
Try downloading the app using your browser if you don’t have a spare Google account that can be utilized and the Google Play Store is still stuck at waiting for download. To download the app you want through your browser, follow these instructions:
- Launch your preferred browser on your Android device.
- Access the Google Play Store website ando to your account.
- Locate the app you wish to install on your device.
- Tap Install.
- Choose the device you want the app to be installed on.
- Then click Install.
FAQs
OTHER INTERESTING ARTICLES YOU MAY LIKE: