Football Manager Lagging? Here Are 7 Troubleshooting Tips to Try
Football Manager 2023 is the latest release in the popular football management simulation series. As with any PC game, some users may experience performance issues like lagging, stuttering or low FPS. Fortunately, there are several troubleshooting steps you can take to smooth out the gameplay and fix Football Manager lagging issues.
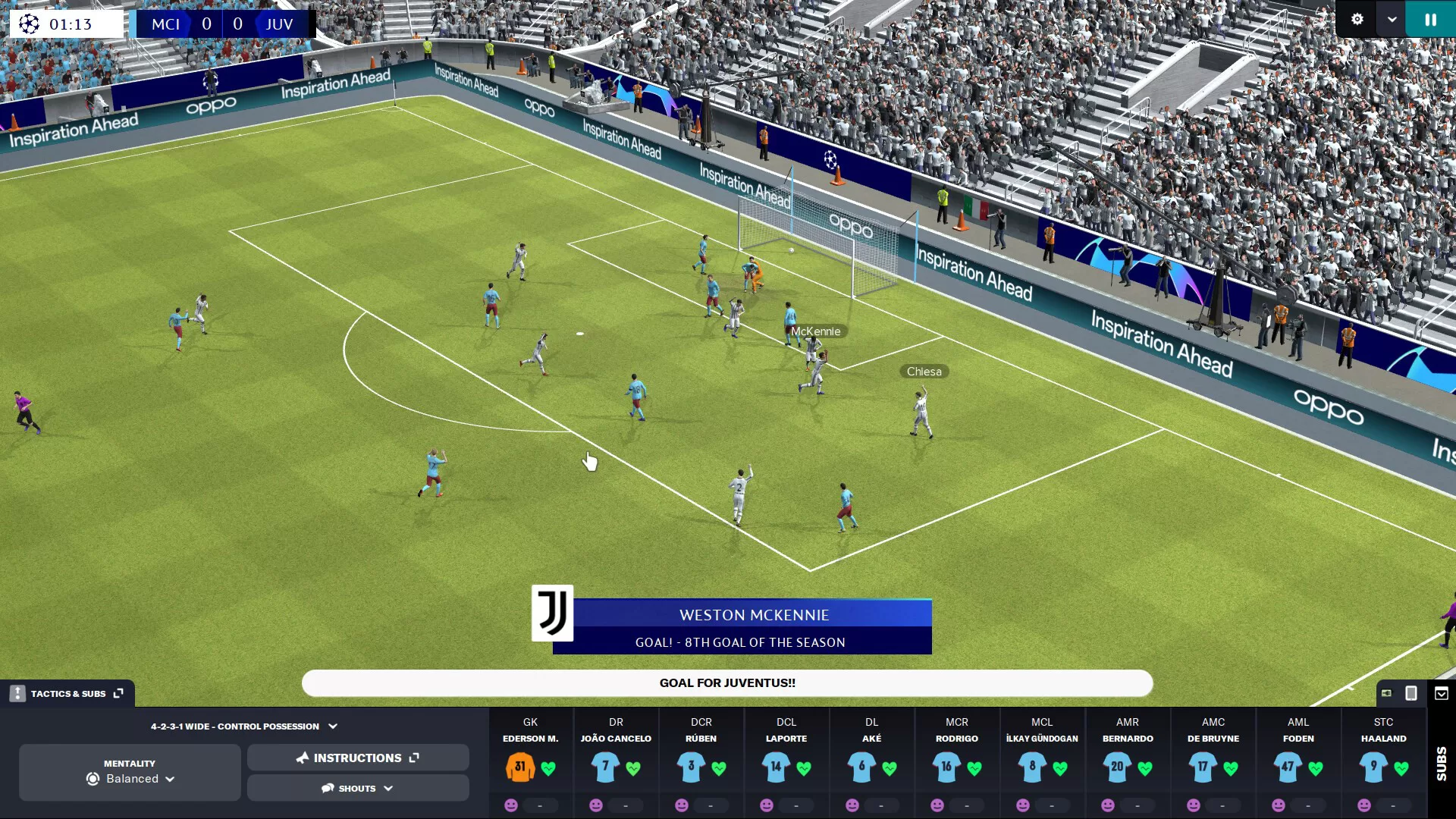
1. Update Your Graphics Drivers
Outdated graphics drivers are a common source of lagging and stuttering in games. Keeping your drivers up-to-date ensures compatibility with Football Manager 2023 and gives your GPU the optimizations it needs for smooth performance.
To update your drivers:
- Open the Device Manager on your PC
- Expand the Display Adapters section
- Right click on your graphics card and select Update Driver
- Search automatically for updated driver software
- Restart your PC after the update completes
2. Adjust In-Game Video Settings
If your PC is struggling to run Football Manager 2023 smoothly, try lowering the graphics settings in the game’s Video options:
- Reduce the Resolution
- Lower the Graphics Quality preset
- Turn off unnecessary visual effects like Bloom, Depth of Field etc.
- Cap the Frame Rate to 60 FPS or lower
Experiment to find the right balance of visual quality and performance for your system.
3. Close Background Apps
Too many programs running in the background can consume CPU and RAM resources needed by Football Manager 2023, resulting in lagging.
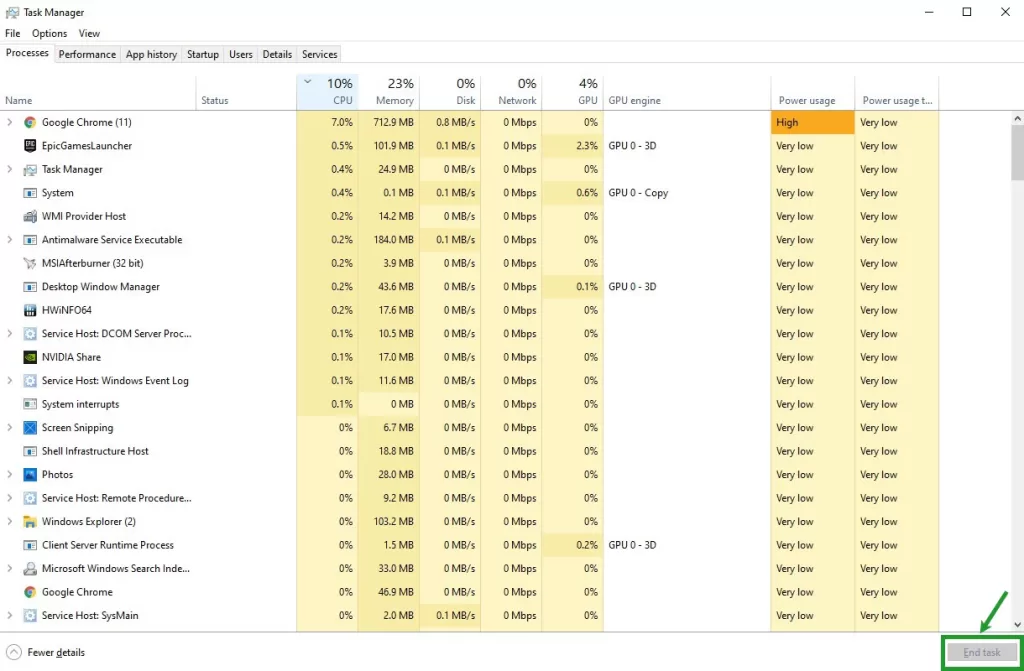
Use Task Manager to identify and close any unnecessary background apps before launching the game. This frees up system resources for a smoother gaming experience.
4. Disable Game Features
Some features in Football Manager 2023 like 3D Match Engine can be demanding on your hardware. Consider disabling or reducing resource intensive options:
- Lower 3D Match graphics quality
- Disable live match commentary
- Turn off full 3D pitch display
This reduces the load on your CPU and GPU.
5. Check for Game Updates
Developers often release performance fixes and optimizations in updates for Football Manager 2023. Be sure you’re running the latest version of the game.
On Steam, right click the game and select Properties > Updates to check for patches. Applying updates can resolve lagging issues.
6. Switch to a Wired Internet Connection
For multiplayer lag, switch to a wired Ethernet connection if possible instead of WiFi.

Wired internet provides lower latency and more consistent speeds essential for smooth online play.
7. Add FM2023 to Exceptions in Antivirus
Some antivirus software can interfere with Football Manager 2023 files, causing stuttering and lag spikes. Add the game to your antivirus exceptions list so it is ignored during scans.
8. Reinstall Football Manager 2023
If you’ve tried everything else with no improvement, reinstalling the game can potentially fix lingering lag issues. Backup and delete local files before re-downloading a fresh copy from Steam or your platform of choice.
Following these tips should help resolve any lagging problems, stuttering or low FPS in Football Manager 2024. With smoother performance, you can fully enjoy managing your dream football team. Let us know if you have any other suggestions for fixing lag in FM 2023!