How To Fix Naraka: Bladepoint Keeps Lagging On PC
The lagging issue in Naraka: Bladepoint on Steam might be caused by a variety of things. It could be the result of a game glitch, outdated drivers, corrupted game files, or even computer compatibility problems. To solve this, you’ll need to go through a number of troubleshooting procedures.
Naraka: Bladepoint is a martial arts battle royale online game that can be downloaded and purchased on Steam. Players fight on a map in this Battle Royale game to see who can be the last person or squad standing at the end of the match. Naraka: Bladepoint is a game in which you fight other players with melee, grappling hooks, and ranged weapons that you can find on the map. Each hero has unique abilities that can be customized to fit your preferred gameplay style.
Naraka: Bladepoint Lagging issues? Here’s how to fix it
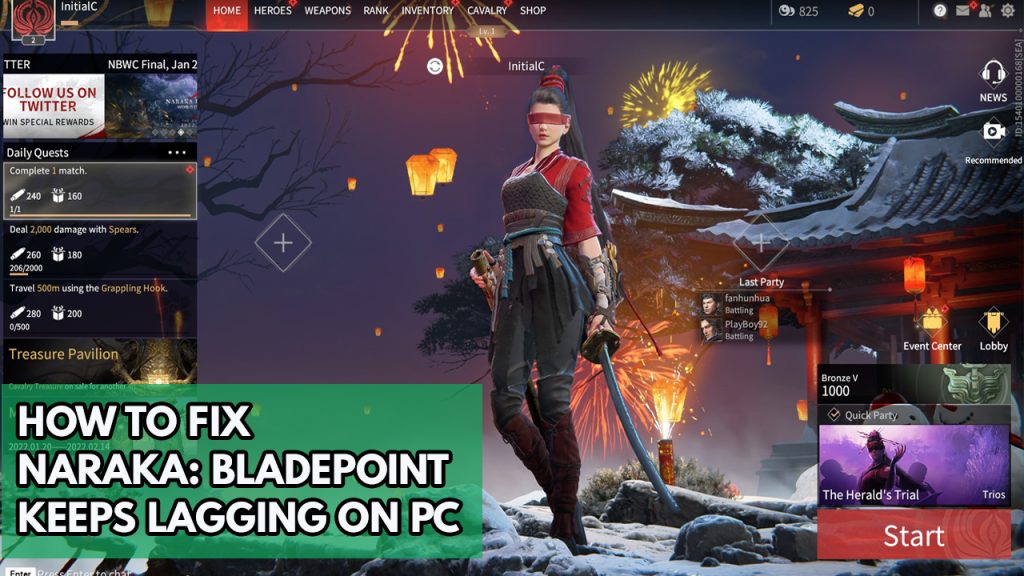
Lag is one of the drawbacks that you may encounter when playing Naraka: Bladepoint. A lag is defined as the time between a player’s activity and the game’s response. You’ll notice the game lagging, stuttering, or freezing most of the time.
Here’s what you need to do to fix Naraka: Bladepoint lag issues.
Before starting the troubleshooting steps make sure you have done this procedure:
- Restarted the computer and the router and modems.
- Use a wired connection to avoid network lag.
- Have done speed test and the connection is not intermittent or slow. Internet must have a good connection in order to play this Battle Royale genre game properly since this is an online game.
Fix #1 Check official system requirements
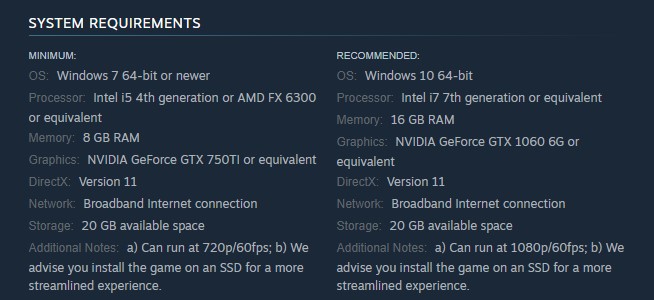
The first step is to make sure that your computer is capable of running Naraka: Bladepoint. The minimum and recommended system requirements for running the game may be found on the Steam store. To have a good gaming experience, your computer must fulfill at least the minimum system requirements.
Minimum System Requirements
Operating System: Windows 7 64-bit or newer
Processor: Intel i5 4th generation or AMD FX 6300 or equivalent
Memory: 8 GB RAM
Graphics: NVIDIA GeForce GTX 750TI or equivalent
DirectX: Version 11
Network: Broadband Internet connection
Storage Device: 20 GB available space
Additional Notes:
a) Can run at 720p/60fps
b) We advise you install the game on an SSD for a more streamlined experience.
Recommended System Requirements
Operating System: Windows 10 64-bit
Processor: Intel i7 7th generation or equivalent
Memory: 16 GB RAM
Graphics: NVIDIA GeForce GTX 1060 6G or equivalent
DirectX: Version 11
Network: Broadband Internet connection
Storage Device: 20 GB available space
Additional Notes:
a) Can run at 1080p/60fps
b) We advise you install the game on an SSD for a more streamlined experience.
Fix #2 Close unused running programs via task manager
While playing Naraka: Bladepoint, be sure that other applications such as your browser, Microsoft word, video and photo editing apps are closed off. These running applications will consume system resources, resulting in fewer resources available for your game.
Closing program other programs
Step 1: Right click on the Start button. This can be found on the lower left side of the screen.
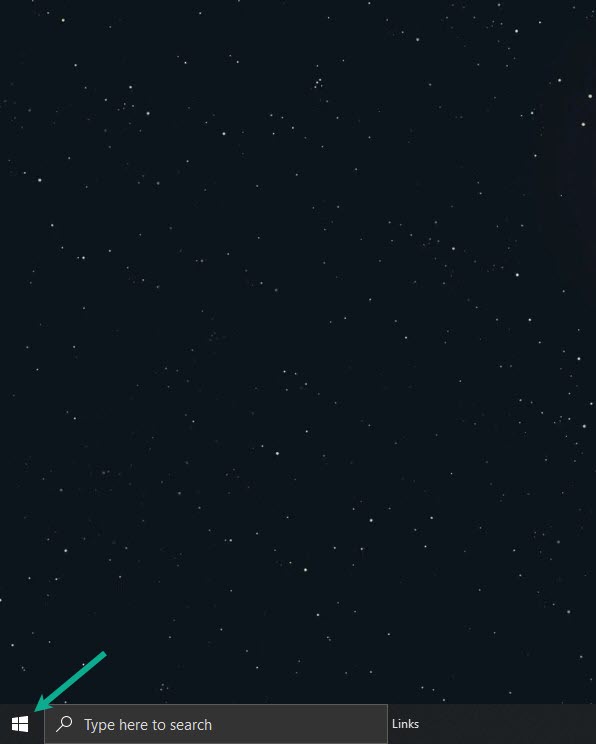
Step 2: Select Task Manager. This will open Task Manager window.
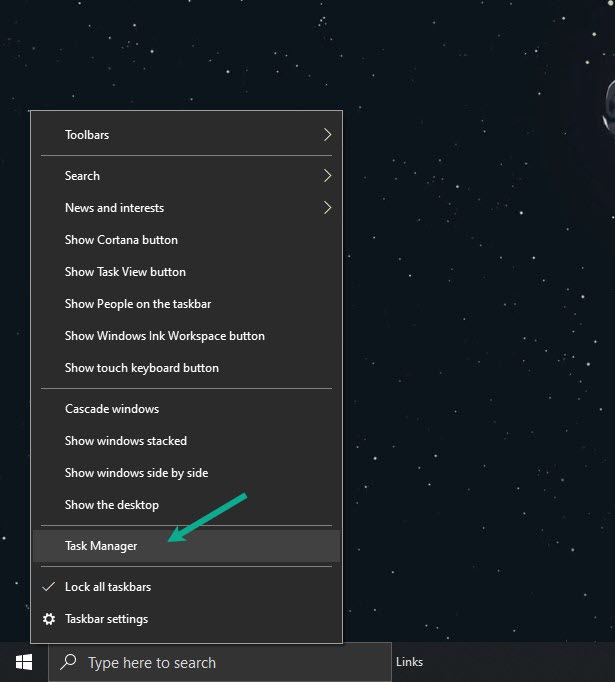
Step 3: On the pop up window, Click processes tab. This will allow you to show the running program.
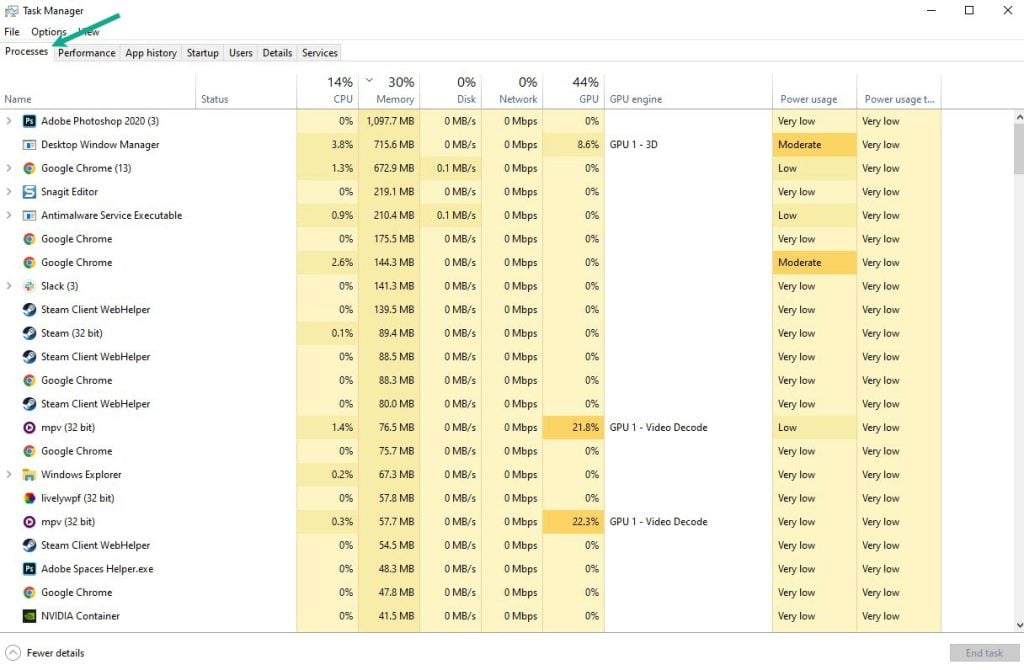
Step 4: Right-click on the running program then select end task. This will allow you to close unused running program.
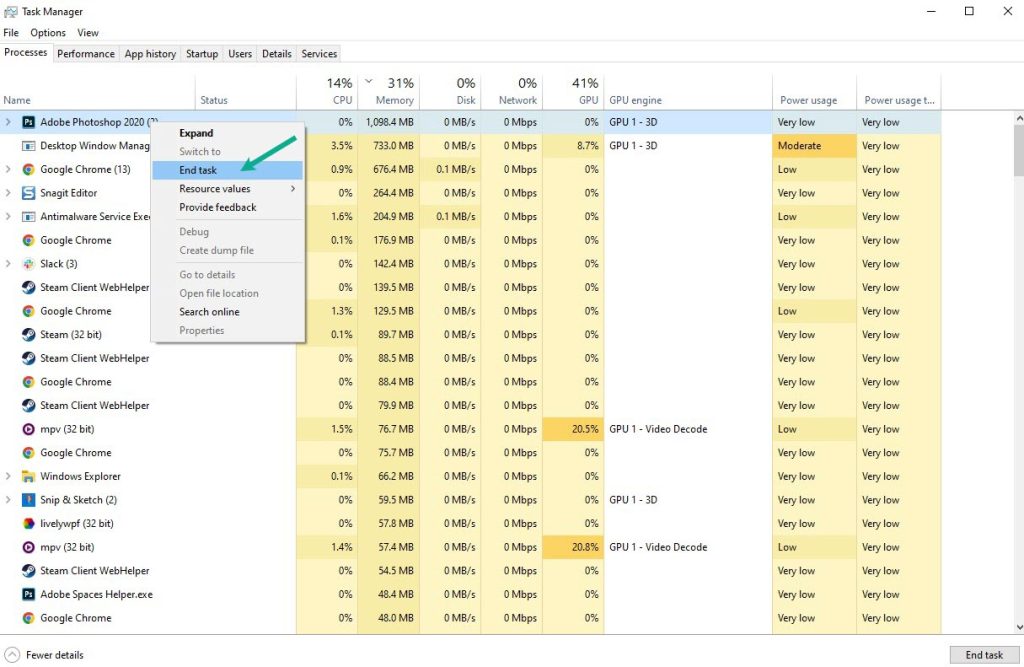
Try to check if it fixes Naraka: Bladepoint performance issues you are experiencing.
Fix #3 Update graphics driver, NVIDIA graphics card driver, or AMD graphics card driver
You should check to see if your computer graphics card driver is up to date, since these update releases may include performance improvements and bug fixes that may help you avoid any performance issues and fix lag.
Updating graphics driver
Step 1: Simply type Device Manager in the search bar on your desktop and then click the icon that appears in the results.
Step 2: Click the Display adapters icon.
Step 3: Right-click the GPU you are using to play the game and then select Update driver.
Step 4: Choose Search automatically for drivers.
For NVIDIA users with NVIDIA graphics card, you can use the NVIDIA GeForce Experience to update your NVIDIA GPU. For AMD users, you can use the AMD control center to update your AMD GPU.
It’s also possible that your desktop computer will have two GPUs. You may have a discrete GPU as well as an integrated GPU built into the CPU.
To play Naraka: Bladepoint, make sure that the dedicated discrete GPU is selected. The Nvidia control panel allows users to switch to their desired GPU and adjust GPU settings or graphics card settings.
Step 1: Open NVIDIA control panel.
Step 2: Select 3D settings > Manage 3D settings.
Step 3: Select your game from the dropdown menu in the Program settings tab.
Step 4: From the second dropdown menu, choose Preferred graphics processor for this program. “High-performance NVIDIA processor” should appear next to your NVIDIA GPU.
Step 5: Save your changes.
Fix #4 Power management mode
Check your computer’s power settings to see if it’s in balanced or high-performance mode. To have maximum performance and avoid performance issues like lag, select the High-performance option.
Adjusting power management mode
Step 1: On the search bar on your desktop, type Power & Sleep Settings and click it from the search result. Alternatively you can type control panel and click power options
Step 2: Click Additional Power Setting
Step 3: Choose High Performance
Fix #5 Graphics settings
It’s likely that the game will lag if your computer doesn’t have a good graphics card and you’re playing it at the highest graphical setting. Adjust the game’s graphics and see if it solves the problem.
Adjusting graphics settings
Step 1: On the game main menu, click on gear icon in the upper right corner.
Step 2: Click Settings.
Step 3: On the Graphics Settings tab, Adjust the Render Scale to low.
Step 4: Adjust Quick Set Graphics to Low or Medium. This will set the overall graphics quality of the game.
For NVIDIA users you can also adjust the graphic settings of the game thru the NVIDIA control panel, thru specific program or through the global settings.
Fix #6 Repair game file
Naraka Bladepoint could be experiencing latency or lag issues as a result of corrupted or missing game files. You’ll need to use the Steam client to check the integrity of the game files in order to resolve this. New files will be downloaded from the servers to replace any missing or corrupted files.
Step 1: Open Steam client.
Step 2: In your Steam launcher, click Library. This will open your Library page.
Step 3: Find Naraka: Bladepoint then right-click Naraka: Bladepoint in your Library and select Properties. This will let you go to the General tab.
Step 4: Choose the Local Files tab and Select the Verify integrity of game files. This will let you verify the game files.
Fix #7 Windows Update
Check to determine if your Windows operating system is up to date. Microsoft will provide updates for your specific Windows version on a regular basis in order to improve performance and resolve bugs. Follow the instructions below to have the updates downloaded automatically:
Updating Windows
Step 1: Right click the Start button.
Step 2: Select Settings. This will open the settings.
Step 3: Select Windows Update found on the bottom left menu of the new windows that appears which will take you to the Windows Updates section.
Step 4: Select Check for updates.
Updates will be downloaded automatically by the system. Check if the game is still lagging after you’ve updated to the most recent version.
Fix #8 Temporarily Disable Windows Security and Windows Firewall
The game will have lagging issues if your computer’s antivirus and firewall software, such as Windows security and Windows defender firewall, are constantly checking and blocking the game. Start by turning off your antivirus and firewall software for a few minutes to see if the lagging issue goes away. If the lagging issue has been resolved, add the game to the exemption list.
Disabling temporarily
Turning off Windows Security
Step 1: Press Window logo.
Step 2: Click Settings.
Step 3: Click update & security.
Step 4: Click Window Security.
Step 5: Click Virus & Threat protection.
Step 6: Click Manage settings.
Step 7: Turn off real-time protection.
Turning off Avast
Step 1: On the taskbar, look for the Avast icon.
Step 2: Right-click Avast icon.
Step 3: Select Settings.
Step 4: Select disable option from Avast Shields.
Turning off AVG
Step 1: Right-click the AVG symbol in the system tray.
Step 2: Select Disable AVG Protection temporarily.
Turning off McAfee
Step 1: In the system tray, double-click the McAfee antivirus icon.
Step 2: In the upper right corner, click the Navigation link.
Step 3: Select Real-Time Scanning and then turn it off
Adding the games to the exception list
Step 1: Click the Start Menu button.
Step 2: Click Settings.
Step 3: Click Update & Security.
Step 4: Click Window Security.
Step 5: Click Virus & threat protection.
Step 6: Click Manage settings.
Step 7: Click Add or remove exclusions.
Step 8: Click Add an exclusion.
Step 9: Click Folder.
Step 10: Locate and select the game folder.
Adding as an Exception through Windows Firewall
Step 1: Type Windows Firewall in the search bar on your desktop and then click the icon that appears in the results.
Step 2: Choose Allow an app or feature through Windows Defender Firewall.
Step 3: Scroll down until you find the game, then check all boxes.
Step 4: Click the OK button.
Fix #9 Reinstall the game
It’s possible that a corrupted installation is to blame if the lagging problem persists. The game must be uninstalled and reinstalled to fix the lagging issue. Follow the steps below to reinstall the game:
Step 1: Go to the Steam Library
Step 2: Right click on Naraka: Bladepoint then click on Manage then uninstall
Step 3: Click Uninstall
Step 4: Right click Naraka: Bladepoint then click on install
Step 5: Click next to proceed with the installation
Check to see if any of the game’s performance issues have been resolved.
These are the most effective solutions to the lagging issue you’re having with the game.
Please browse our website and YouTube channel for more information on related topics.
Feel free to visit our YouTube channel for additional support and troubleshooting guides on various devices.