How To Fix Final Fantasy 7 Remake Intergrade Keeps Crashing Issue
There are several factors that can cause Final Fantasy VII Remake Intergrade crashing issue for PC users. The errors are usually a software glitch caused by an outdated graphics card, corrupted game file, or compatibility issues, just to name a few. To fix this, you will need to perform a series of troubleshooting steps.
Final Fantasy VII Remake Intergrade is a PC port from PlayStation 5 and an action adventure RPG game developed and published by Square Enix, and it is currently available at Epic Games Store. This game is based on the original PlayStation video game Final Fantasy VII released in 1997. Final Fantasy VII Remake Intergrade follows the story of ex-soldier operative turned mercenary Cloud Strife who attempts to destroy mako reactors in Midgar, created by Shinra Electric Power Company, which are exploiting the lifestream that is the spirit and lifeblood of the planet. With the help of the members of Avalanche resistance army, Cloud attempts to reshape the destiny of the whole world.
Final Fantasy VII Remake Intergrade PC Crashes During the Play
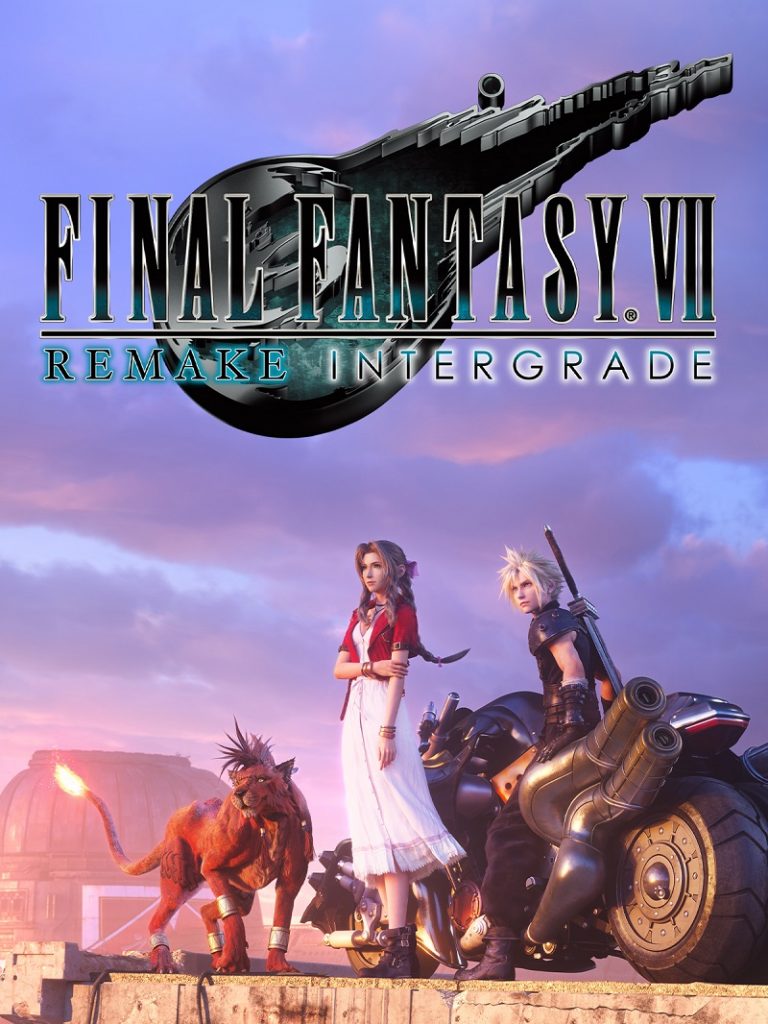
One common problem PC gamers might encounter while playing this game is the crashing issue. This issue can occur anytime during the play and can often be a frustrating experience. The following are the methods that you need to follow to fix this problem.
Method 1: Make sure your computer meets the system requirements appeared on the Epic Games Store page
In order to run Final Fantasy VII Remake Intergrade smoothly, your computer should meet the following hardware and software requirements:
PC Minimum Requirements
OS: Windows 10 64-bit (ver. 2004 or later)
Processor: Intel Core i5-3330/AMD FX-8350
Memory: 8 GB Ram
Storage: 100 GB or more
Direct X: Version 12 or later
Graphics: GeForce GTX 780/Radeon RX 480 (3 GB of VRAM)
PC Recommended Requirements
OS: Windows 10 64-bit (ver. 2004 or later)
Processor: Intel Core i7-3770/AMD Ryzen 3 3100
Memory: 12 GB Ram
Storage: 1000 GB or more
Direct X: Version 12 or later
Graphics: GeForce GTX 1080 / Radeon RX 5700 (8GB VRAM)
Method 2: Update your graphics card driver
The game will not launch if you have an outdated graphics drivers; that is why you need to update the graphics card drivers to latest version on your system to smoothly run the game.
Search for the Device Manager to update GPU driver.
Simply type Device Manager in the search bar on your desktop and then click the Device Manager icon that appears in the results. The Device Manager will open immediately after clicking it.
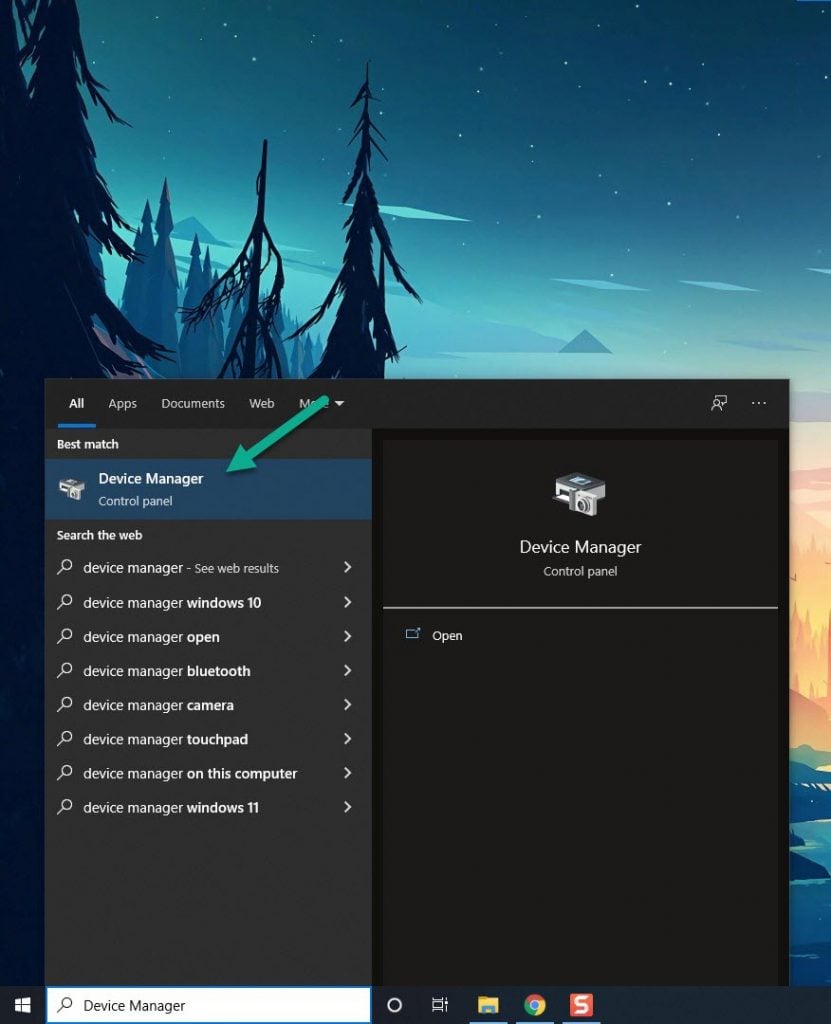
Click the Display adapters icon.
This will show you the list of display adapters available on your computer.
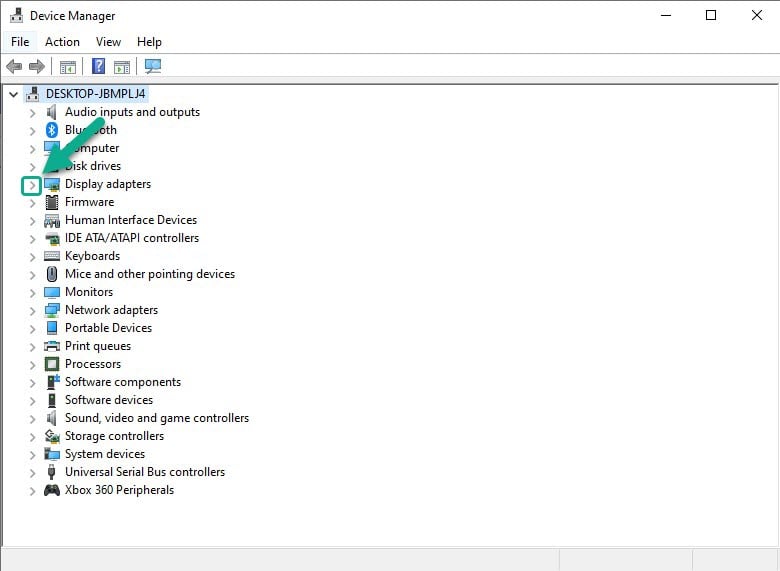
Right-click the display adapter you are using to play the game and then click Update driver.
This will allow you to check for the available driver updates of your graphics card.
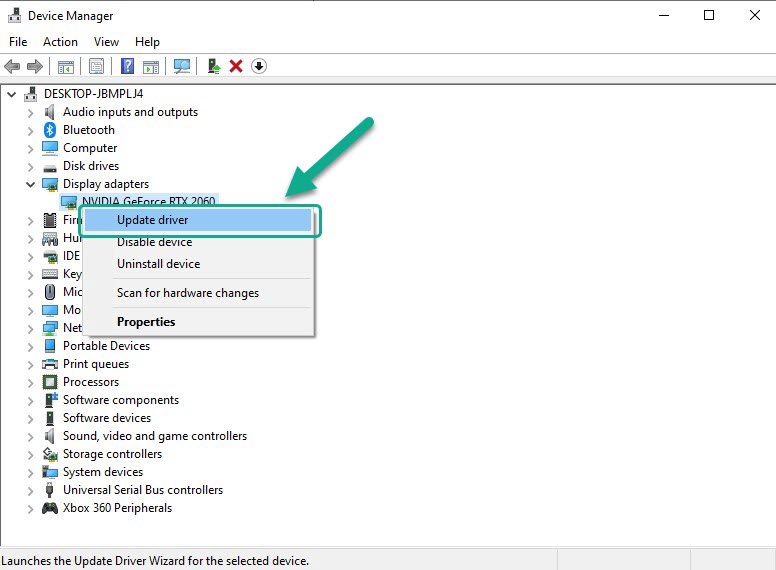
Choose Search automatically for drivers.
Windows will automatically search your computer for the latest and best available driver and install it on your device.
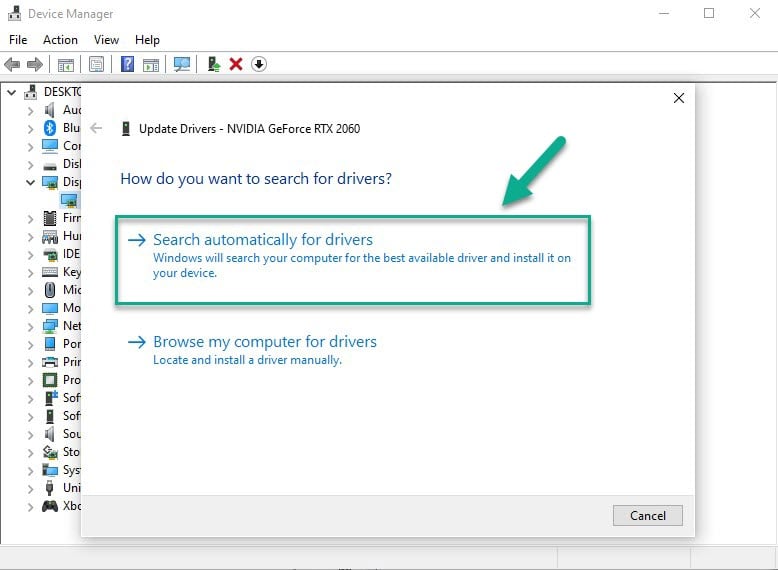
Alternatively, if you have an NVIDIA graphics card, you can also get updates using the NVIDIA GeForce Experience software. If you have an AMD RADEON graphics card, you can also use the AMD RADEON Update tool.
Method 3: Update your Windows operating system
For PC users and PC gamers, it is best to make sure that the latest system updates have been downloaded and installed automatically on your computer to prevent any compatibility issues.
Search for the Windows Update settings.
Simply type Windows Update settings in the search bar on your desktop and then click the Windows Update settings icon that appears in the results. Windows Update settings will open instantly.
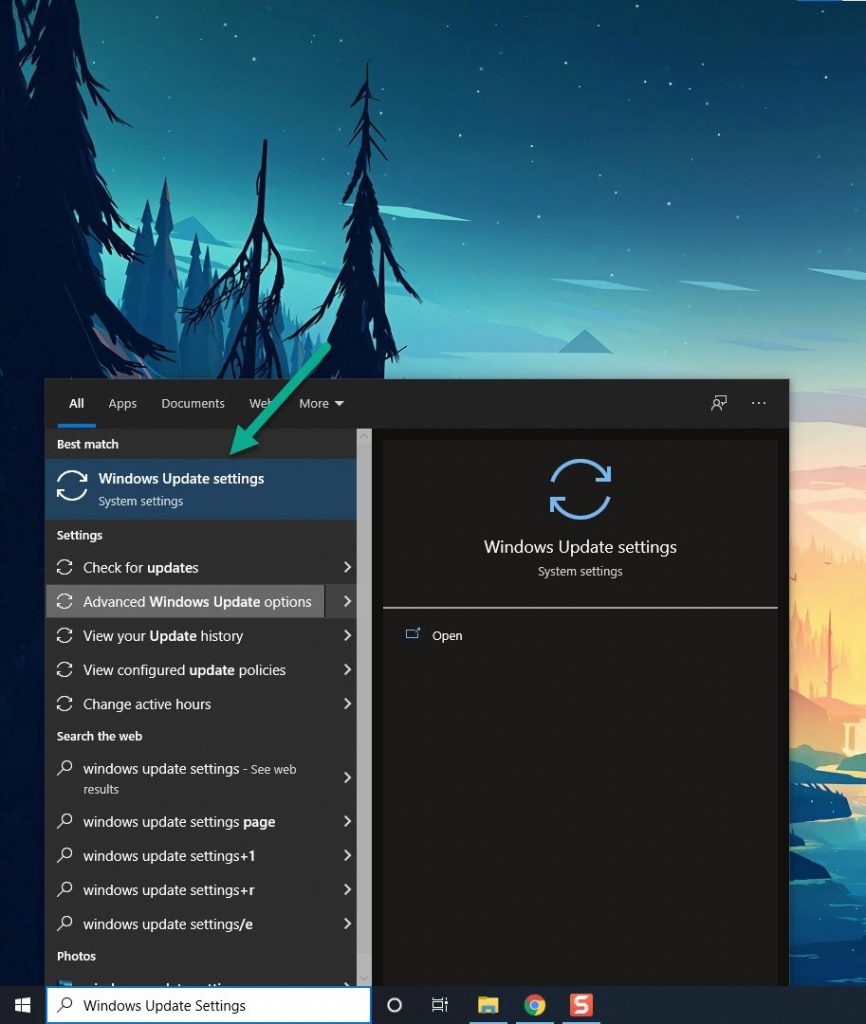
Click Check for updates.
If windows updates are available, then they will be downloaded and installed automatically.
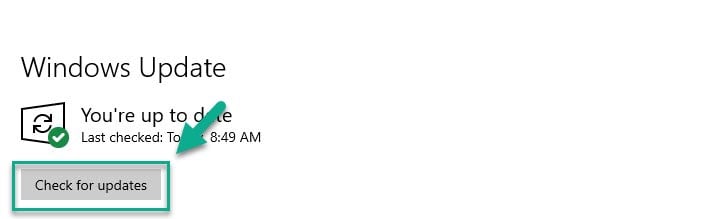
Method 4: Run Final Fantasy VII Remake Intergrade as an Administrator
You should run the game exe file of Final Fantasy VII Remake Intergrade as an Administrator and also make sure to run the Epic Games Store client as an Administrator
Right-click the Final Fantasy 7 Remake Intergrade exe shortcut file on your desktop.
Choose Properties and click Compatibility.
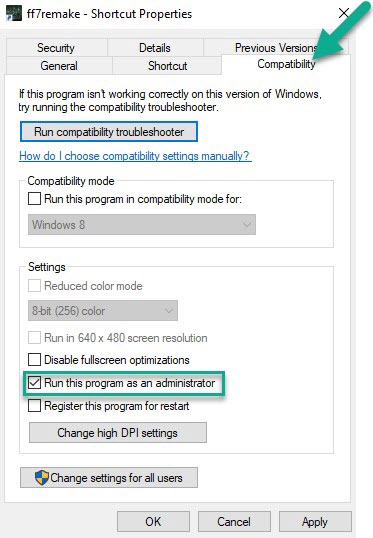
Make sure to check the checkbox of Run this program as an Administrator.
Choose Apply and select OK to save changes.
Method 5: Close unnecessary apps running in the background
Close the unnecessary apps running in the background or programs that can use a lot of system resources like CPU or memory usage that literally reduce the system performance of your desktop when running the Final Fantasy VII Remake Intergrade in the PC platform. Game crashes issues will appear quite often. You can fix these by going to the Task Manager and closing all the unnecessary apps running in the background.
Open the Task Manager by pressing Ctrl + Shift + Esc keys.
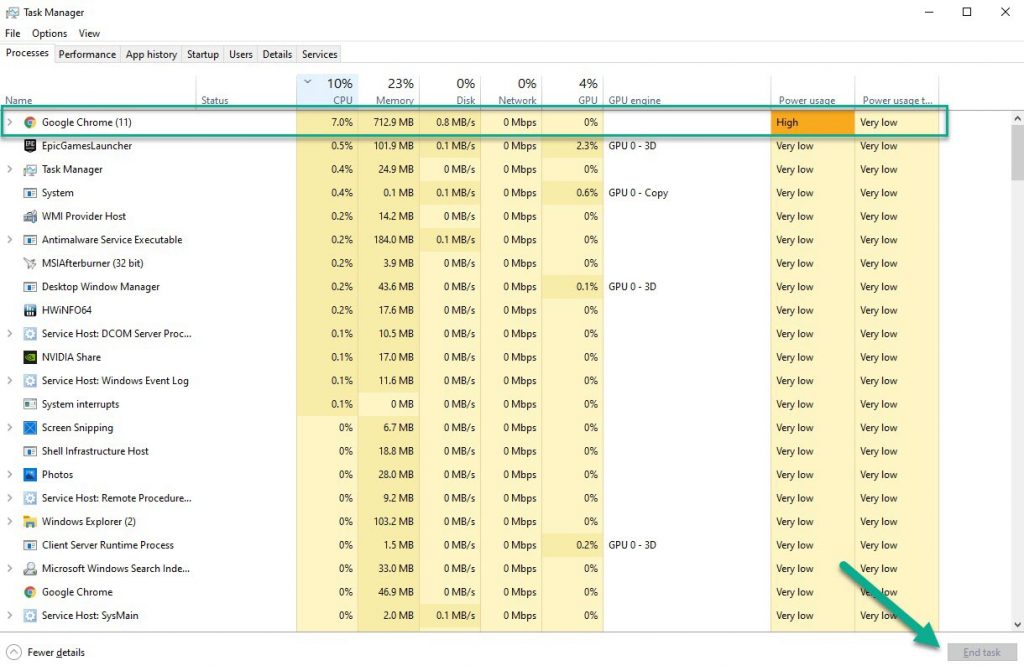
Choose the Processes tab and select tasks that are unnecessarily running in the background and consuming high system resources.
Click End Task to close it.
You can check now whether you’ve fixed the Final Fantasy VII Remake Intergrade crashing issue on your desktop. If not, follow the next method.
Method 6: Set priority to High the Final Fantasy VII Remake Intergrade in the Task Manager to allocate more resources and fix crashing
Make your game high priority in the Task Manager to tell your Windows system to allocate more system resources to the game by doing these steps:
Make sure Final Fantasy VII Remake Intergrade is running.
Minimize the game to show the desktop.
Open the Task Manager.
Go to the Details tab and then search for the Final Fantasy VII Remake Intergrade exe.
Right-click the Final Fantasy VII Remake Intergrade process and then choose High setting under Set priority option.
In case the issue persists after performing the steps listed above, you can follow the next method.
Method 7: Choose High Power in Performance Power Options
Check whether your Windows are set to high power performance or balanced mode in power options. If it is not set to high power performance mode, set it to have better results.
On the search bar on your desktop, type Power & Sleep Settings and click it from the search result.
Click Additional Power Settings.
Click High Performance.
This should fix FF7 Remake Intergrade crashing; if crashing still persists in your PC, you can follow the next method.
Method 8: Verify the Final Fantasy VII Remake Intergrade game files at the Epic Games Store
Oftentimes, verifying your game files may resolve issues that prevent you from being able to play your game properly.
To verify the installation of Final Fantasy VII Remake Intergrade game files, navigate to the game in your Library and click the three dots.
Once open, click Verify in the drop-down navigation.
Depending on the size of the game, it may take a few minutes to verify all your files. If the verification is complete already, reboot your PC once to apply changes.
Start your game.
Method 9: Update the Final Fantasy VII Remake Intergrade in Epic Games Launcher
In case you have not updated your Final Fantasy VII Remake Intergrade game for a while, make sure to follow the steps below to check for the latest updates and install the latest patch if it is available already.
Automatic Updates of Your Game
Open Epic Game Launcher on your desktop.
In the launcher, click Settings.
Scroll down to the bottom to reach the Manage Games section and make sure there is a check mark in the checkbox next to Allow Auto-Updates.
Now expand the menu of Final Fantasy VII Remake Intergrade so that you can enable the automatic updates of the game.
Ensure that the Final Fantasy VII Remake Intergrade has the check mark in the checkbox next to Auto-update.
You can exit the launcher and open it again to refresh the system.
Method 10: Reinstall the Final Fantasy VII Remake Intergrade
If any of the above solutions does not help you fix the issue, you need to uninstall and reinstall the game. Reinstalling the game will also clear most bugs and errors that you are experiencing from the game, and it will not crash or freeze again.
These are the top fixes for the Final Fantasy 7 Remake Intergrade crashing on your PC. After performing the steps mentioned earlier, you will be able to successfully fix the issue.
Feel free to visit our YouTube channel for additional troubleshooting guides.