How To Fix Final Fantasy 7 Remake Intergrade Slow Download
If you are a PC gamer downloading Final Fantasy 7 Remake Intergrade from the Epic Games Store, you might be experiencing slow download issue when downloading this game. To work around this issue, the following discussions are the various solutions that can be applied.
Final Fantasy 7 Remake Intergrade is a PC port from PlayStation 5 and an action adventure RPG game developed by Square Enix, and it is currently available at Epic Games Store, which is operated by Epic Games, a leading digital publisher. This game is derived from the original PlayStation video game Final Fantasy 7 released in 1997.
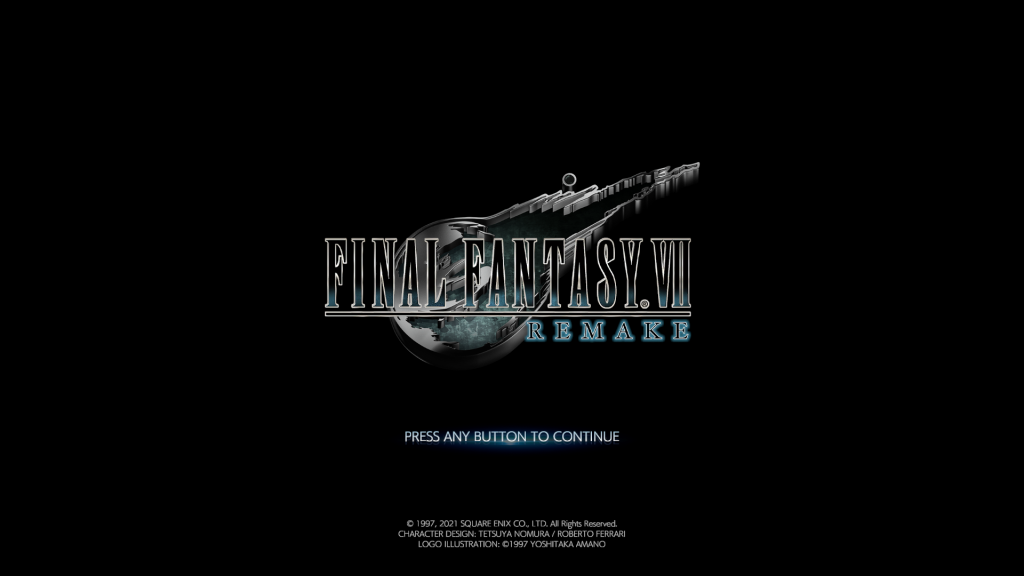
Method 1: Check the status of Epic Games Store
To find the source of the problem, one of the things you need to do is to check the Epic Games Store’s status page on this link.
If there are currently ongoing server issues, they will be visible on the link provided. If the issue is not from the Epic Games Store’s server, try Method 2.
Method 2: Use an Ethernet cable in your desktop to download Final Fantasy 7 Remake Intergrade
If you are using a wireless connection in your PC, switch to a wired connection since it is more preferable when downloading large files. Wired connections are more stable than wireless connections since wireless is prone to interference.
Method 3: Disconnect other users using the connection
Slow download issue is sometimes caused by your Internet connection device which is affected by the number of users connected and who are downloading simultaneously. To work around this, you need to disconnect other users connected to the router while downloading Final Fantasy VII Remake Intergrade.
When it is done, resume your download and check if the download speed improves. If you are still experiencing slow download, follow Method 4.
Method 4: Change the Domain Name System (DNS) of your desktop
If your Internet connection is unreliable, switching your DNS service might be an easy way to see if that is the problem. The following are the steps to change DNS.
Search for Control Panel.
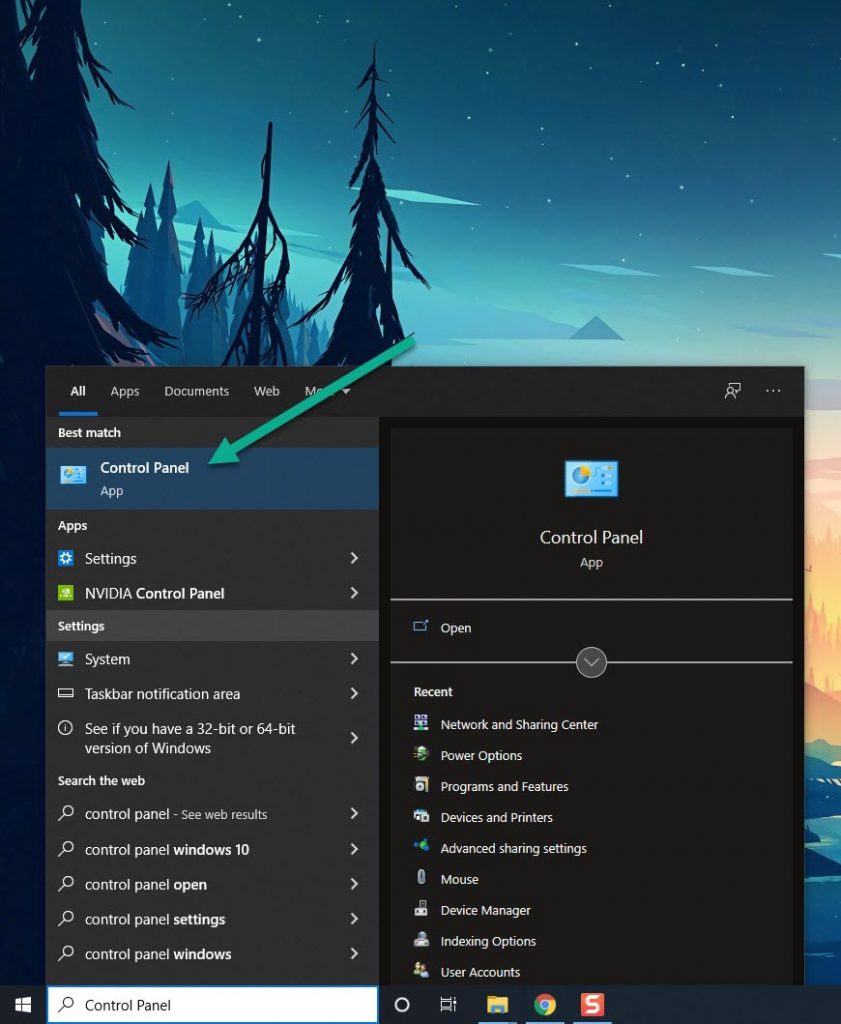
Simply type Control Panel in the search bar on your desktop and then click the Control Panel icon that appears in the results.
Click Network and Sharing Center.
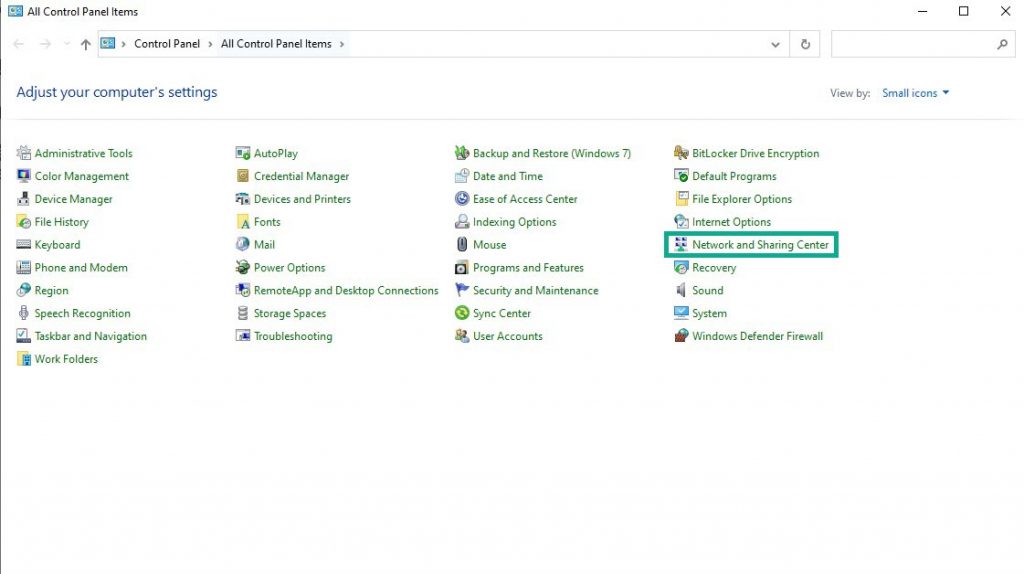
Click Ethernet, Wi-Fi, or other connections that you are currently using.
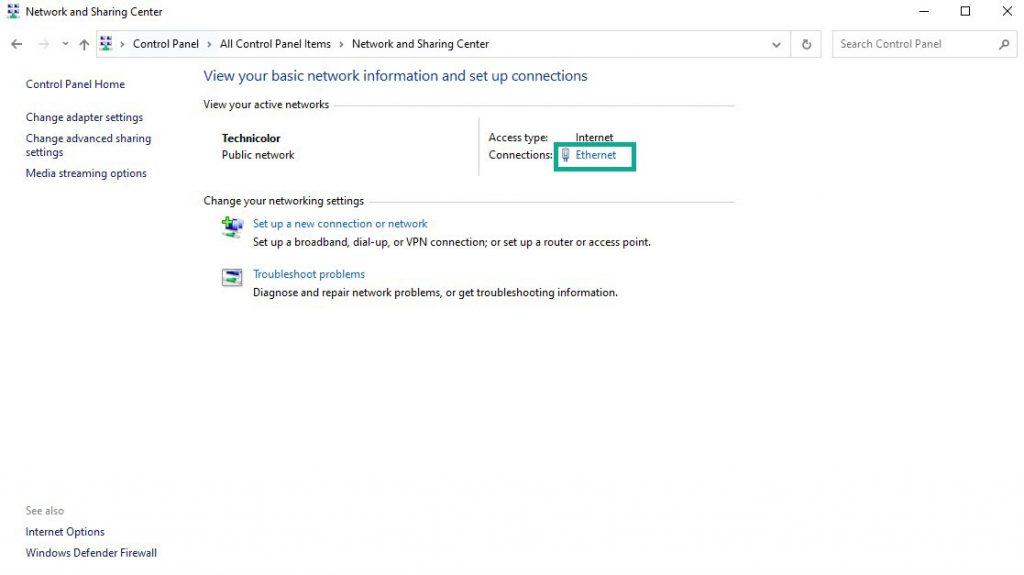
Click Properties.
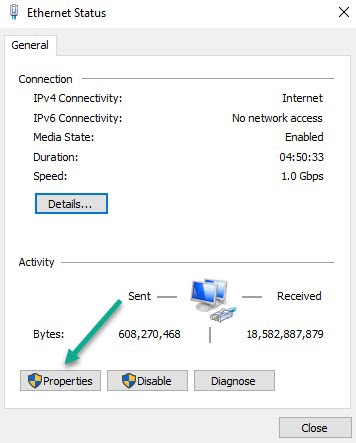
Click Internet Protocol Version 4 (TCP /IPv4) and then click Properties.
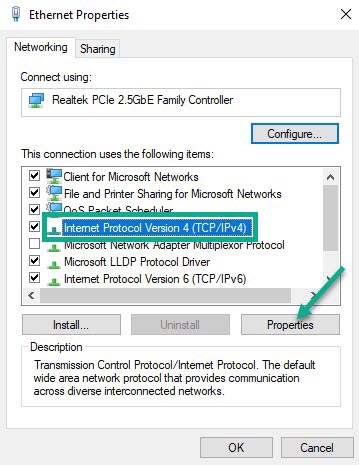
Use the following DNS server addresses:
Preferred DNS server: 8.8.8.8
Alternate DNS server: 8.8.4.4
Check the check box beside Validate settings upon exit and then click OK
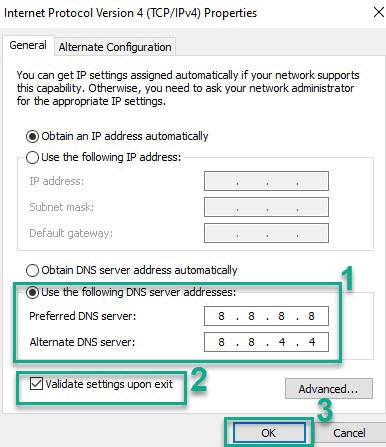
After you have finished changing DNS, you need to flush your cache by doing the following instructions:
Simply type CMD in the search bar on your desktop, right-click the Command Prompt from the results, and then select Run as administrator.
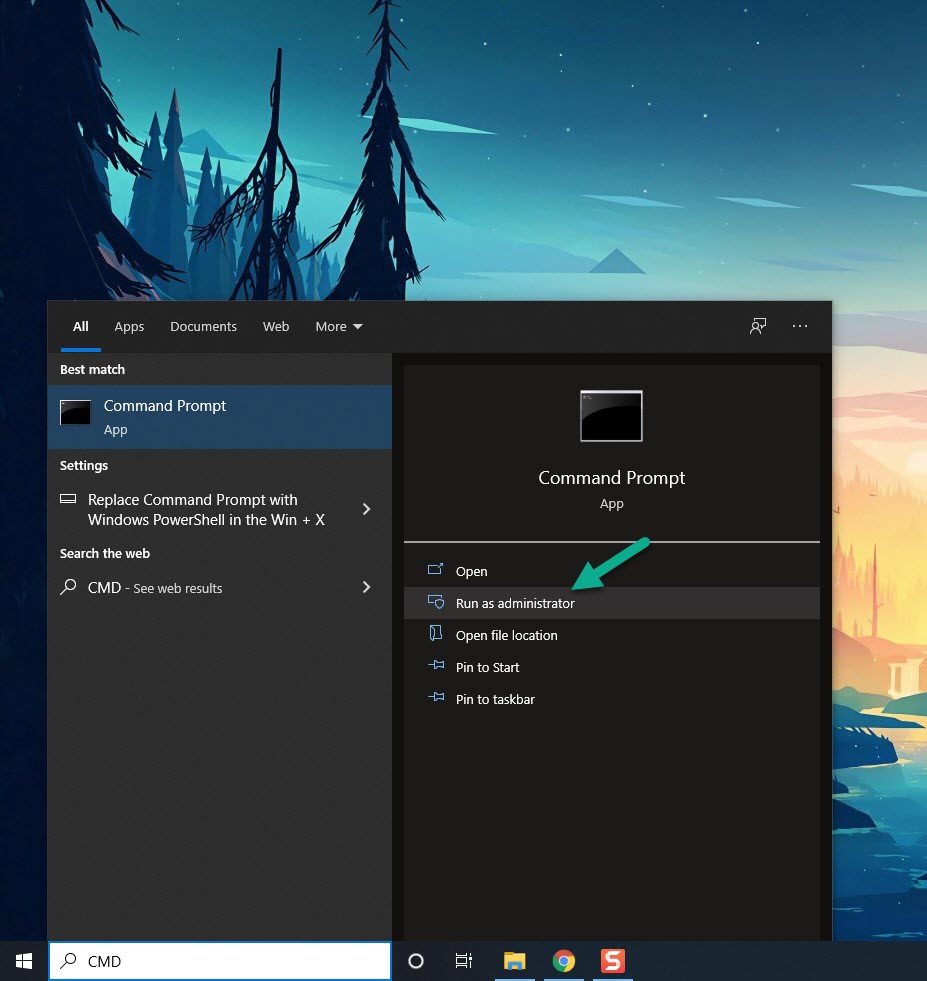
In the Command Prompt window that appears, type the following command and press Enter:
ipconfig /release
ipconfig /flushdns
ipconfig /renew
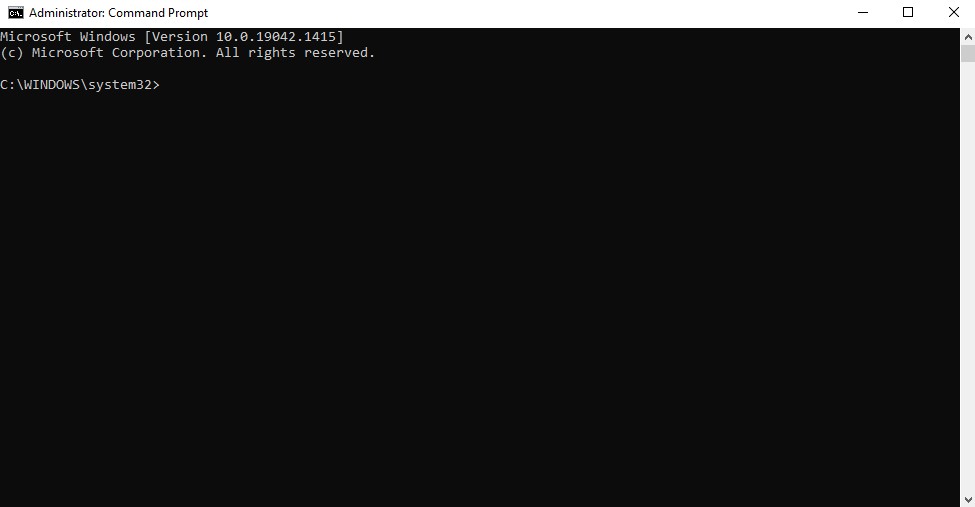
These are the top solutions for slow download of Final Fantasy 7 Remake Intergrade, a game created by Square Enix.
Feel free to visit our YouTube channel for additional troubleshooting guides and related topics.