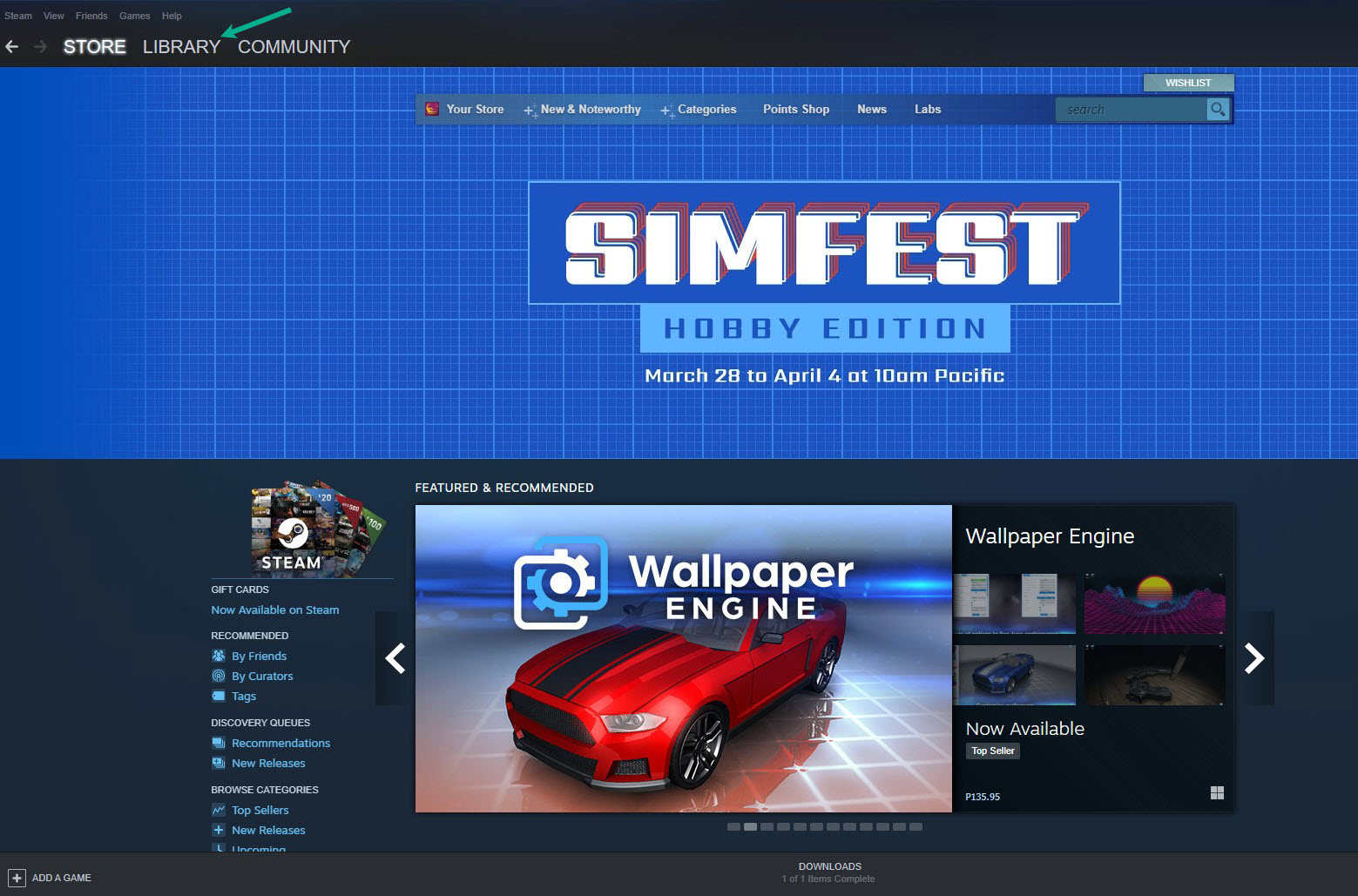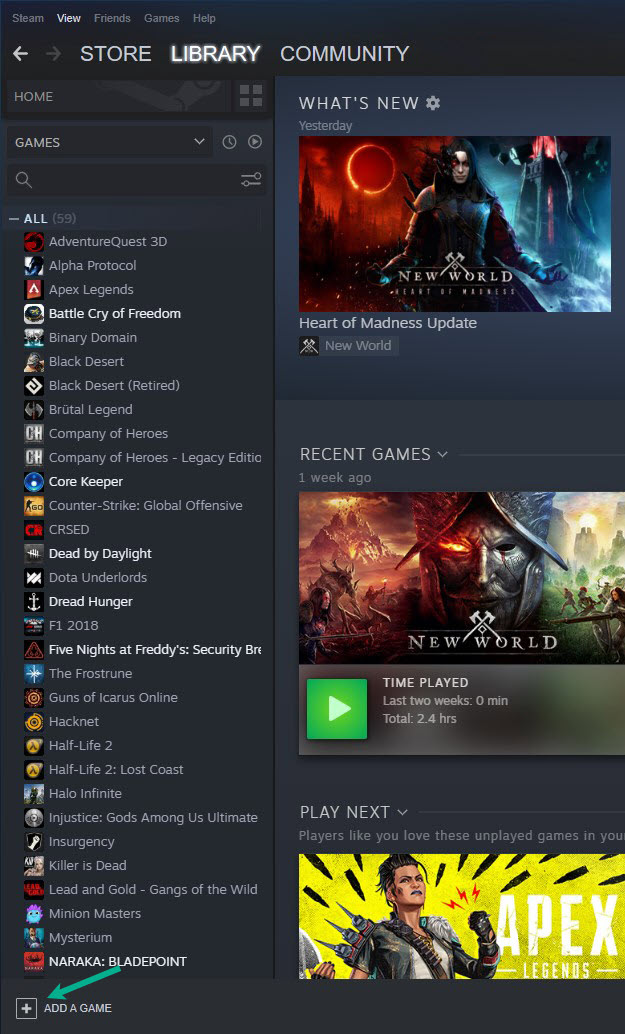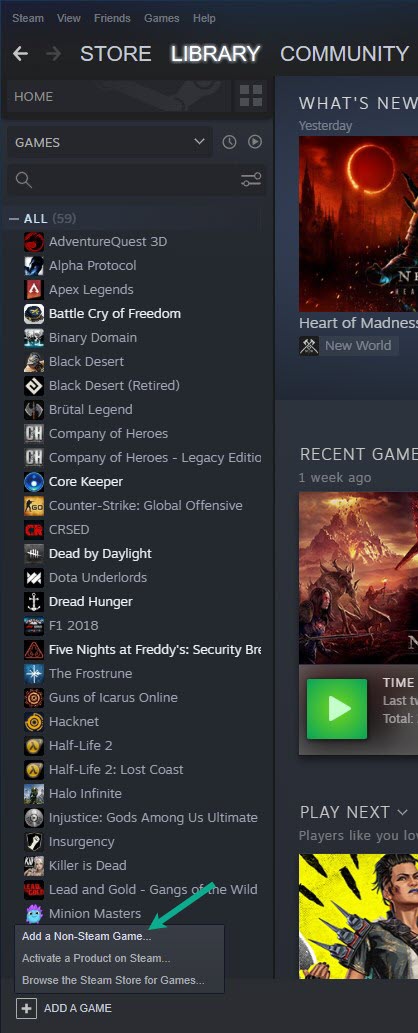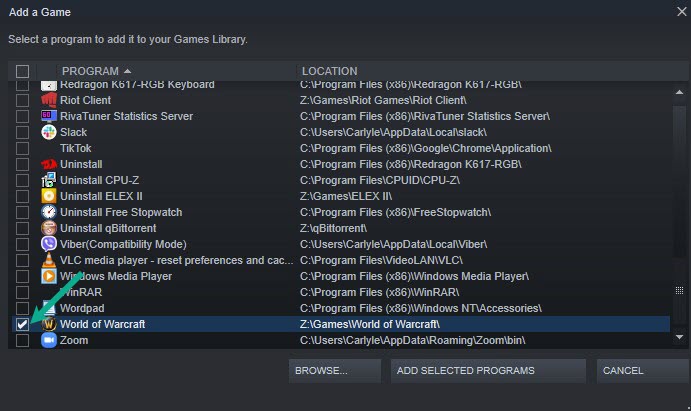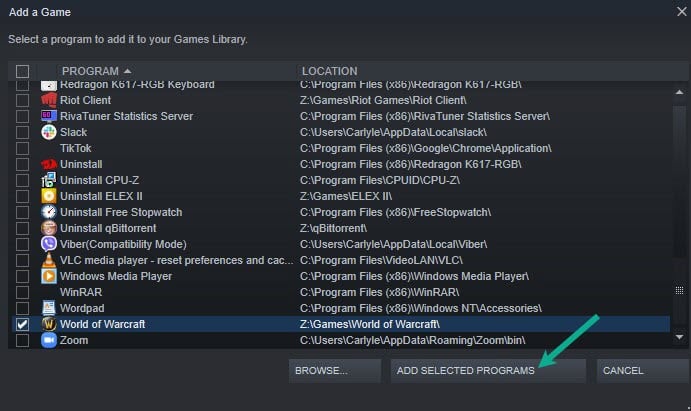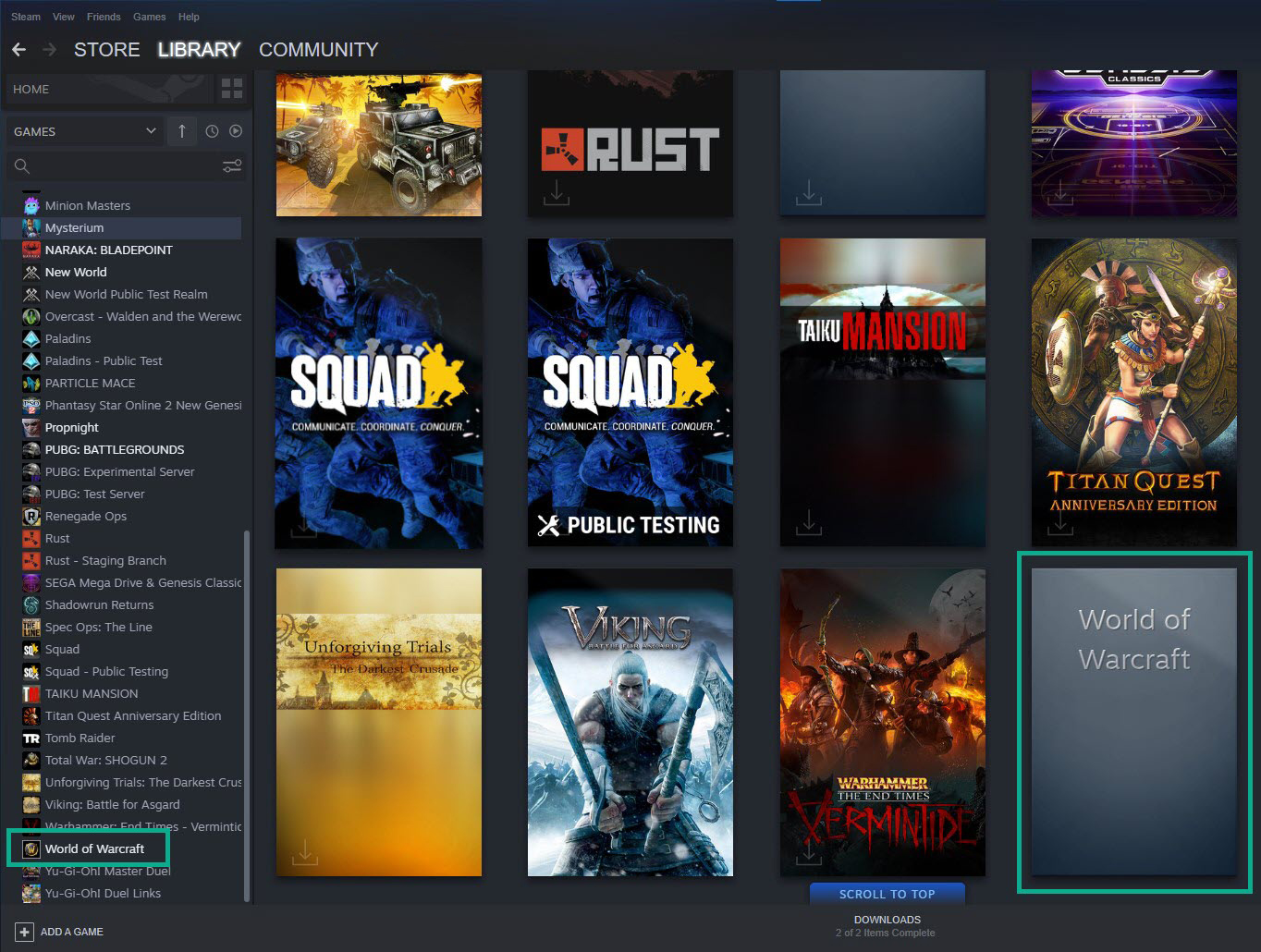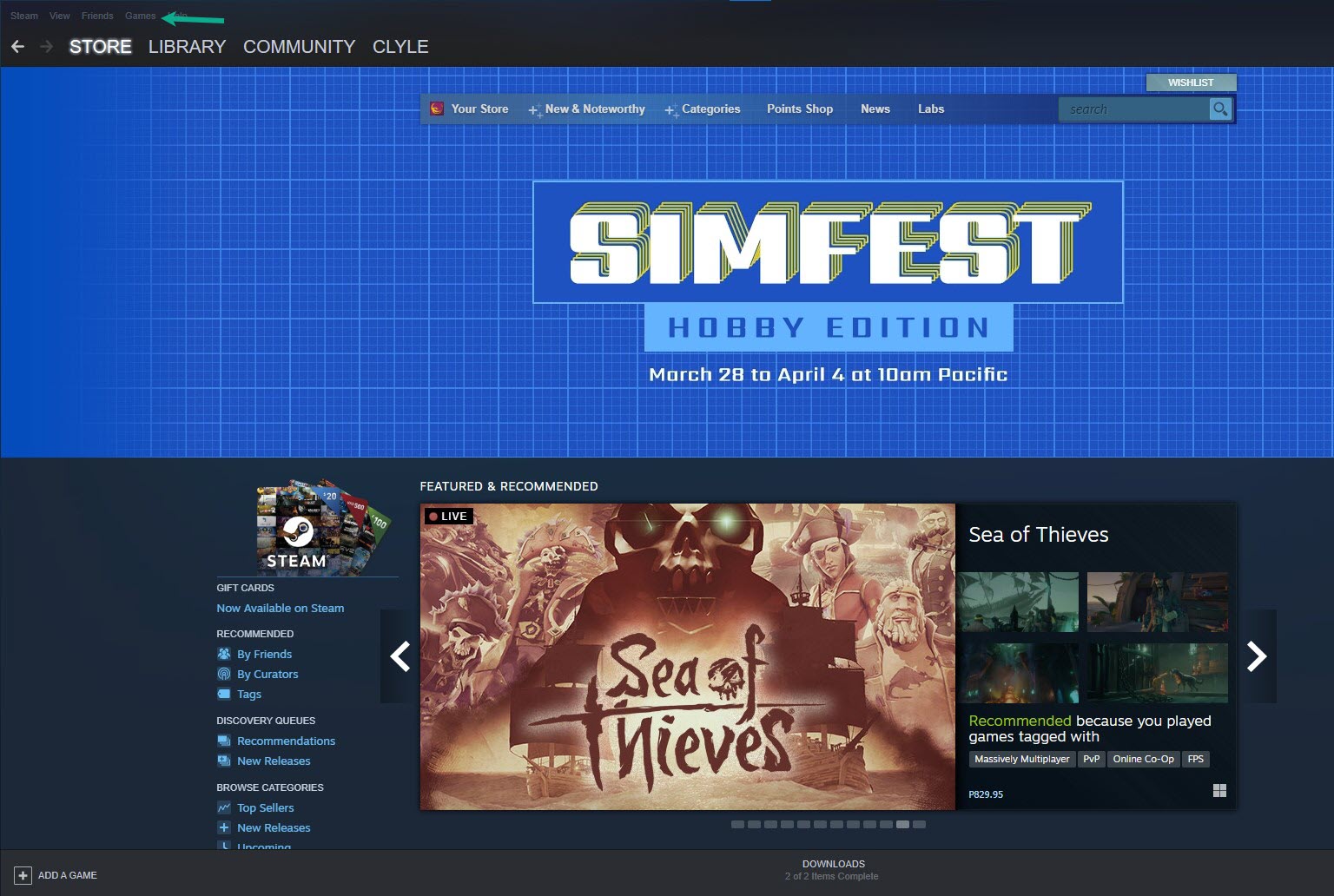How To Add Non Steam Games To Library
Do you want to know how to add non Steam games on your Steam account? It’s convenient to have all the games on your PC on your Steam client. If you use Steam client for gaming, you’ll probably buy and launch games there. However, if you buy games that are not Steam games, it won’t appear in your Steam library and will instead be installed on the different folder location. Changing from Steam launcher to another application such as the Epic games launcher can be a hassle. It also prevents you from using Steam’s gaming features like the steam overlay for many games and others. There is, however, a simple way to add any non-Steam games to your Steam library and make them immediately accessible. In this article, we will be showing you how to add non Steam game and launching non Steam game on your Steam launcher.
Valve’s Steam is a digital distribution service and shops for video games. In September 2003, it was released as a separate software client as a mechanism for Valve to give automatic updates for its games, and it later extended to distribute and sell titles from third-party game publishers. Digital rights management (DRM), server hosting and anti-cheat measures, video streaming, and social networking services are just a few of the features available on Steam. It also offers automatic game updates as well as community features such as friends lists and groups, a community market, cloud storage, and in-game voice and chat.
In 2013, the Steam platform was the largest digital distribution channel for PC games, accounting for over 75% of the market. By 2017, Steam users had spent approximately $4.3 billion on games, accounting for at least 18% of overall PC game sales. The service featured over 34,000 games and over 95 million monthly active players by 2019. The popularity of Steam has resulted in the creation of the Steam Machine platform in 2015, which comprises the SteamOS operating system and Steam Controllers, Steam Link devices for local game streaming, and the handheld PC Steam Deck specialized for running Steam games in 2025.
Add non Steam game to Steam library
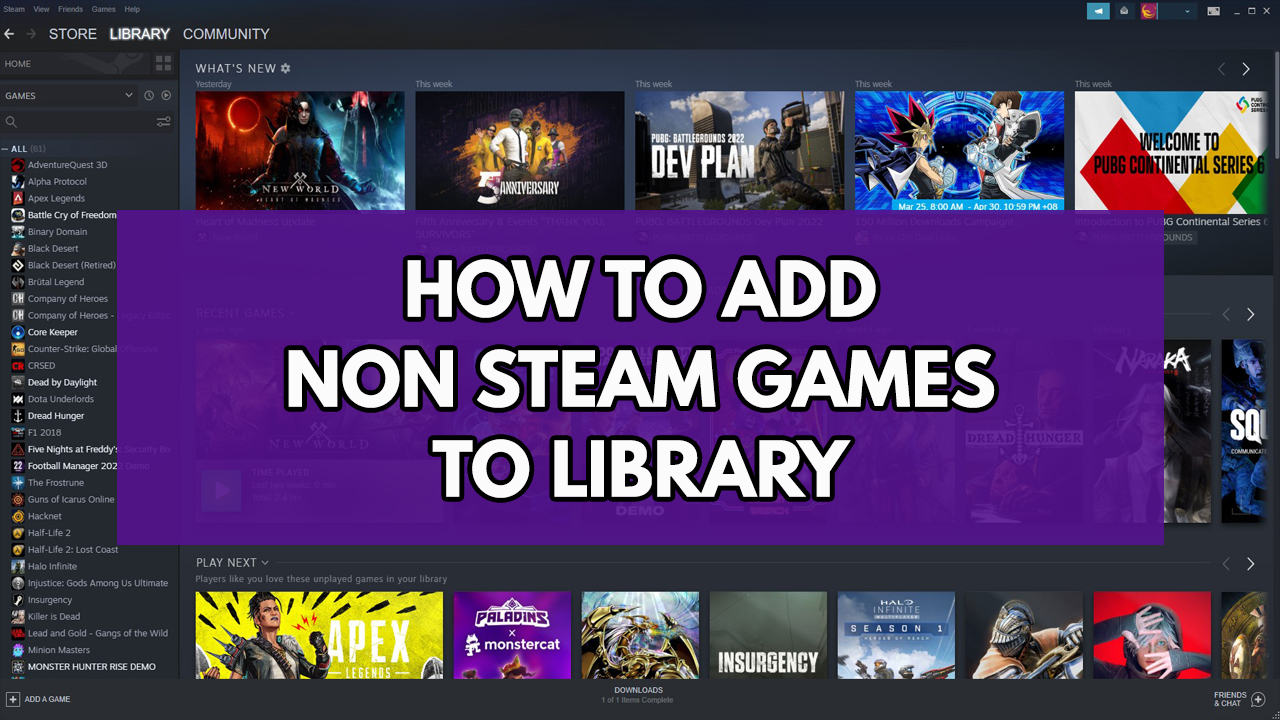
In this article, we will show you how to add non steam games to your Steam library page.
1.) Add a non Steam game to your Steam library list
There are a few of things you should know before adding a third-party game to your Steam library. Steam will not record achievements, hours played, or other statistics for non-Steam games, unlike conventional games on Steam. Additionally, the library page will not display the title image, description, or any game-related information. Make sure you know in which you can find the non-Steam game you wish to add on your PC. Then, to add it to your Steam library, simply follow the steps.
Time needed: 3 minutes.
Adding non Steam game to Steam library list
- Open Steam.
This will open your Steam client.
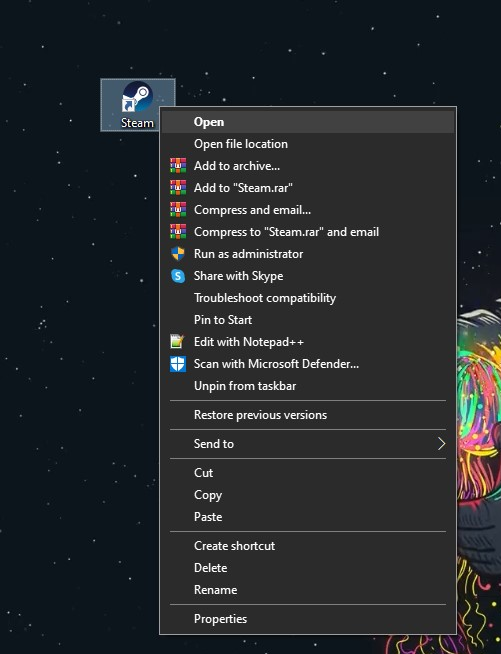
- In your Steam launcher, click Library.
This will open your Library tab.

- At the lower left of the library tab, select ADD A Game + icon.
This will let you add a non steam games.

- Select Add a Non-Steam Game.
This well let you choose non Steam game.

- On the popup window, select the game you want to add, then check the box beside the game. If your game is not in the list you can click the browse button and find the exe file of the game.
This will let you add selected programs game in your launcher.

- Click Add selected programs button.
This will add the selected programs in your Steam library.

- The game will be displayed in your Steam library.
This will display the game in your Steam library.

- Alternatively you can also add non steam games by selecting Games menu on the top menu of your Steam launcher.
Alternative method. Follow Step 4 to Step 7.

2.) Launching non steam games with Steam in game overlay
Non-Steam games will have certain changes in terms of functionality and how they interact with Steam.
When you click on a non Steam game in your Library, you won’t be able to get any information about it. You also can’t keep track of how much time you spend playing non-Steam games the same way you do with other games.
When you are playing regularly a non-Steam game, though, it will still appear next to your profile and be visible to your friends. For non-steam games, you may still utilize the Steam in-game overlay to communicate with friends, take screenshots, broadcast your game, and so on.
Launching non steam games
Step 1: Open Steam.
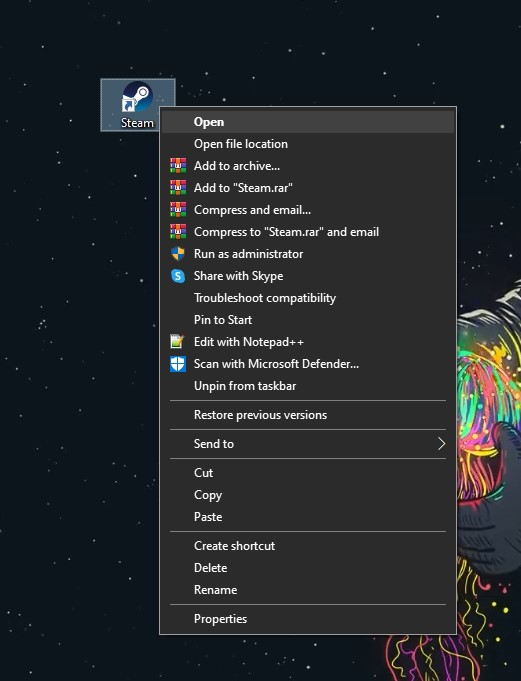
Step 2: Click Library tab.
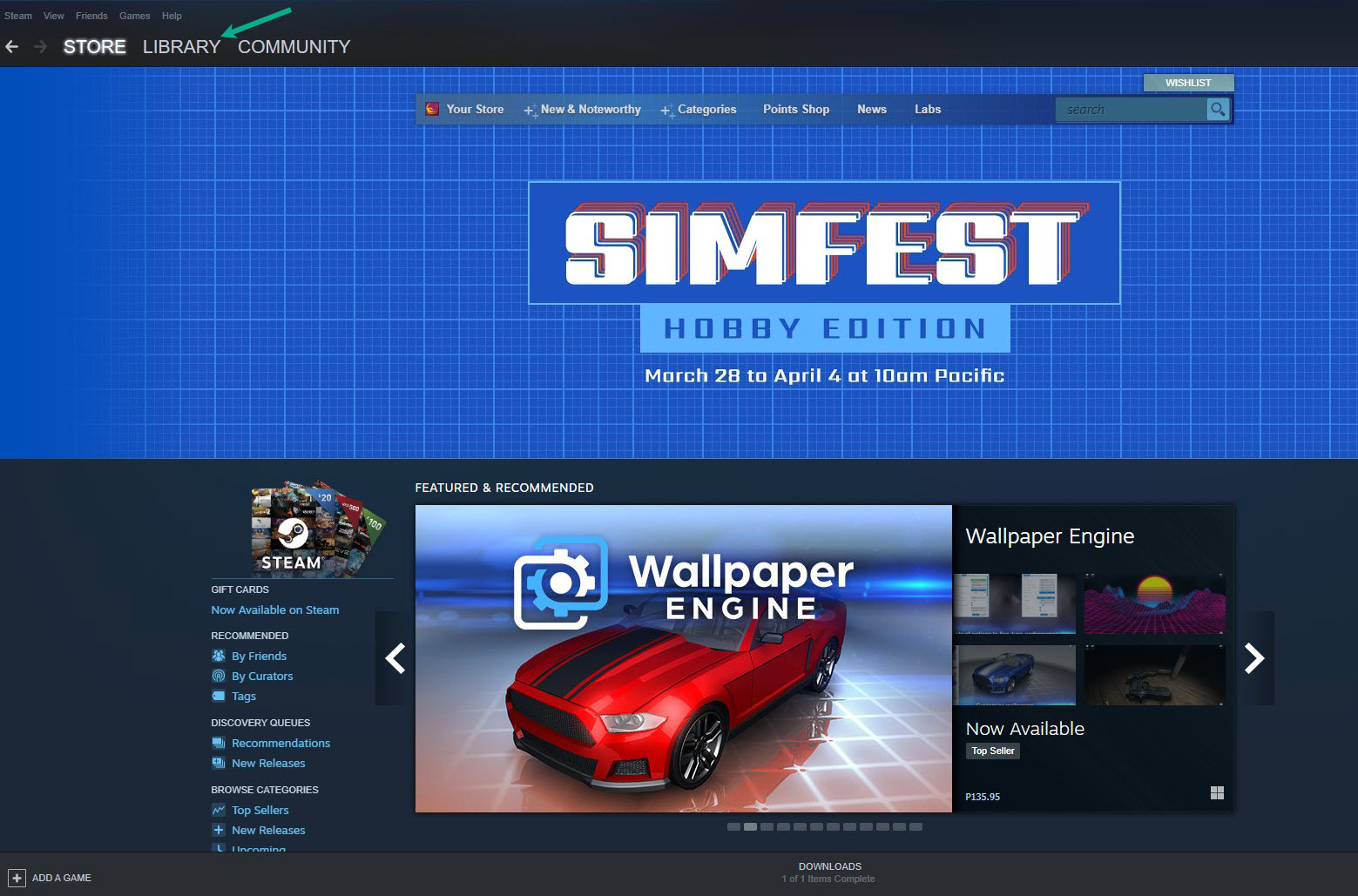
Step 3: Select the non-Steam game you want to play from your Steam Library.
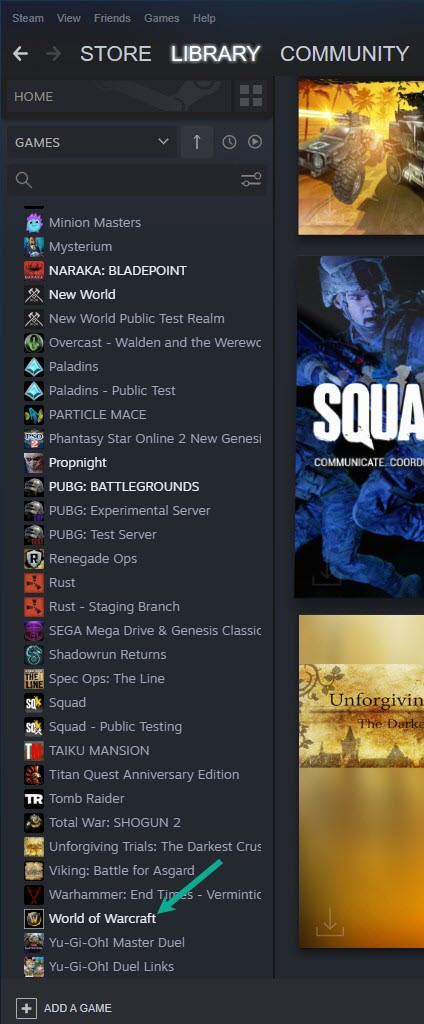
Step 4: To begin the game, click the green Play button.
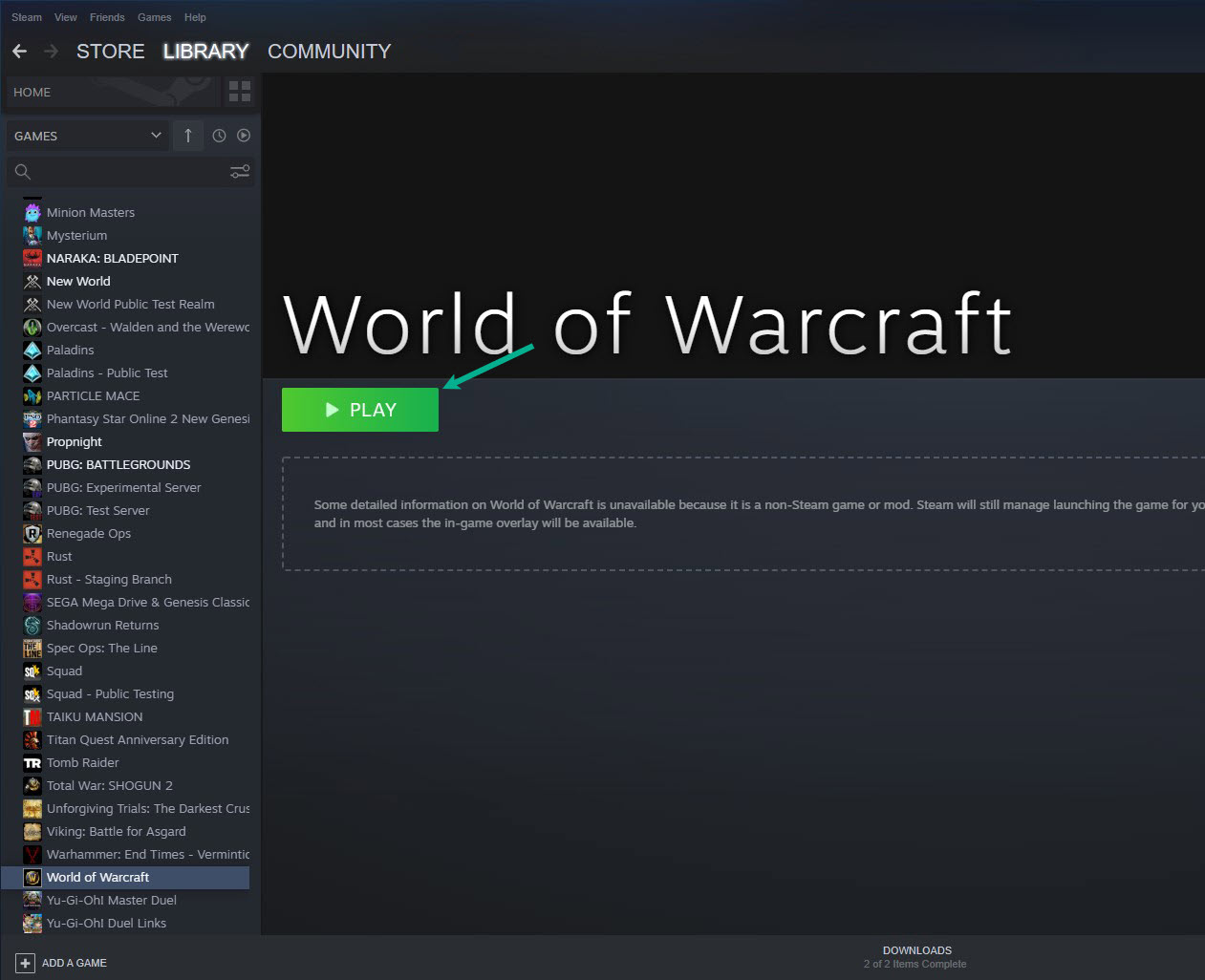
If there are any problems with the file you added to Steam, a pop-up window addressing the issue may appear. If this occurs, try adding the game again, this time using the original game application file.
Using Steam overlay with games that are not from Steam
Step 1: When you first start your game, you should receive a notification instructing you on how to open the overlay. You might not be able to utilize the overlay in this game if you don’t see this, but you can still try.
Step 2: To access the Steam overlay, press Shift + Tab.
Step 3: The overlay will display, and you’ll have access to all of the overlay’s features.
3.) Remove games that are not from Steam
If you want to remove the games from your steam library. you can follow these methods below.
Removing games that are not from Steam
Step 1: Launch Steam.
Step 2: Go to your library.
Step 3: In the sidebar list, find the program(s) you want to delete.
Step 4: Right-click it and select Manage > Remove non-Steam game from library from the menu that appears.
The game will be removed from your library right away.
4.) Hiding games that are not from Steam
If you don’t want to completely remove the game from your library, you may simply hide it from your Steam library tab.
Hiding games
Step 1: Right-click on the game you wish to hide after you’ve chosen it.
Step 2: Select Manage > Hide this game from the drop-down menu.
Step 3: Open the Hidden dropdown menu in the library list to find the game again.
Feel free to visit our YouTube channel for additional troubleshooting guides, discussion and support on various device and gadgets.