How to Enhance the Galaxy Note 20 Touch Sensitivity
This post will walk you through the standard process of enabling touch sensitivity feature on the Galaxy Note 20. Read on if you need some input in accessing and modifying the display settings to increase the Galaxy Note 20 touch sensitivity.
Touchscreen Response
There are many factors that can make a smartphone less responsive to touchscreen inputs or commands. Among the common culprits include third-party accessories such as tempered glass and other types of screen protectors. While putting such screen accessories adds more beauty to your device, they can also diminish its touch sensitivity. As a result, your device may be responding slowly or worse, not responding at all. Aside from screen accessories, environmental factors such as dust and dirt accumulated on the screen can also be the underlying cause. The same thing can happen when your finger or screen itself has grease or grime.
Unless your device doesn’t have any sort of physical damage, performing some tweaks may be necessary in order to restore its touch sensitivity.
In recent Samsung smartphone models, you can configure a built-in feature called Touch Sensitivity to enhance the touch screen sensitivity of the device. If your phone’s touchscreen is somehow sluggish or having trouble responding to touch input commands when using a screen protector, then you should consider enabling its touch sensitivity.
If you’re wondering how to get this done on the Galaxy Note 20, then this quick demo should help you do so.
Steps to Enhance the Galaxy Note Touch Sensitivity
Performing the following steps will help improve your phone’s touchscreen sensitivity when utilizing a tempered glass or other screen protectors. You can use the same steps to increase touch sensitivity on other Samsung devices with the same software version. Actual screens and menu items however may vary depending on the device model and service provider.
1. When ready, swipe up from the bottom of the Home screen.
Doing so will launch the Apps viewer with different app icons or shortcut controls.

2. Locate and then tap the Settings icon to continue.
The main settings menu will open on the next window.

Here, you will see your phone’s built-in features and settings to manage and utilize.
3. Scroll down or up to view more items. Then, tap Display.
Another screen opens, highlighting the Note 20’s display features and relevant items.
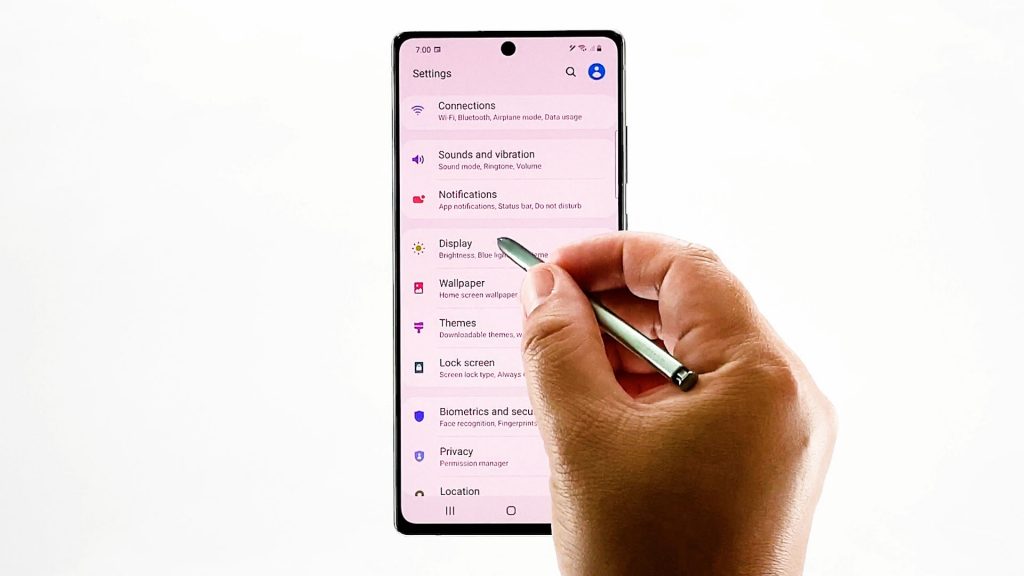
4. Scroll down to the bottom section and then, toggle the switch next to Touch sensitivity to enable it.
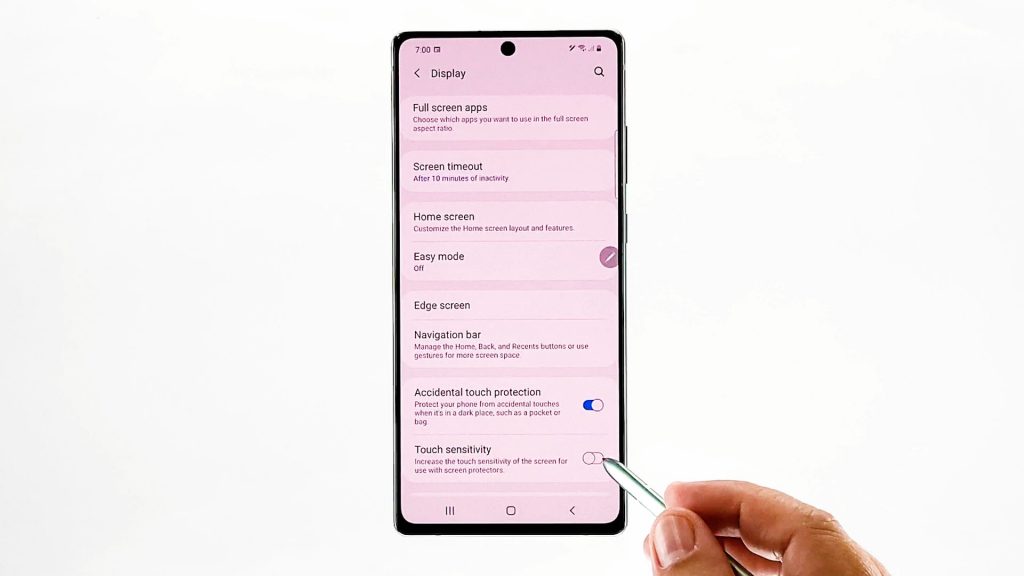
When enabled, the touch sensitivity of your phone’s screen will be augmented when a tempered glass or screen protector is on.
Make sure that the touch sensitivity switch is turned on before exiting the display settings menu. Then, check to see if your device is already responding to touch inputs faster.
Basic Troubleshooting vs Common Touchscreen Problems
If the touchscreen is still not responding properly, then try performing a soft reset. To do this, simply turn your phone off for about 30 seconds and then turn it back on again. This should help rectify any transpiring minor system glitches that might have caused the touchscreen to become less responsive or sluggish.
If that doesn’t work, then removing the screen protector can be considered as the next potential solution you can try on. And if that doesn’t do any good either, hardware repair can be deemed as the last resort.
An unresponsive touch screen can also be a direct indication of physical or liquid damage on the phone’s hardware, particularly on the screen components. In this case, a technician’s aid would be necessary.
Other Helpful Tweaks to Common Touchscreen Problems
Software-related display issues including a glitchy touchscreen can also be remedied by installing new software updates.
That said, check and install any available updates for your apps. This is usually needed if the problem is attributed to any third-party app that’s misbehaving on your phone.
Aside from app updates, installing the latest Android version available for your phone is also recommended.
Like app updates, system updates typically embed bug fixes that are programmed to rectify erratic app or system functions.
Also ensure that your phone has ample storage space. Memory-related issues, particularly low storage can also affect the overall performance of your device. Among the relevant symptoms of memory issues include random to frequent crashing, lagging and random restart, to name some.
If necessary, delete any unused apps, old messages and multimedia files that are no longer useful. Alternatively, you can move some of your important files to your cloud account or any reliable external storage media.
In the case where your phone’s screen misbehaves or doesn’t respond with a memory card inserted, it could be due to a corrupted SD card in use. To deal with issues as such, removing and reinstalling the SD card is usually needed. Otherwise, use other memory card or SD card that’s compatible and working properly with your device.
Calibrating the touchscreen can also be considered another option you can try on. There are several third-party apps you can use to calibrate your phone’s screen, if needed. That said, you can head over to the Play Store and search for a reliable and effective touchscreen calibration app to download.
More Video Tutorials
To view more comprehensive tutorials and troubleshooting videos on different mobile phones and tablets, feel free to visit The Droid Guy channel on YouTube anytime.
You might also want to read: