How To Improve Touchscreen Sensitivity On Samsung Galaxy
Some Samsung devices may encounter touchscreen sensitivity issues after a while. If your device’s touchscreen seems to falter now or has become unresponsive, you may want to check if you can improve sensitivity under Settings first. This guide will walk you through that.
Can you calibrate the touchscreen of your Samsung device?
If you are using one of the most recent smartphones in 2019 or 2020, your device may not need screen calibration or touchscreen sensitivity improvement. Modern screens are calibrated at the factory and there’s nothing that an end user can do to change how they behave.
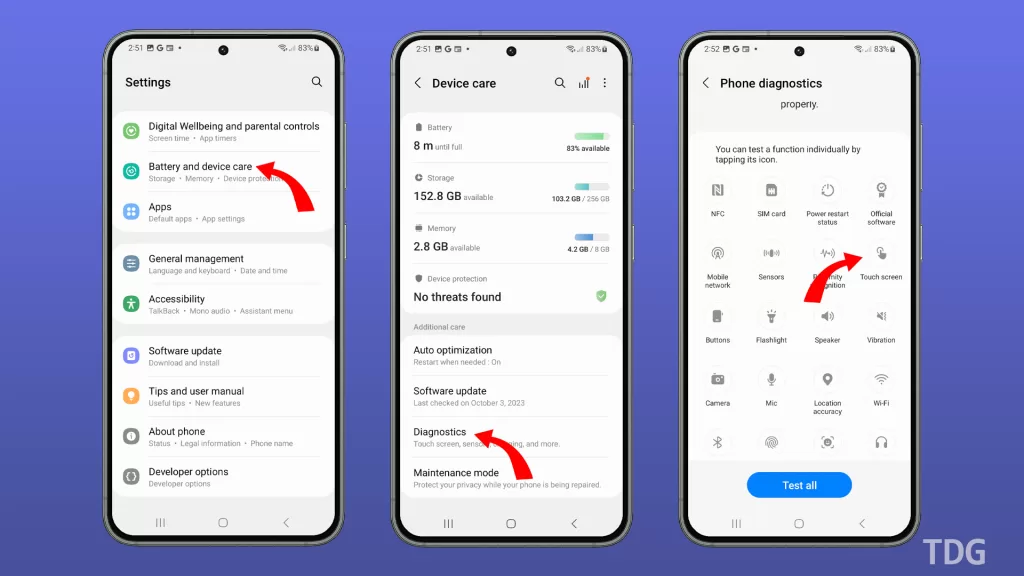
If you’re having an issue with screen sensitivity, it can either be due to a software glitch, hardware malfunction, or screen protector. If you can’t get rid of your current screen protector, try to enable Touch Sensitivity setting instead.
Newer Samsung phones and tablets don’t allow manual calibration by a user but if you intend to do it, you can use a third party app like Touchscreen Calibration.
Enabling Touchscreen Sensitivity on Samsung Galaxy
Perform a touchscreen test
For older Samsung Galaxy devices, screen calibration may help a bit as long as there’s no underlying hardware issue. Some phones may allow a user to pull up the Test menu and test the touchscreen. To do that, follow these steps:
For older Samsung Galaxy devices, screen calibration may help a bit as long as there’s no underlying hardware issue.
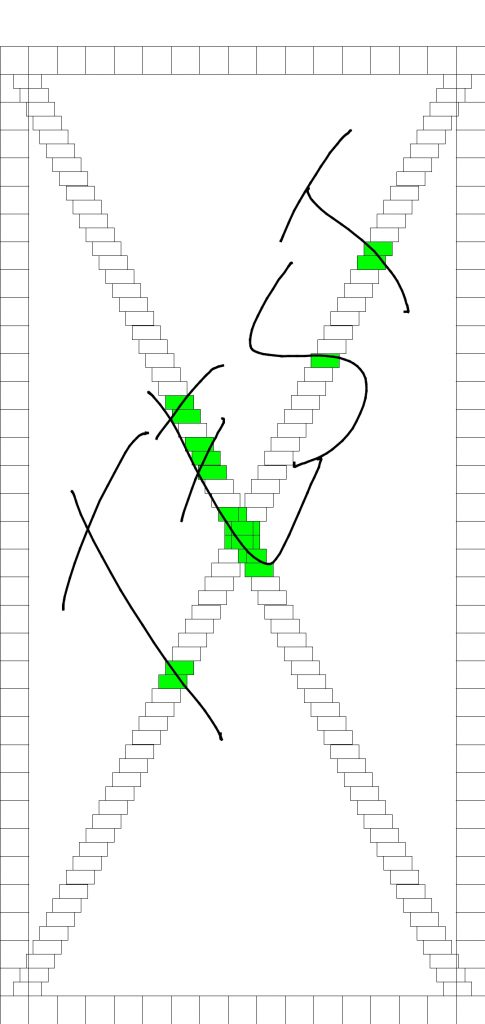
- Open the Phone app.
- Launch the hidden Test menu by dialing *#0*#
- Tap TOUCH.
NOTE: To go back to the previous screen after testing, just press the Volume Up button, then press the Back button to return to the normal Home screen.
Try tapping or drawing a line in the location where you think the touchscreen is not responsive. If you can’t draw a line or see a dot in that area, that part may be broken. It’s usually caused by bad hardware but you can see if a factory reset can help fix the issue first. If the touchscreen is still not fixed after that, you’ll have to bring the device to Samsung so the phone or tablet can be repaired.
If you are unable to pull up the Test menu on your phone to perform a screen test, you can use a third party app to help you. Install the Touch Screen Test app from Google Play Store to check the status of the screen. Again, if there’s a part on the screen that doesn’t respond to your input or touches, you’ll most likely need to have the device repaired.
Suggested readings:
- How To Fix A Samsung That Won’t Charge (Android 10)
- How To Fix Black Screen Issue On Samsung (Android 10)
- How To Fix Slow Or Unresponsive Samsung Touchscreen (Android 10)
- How To Fix Samsung Won’t Boot Up (Android 10)
Get help from us
Having Issues with your phone? Feel free to contact us using this form. We’ll try to help. We also create videos for those wanting to follow visual instructions. Visit our TheDroidGuy Youtube Channel for troubleshooting.