How to Enable Play Store Purchase Authentication on Galaxy Note 20 | Require Authentication for Purchases
This post will show you how to enable Play Store purchase authentication on the Galaxy Note 20 smartphone. Read on if you need help configuring your Note 20 Play Store settings to make the app require authentication for every purchase attempt.
Require Authentication for Play Store Purchases
Apps and services offered by the Play Store can be acquired via free download or one-time purchase. While many free downloadable apps do come in full versions, some premium services are not. This means that you may still be able to download the app for free but in-app purchases would be necessary for you to utilize the version. To ensure no unwanted purchases are incurred, authenticating every purchase attempt is recommended. This is where the Play Store’s purchase authentication feature plays a vital role.
If you’re wondering how to enable this feature on your Note 20 Play Store app, I’ve laid out a simple video walkthrough for you to follow.
Here’s how to authenticate Play Store purchases on your new Galaxy Note device.
Easy Steps to Enable Play Store Purchase Authentication Feature on your Note 20
Before you proceed, verify and ensure that you’re signed in to the correct Play Store account to ensure that these settings will be applied to your Play Store account.
These steps are also applicable when enabling Play Store purchase authentication on other Samsung Galaxy devices with the same Android version with that of the Note 20. Actual screens and menu items however may vary between device models and service providers.
1. When everything is set, go to the Home screen and then tap the Play Store app icon.

The Play Store icon is usually lined up among other default app icons at the bottom of the Home screen.
If it isn’t there, then you will need to access the Apps viewer or Apps screen and then find the Play Store icon.
2. While on the Play Store main screen, tap the Menu icon on the top-left corner.
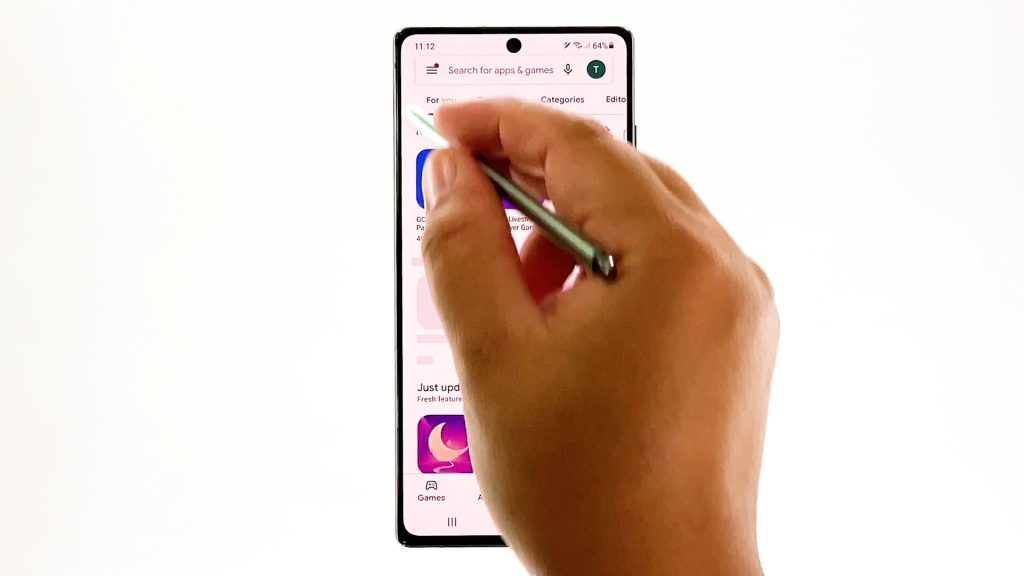
It’s typically represented by the three short horizontal figure located in the upper-left side on the Search bar.
A list of sub-menu items and Google Play settings will be displayed next.
3. Scroll down and tap Settings.
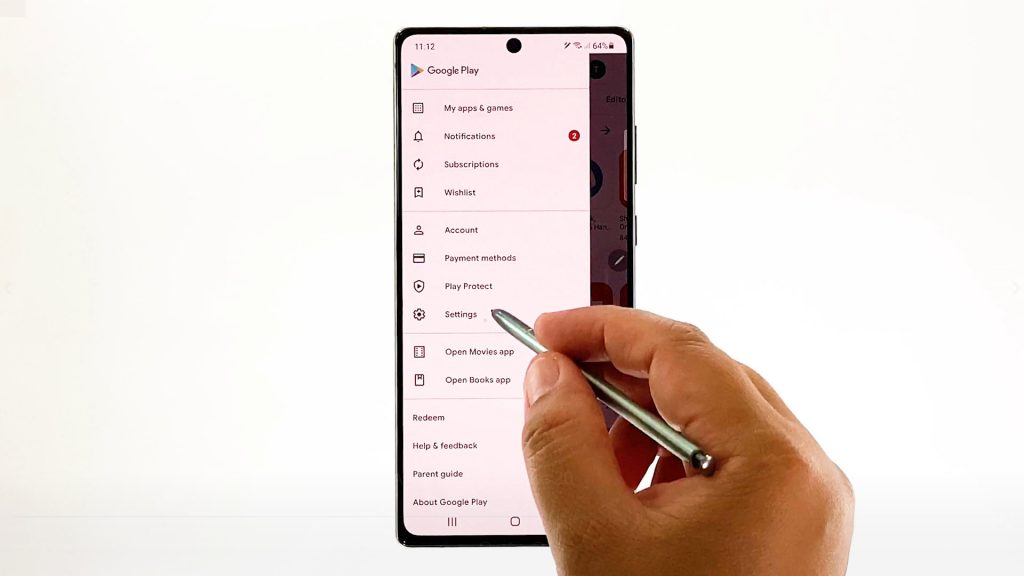
General settings including notifications, app download preferences and other relevant options will populate on the next screen.
4. Scroll down to the User controls section then tap on Require authentication for purchases.
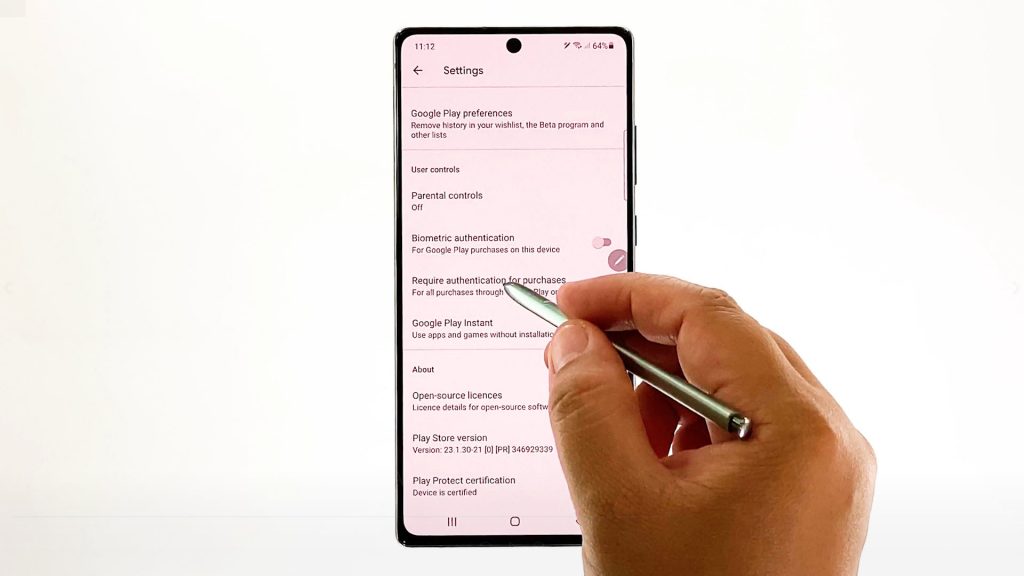
A pop-up menu labelled with Require authentication will show up next.
You may choose to require authentication for all purchases through Google Play on this device or require authentication for every 30 minutes.
5. Just tap to mark the radio button before your preferred option.
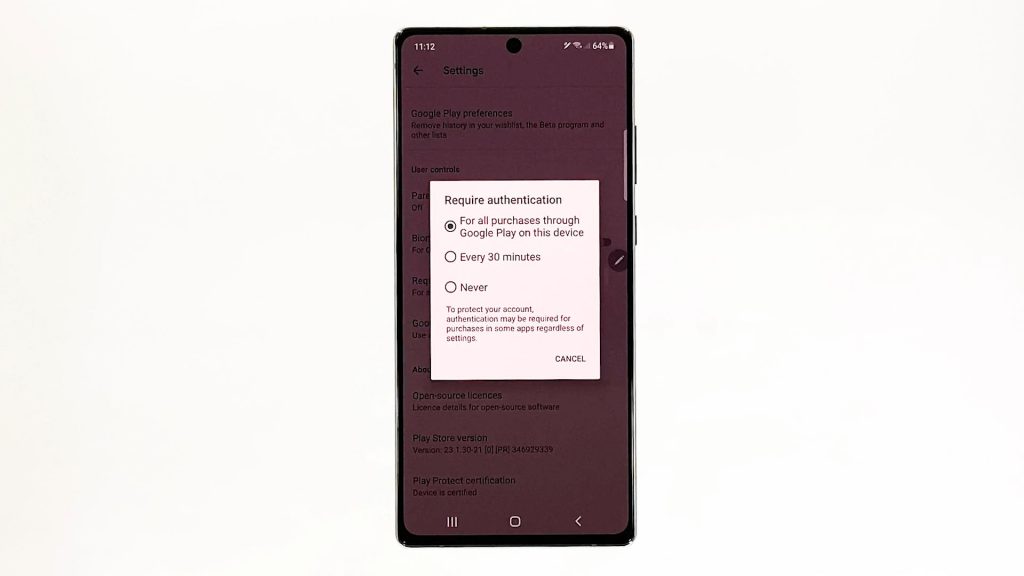
If prompted, type in your Google Play account password to confirm.
You can also use biometric authentication for Google Play purchases on your phone. Simply toggle the Biometric authentication switch to enable the feature.
Enter your Google account password on the next screen and then tap OK to proceed.
With these settings, the Play Store app will require the use of biometric security to authenticate Google purchases on your device.
And that’s about activating the Galaxy Note 20 Play Store purchase authentication feature.
Google purchase authentication not working?
If for some reason Play Store does not work as intended when it comes to authenticating purchases even after performing the above steps, try to end the Play Store app and then restart your phone. Random software glitches might have caused the app to glitch and fail to work authentication Play Store purchases.
Hope this helps!
More Video Tutorials
To view more comprehensive tutorials and troubleshooting clips on different mobile phones and tablets, feel free to visit The Droid Guy channel on YouTube anytime.
You might also want to read: