How to Leave All Play Store Beta Programs on Galaxy Note 20
This post will show you how to leave all beta programs on the Galaxy Note 20 Play Store app. Keep watching if you need help terminating all the Google Play services beta programs you have enrolled or subscribed to on your Note 20 Play Store app.
Google Play Services Beta Program
New versions of Google Play services are usually made available for early access to a limited number of users who opted to become beta testers through the Google Play services beta program. By doing so, developers are able to gauge how their apps actually work on certain devices. Developers then can make improvements to their apps depending based on their initial performance. Through this beta program, Google is able to offer a better experience to different types of users from around the world.
If by any chance, you have subscribed to the Play Store beta program on your Note 20, then you should expect that the services you are using may be less stable considering the fact that they’re still the beta versions. That said, some of these apps might just crash or some features might not work properly on your device. If you’ve reached the point that these problems are already causing adverse behaviour on your phone’s system functions, then you may have to consider leaving the beta program and wait for the published versions.
If you’re wondering how to get this done on your new Note phablet, then you can use this demo as personal reference.
Steps to Unscribe or Leave All Beta Programs on Google Play
The following steps will remove your account from the beta testers database using the Play Store app on the Galaxy Note 20.
1. To get started, open the Play Store app by tapping on its icon from the Home screen.
If it isn’t there, then you will need to access the Apps viewer by swiping up from the bottom of the screen.

Then, find the Play Store icon and then tap on it to launch the app.
The Play Store app’s main screen will load up on the next menu.
2. Locate and then tap the Menu icon represented by three short horizontal lines on the upper-left side of the Play Store search bar.
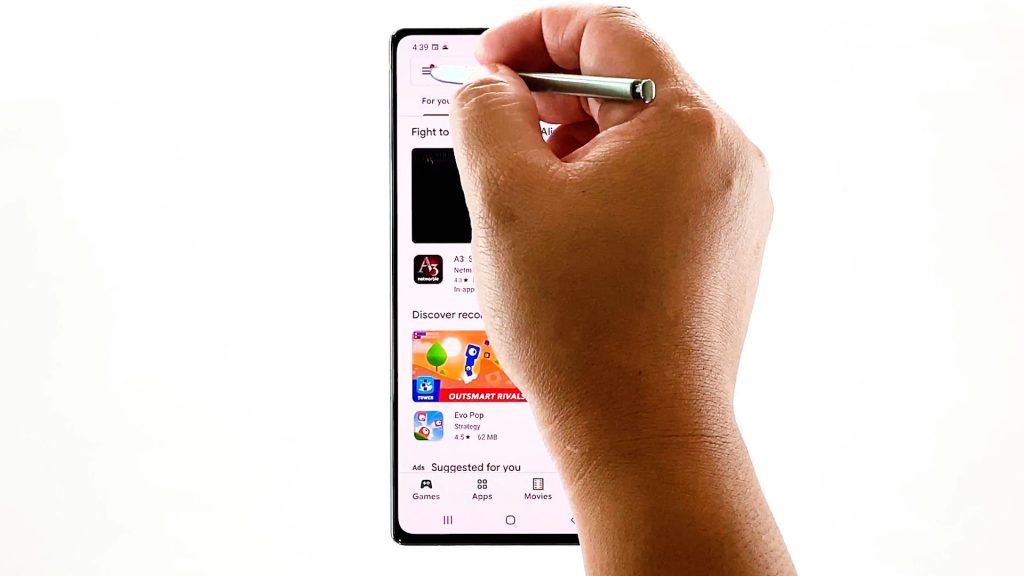
A side menu opens with a list of the Play Store app’s features and settings.
3. Scroll down and tap Settings to proceed.
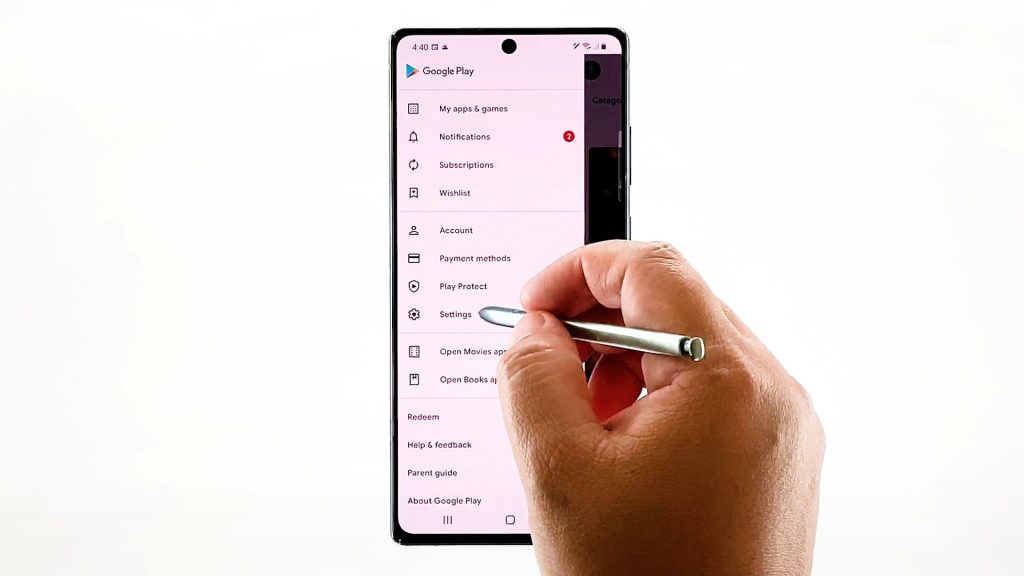
The general settings of the app menu opens next. Here, you will see all features of the Play Store app that you can manage and customize.
4. To proceed with this demo, tap Google Play preferences.
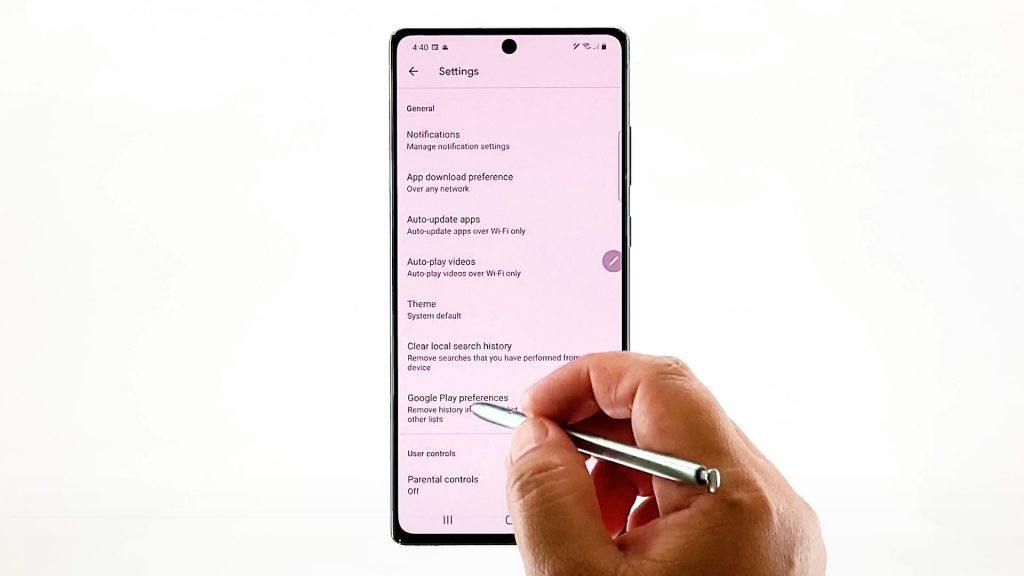
Another menu opens, highlighting the Google Play preferences for your Google account.
5. To leave all beta programs that you’ve joined or subscribed to, tap Leave beta program.
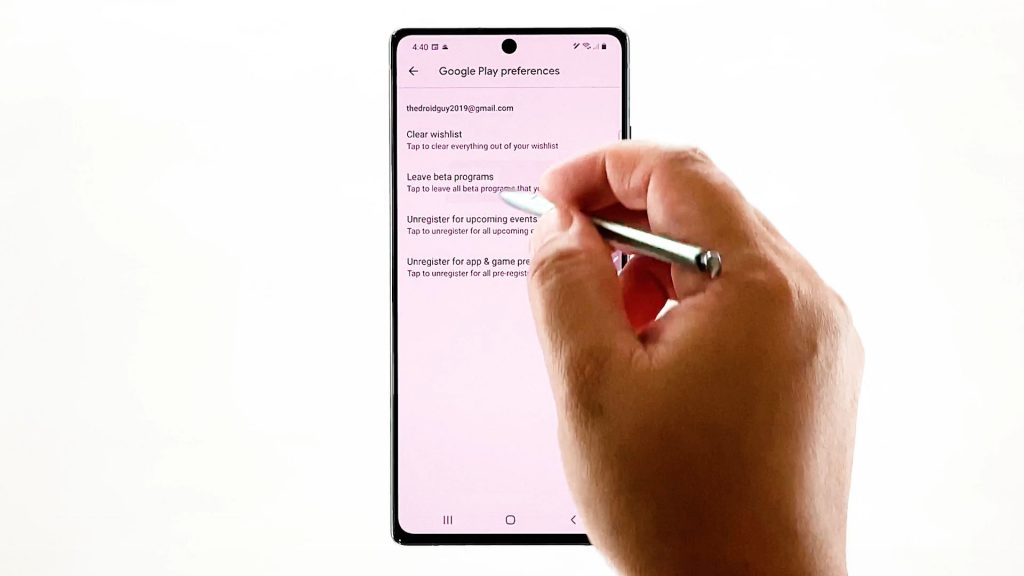
A pop-up menu opens, asking and telling what happens if you leave all beta services.
6. Read and review the information and then tap Leave to confirm.
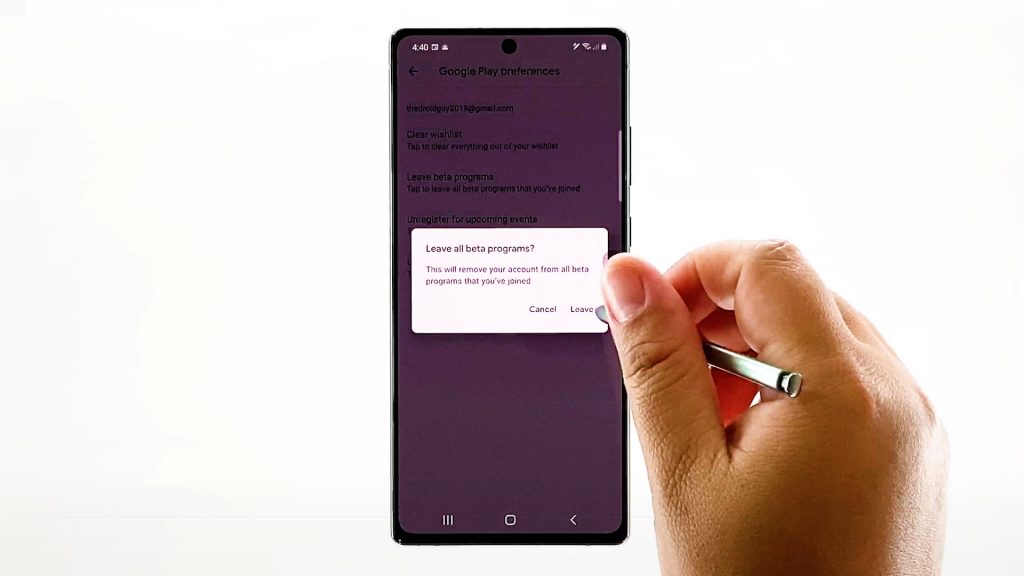
Your Google email address will then be removed from all beta testers database that you’ve joined on Google Play.
A quick note confirming that you’ve left all Play Store beta services will shortly appear at the bottom of the screen.
And that’s it.
Other Way to Leave Google Beta Programs
Aside from the Play Store app, you can also leave the beta program using the opt-out URL. This is actually what Google recommends to users who want to unscribe from the beta program.
To do this, you will need to navigate to the Android App Testing – Google Play services page on your browser. It is the same page where you joined or enrolled in the beta program. While on that page, just go to the Leave the testing program section and then click the provided link to Leave the program. After clicking that link, you will see a confirmation message that states you left the testing program or something similar.
By then you are all set to use the next production version of Google Play services to be released and installed on your device.
Hope this helps!
More Video Tutorials
To view more comprehensive tutorials and troubleshooting clips on different mobile phones and tablets, feel free to visit The Droid Guy channel on YouTube anytime.
You might also want to read: