How to Change Gmail Conversation Layout on Samsung Galaxy Note 20
This post will teach you how to change the default conversation layout on the Galaxy Note 20 Gmail app. Feel free to refer to this quick guide if you need help altering the Gmail app settings on your Note 20 to make email threads or inbox messages look the way you wanted.
Gmail Conversation View Settings
The Gmail app allows you to organize emails based on the subject or content. All you have to do is configure the Gmail Mail setting called conversation view.
Conversation view demonstrates how Gmail conversation has evolved. That said, opening several emails to follow a certain conversation or searching for a prior email message is no longer necessary with the latest platform.
If you find the default conversation view somehow confusing and you’d like to change it, then you can change it through the app settings. In case you’re wondering how to get this done on the Galaxy Note 20 Gmail app, I’ve mapped out a simple walkthrough for you to follow.
Here’s how to access and manage the Gmail app’s conversation view setting on the new Note device.
Easy Steps to Change Gmail Conversation Layout on your Note 20
The following steps can also be used when altering Gmail conversation layout on other Samsung Galaxy devices that are running on the same Android version as that of the Note 20. Actual menu items and screens may vary between device models and service providers. Also ensure that you are currently signed into the correct Gmail account.
1. To get started, swipe up from the bottom of the Home screen to access the Apps viewer.

Different app icons and shortcut controls will load up on the next screen.
2. Locate and then tap the Google Folder or G suite.

Another window opens with Google-related apps and services.
3. Tap on the Gmail icon to continue.
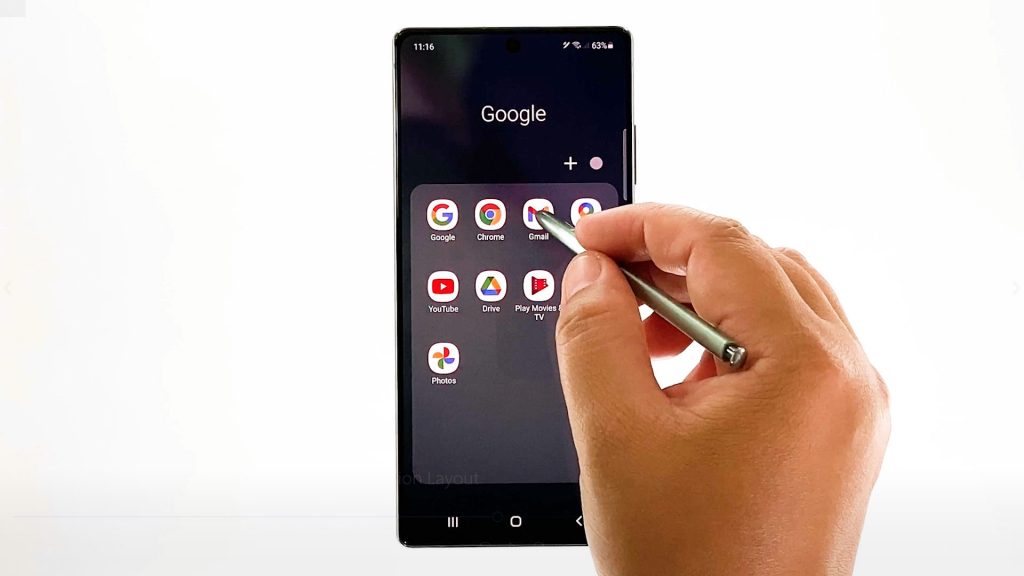
Doing so will route you to your Gmail inbox.
4. On the upper-leftmost corner of the search box, tap the Menu icon represented by a short horizontal figure.
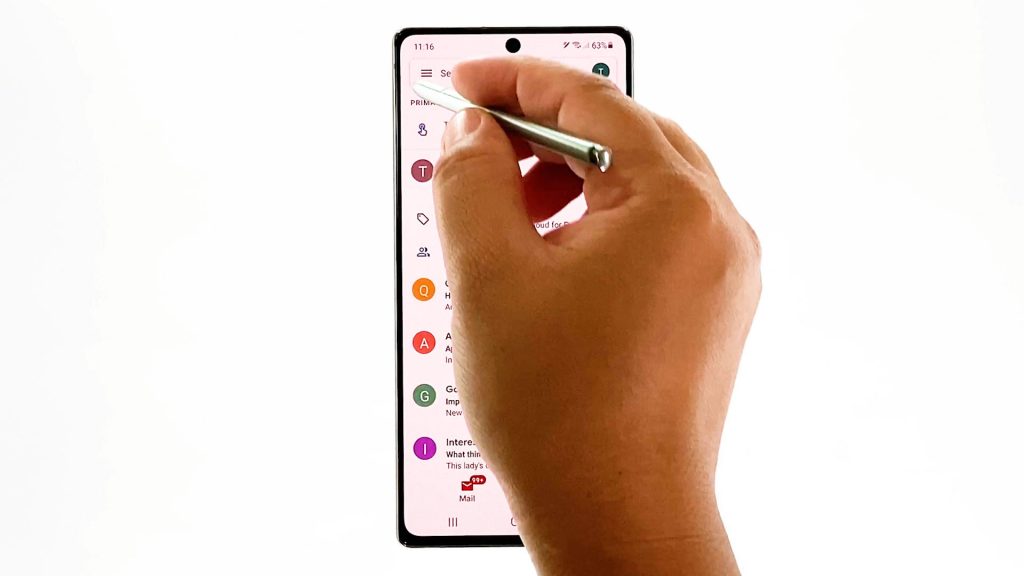
A side menu will launch, highlighting all the features of the Gmail app.
5. Scroll down to the Google Apps section and then tap Settings.
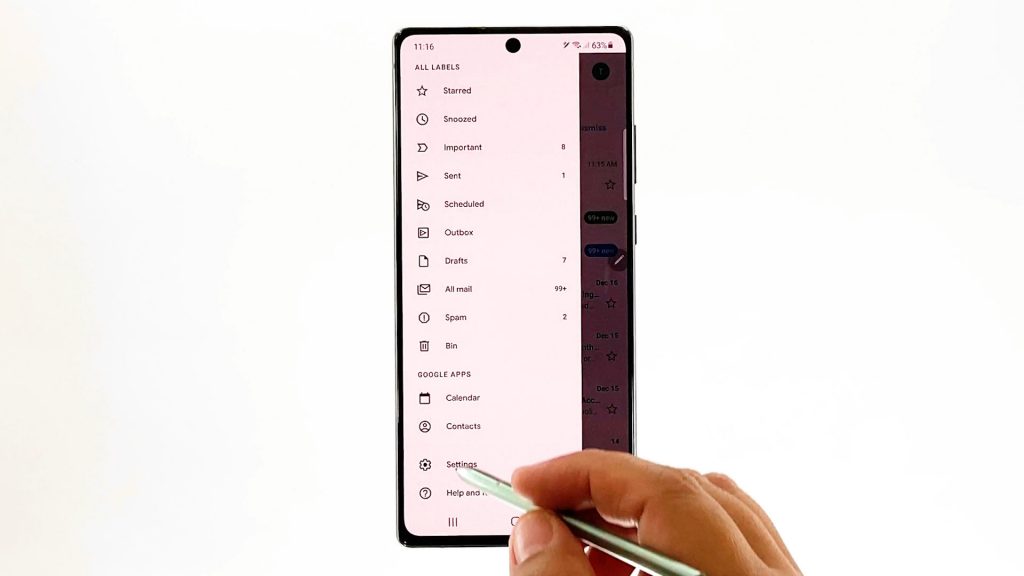
The main settings menu opens.
6. Tap General settings to proceed.
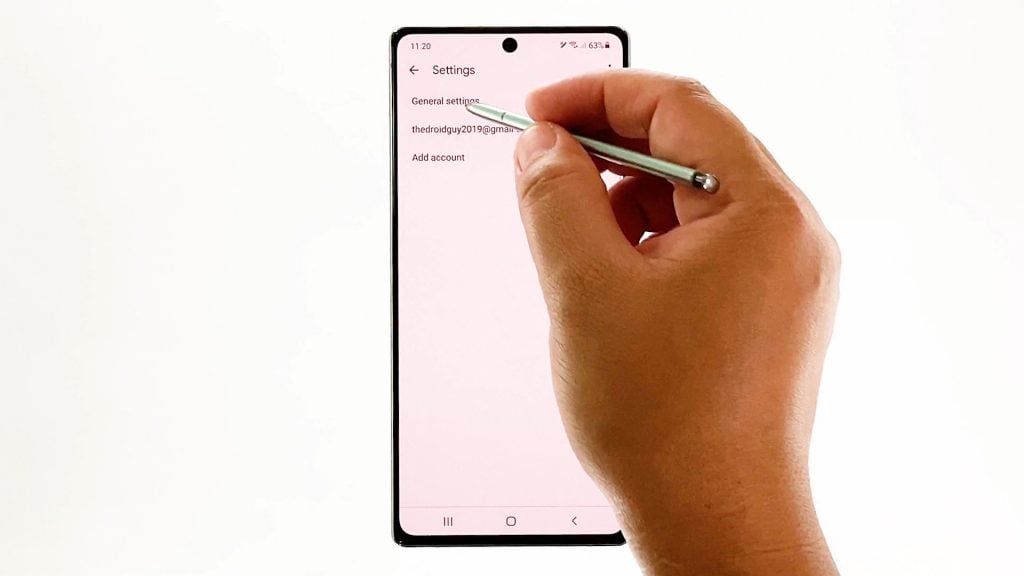
General settings for Gmail including Theme, notifications, and other related features and options will populate the next display.
7. Select Conversation list density to continue.
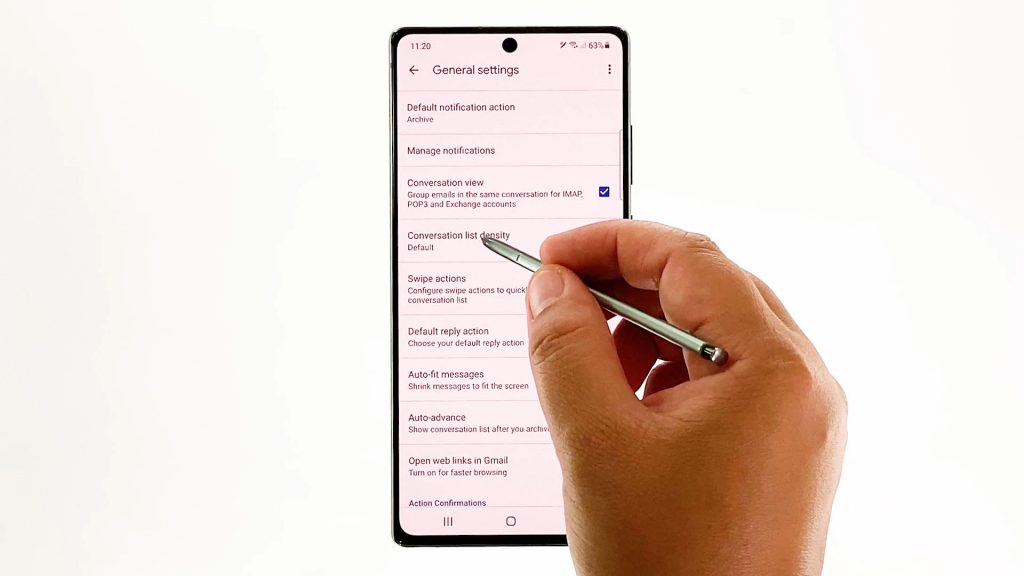
A pop up menu opens with different conversation views.
8. To change it, simply tap to select your preferred view other than the default.
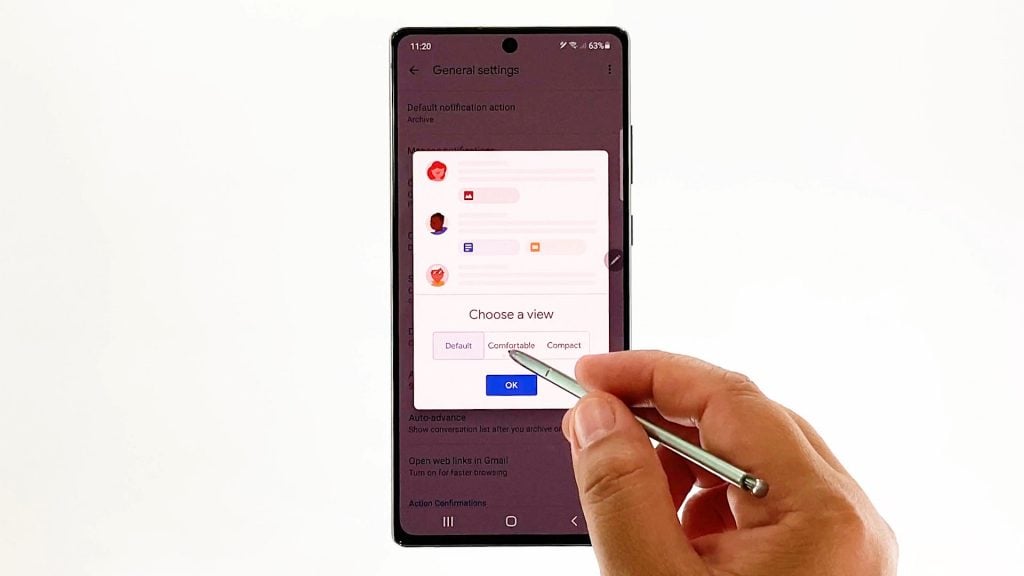
You can choose between Comfortable View and Compact View.
To see how each view looks like, just tap on the preferred view then see the preview on the upper-portion.
9. After making your selection, tap OK to confirm.
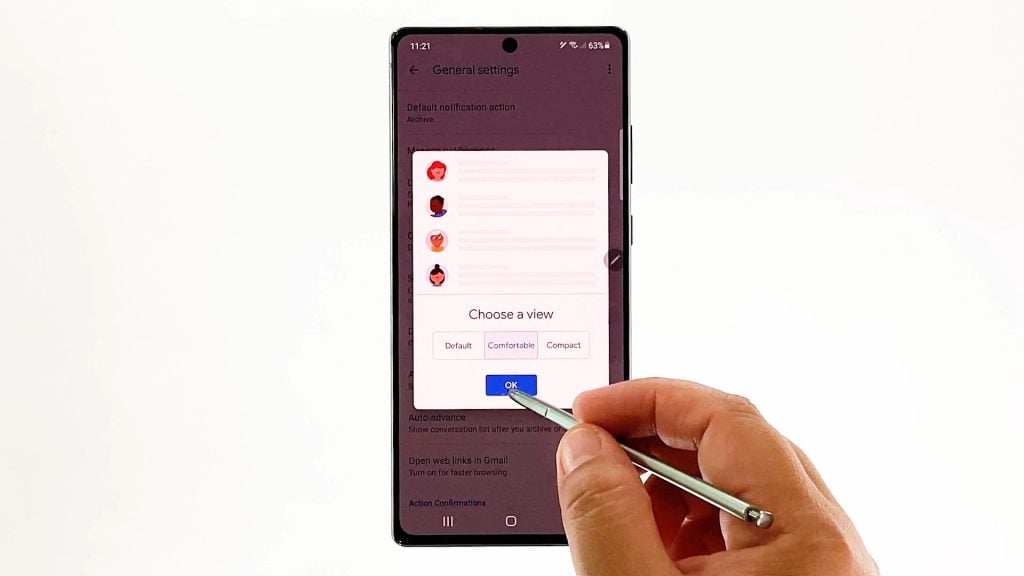
The recent changes will then be applied to your Gmail account settings.
Make sure that conversation view is enabled.
To check if the recent changes are applied, go to your inbox and see how the email threads or conversations appear.
If you want to change the layout again or switch it back to the default view, just repeat the same steps.
And that’s all about altering the Gmail app’s conversation layout on the Note 20 smartphone.
Gmail Conversation View Still The Same?
Normally, recent changes made to the Gmail conversation layout will immediately take effect the moment you access your inbox. However, there are also some instances when minor errors occur due to many factors like server errors, network problems as well as in-app glitches.
To deal with minor problems like this, force closing the app and restarting the phone are usually recommended.
Hope this helps!
More Video Tutorials
To view more comprehensive tutorials and troubleshooting clips on different mobile phones and tablets, feel free to visit The Droid Guy channel on YouTube anytime.
You might also want to read: