How To Fix Project Cars 3 Stuttering Issue On PC
Do you experience Project Cars 3 stuttering issue? Several factors can cause Project Cars 3 to lag or stutter on your computer such as a bad internet connection, software conflicts, outdated GPU drivers or even a hardware issue. To fix this stuttering, you will need to perform a series of troubleshooting steps.
Project CARS 3 is a racing video game that was developed by Slightly Mad Studios and published by Bandai Namco Entertainment. Project Cars was first released on 28 August 2020 for Microsoft Windows, PlayStation 4 and Xbox One. More customized cars are now accessible in Project CARS 3 and can be raced on more than 140 international tracks. Additionally, the game includes 24-hour cycles, different seasons, and weather effects. With improved artificial intelligence, the career mode has been completely revamped. On PC, the game also supports virtual reality. The game is a spiritual successor to the Need for Speed: Shift series, which was also created by Slightly Mad Studios.
Project Cars 3 Stuttering? Here’s how to resolve lag issues and stuttering
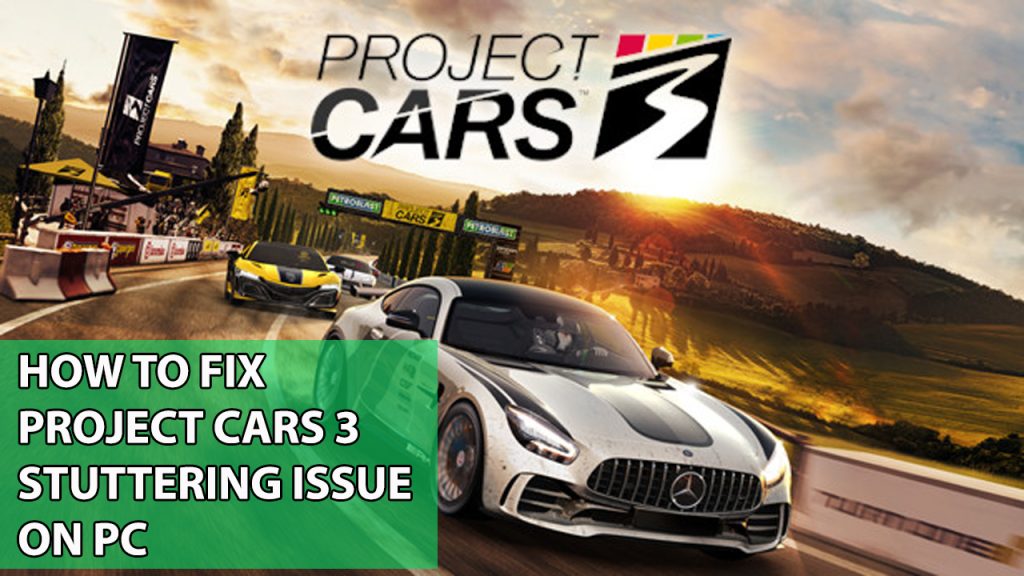
When playing Project Cars 3, one of the problems you could have is stuttering. This can occur at any time or when there are a lot of activity on the area or screen.
Here’s how to fix Project Cars 3 stuttering problem.
Fix #1 Check system requirements
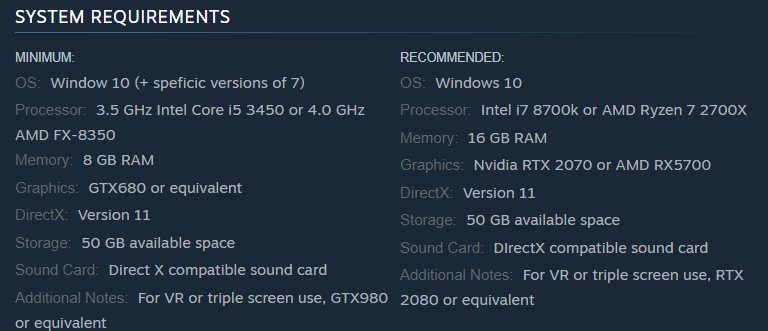
To avoid Project Cars 3 stuttering issues or lagging issues, make sure your computer’s hardware is capable of running the game. This is especially important if you’re playing on high settings. Because Project Cars 3 is a graphics-intensive game, Steam has provided both the minimum and recommended system requirements for playing it on your computer.
Minimum Requirements
OS: Window 10 (+ speficic versions of 7)
Processor: 3.5 GHz Intel Core i5 3450 or 4.0 GHz AMD FX-8350
Memory: 8 GB RAM
Graphics: GTX680 or equivalent
DirectX: Version 11
Storage: 50 GB available space
Sound Card: Direct X compatible sound card
Additional Notes: For VR or triple screen use, GTX980 or equivalent
Recommended requirements
OS: Windows 10
Processor: Intel i7 8700k or AMD Ryzen 7 2700X
Memory: 16 GB RAM
Graphics: Nvidia RTX 2070 or AMD RX5700
DirectX: Version 11
Storage: 50 GB available space
Sound Card: DIrectX compatible sound card
Additional Notes: For VR or triple screen use, RTX 2080 or equivalent
Fix #2 Check internet connection
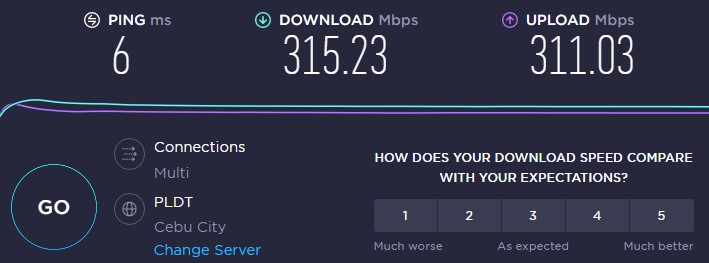
If Project Cars 3 is lagging or stuttering when playing the online PVP mode then this might be caused by a poor internet speed. You can quickly check the status of your connection by running a speed test using online websites such as speedtest.net.
The ping, download, and upload speeds are the three crucial factors you should pay attention to during the speed test.
Average ping times should be between 10 to 50ms. Anything above this will have an impact on your online game. Your download and upload speeds should be in line with the ISP plans you are subscribed to.
Checking internet connection
Step 1: Open your browser on your computer. Choose any preferred internet browser you want.
Step 2: Type speedtest.net to have your internet speed check. Speed test site is one of the most popular web tools to check your connection speed.
Step 3: Press the Go button. Pressing Go button will start the speed test.
Step 4: Wait for the results of the speed test to be completed. Find out how fast is your download and upload speed.
If the results re not good then try performing the following steps to improve the connection by using the steps below:
Step 1: Turned off your computer.
Step 2: Unplug the power cords from your Modem and Router.
Step 3: Reconnect your modem and router to the power supply after a minute and turn on the devices.
Step 4: Wait for the lights to come on again.
Step 5: Turn on your PC.
If your computer is using Wi-Fi to connect to the network then here’s what you can do to get a stable internet connection.
Step 1: While playing the game, try to disconnect any other devices that are connected to the Wi-Fi router. This allows the gadget to utilize the maximum amount of internet bandwidth.
Step 2: Bring the gadget or television closer to the router. This will allow the gadget to receive a significantly stronger Wi-Fi signal.
Step 3: If you have a dual-band router, try connecting the streaming device to the 5GHz channel rather than the 2.4GHz band.
Fix #3 Update graphics driver
The next thing to do is to make sure you have up to date driver of your video card drivers. If your computer is using an outdated graphics driver, this can also make your game stutter. Make sure you have the most recent graphics drivers installed because they will have various speed improvements and bug fixes that may resolve the lagging problem you are having. If you’re current driver version is outdated, it is recommended to update.
Updating graphics driver
Step 1: Simply type Device Manager in the search bar on your desktop and then click the Device Manager icon that appears in the results.
Step 2: Click the Display adapters icon.
Step 3: Right-click the dedicated graphics card you are using to play the game and then select Update driver.
Step 4: Choose Search automatically for drivers. This will search online for any new drivers and install it on your computer.
If you are using a NVIDIA graphics card, you can use GeForce experience application to automatically download and install your NVIDIA graphics card driver to ensure a compatible driver is installed.
Fix #4 Close background program in the task manager
If the game is stuttering, close any background programs that are unused. This might be the source of the problem. This will free up a lot of CPU and memory resources, improving overall gameplay and improving overall system performance.
Closing background programs
Step 1: Open Task Manager by pressing Ctrl + Shift + Esc keys.
Step 2: Choose the Processes tab and select tasks that are unnecessarily running in the background and consuming high system resources.
Step 3: Click End Task to close it.
Fix #5 Use maximum performance
Check the power choices on your computer to determine if it’s in balanced mode or high-performance mode. Prefer maximum performance or select the High-performance option to boost performance and eliminate lagging or stuttering in the game and also resolve poor performance.
Setting Performance mode
Step 1: On the search bar on your desktop, type Power & Sleep Settings and click it from the search result. Alternatively you can type control panel and click power options.
Step 2: Click Additional Power Setting.
Step 3: Choose High Performance.
Check if the you can play the game smoothly.
Fix #6 Verify integrity game files
Game file issue is one of the most frequent reasons why this game keeps stuttering. You may be having this problem because your game files are already corrupted. The good thing is that you can solve this by using the Steam client to repair the game file.
Verifying game file
Step 1: Open Steam client.
Step 2: In your Steam launcher, click Library.
Step 3: Find the game then right-click the game in your Library and select Properties.
Step 4: Choose the Local Files tab and click Verify integrity of game files. This will let you verify the game.