How To Fix Rainbow Six Siege Keeps Crashing
There are several reasons why Rainbow Six Siege keeps crashing on your PC. A software issue, a corrupted game files, compatibility issues, furthermore outdated graphics driver are the most common causes for this crashing issues. A number of troubleshooting steps will be required to resolve Rainbow Six siege keeps crashing issue.
Ubisoft Montreal created and produced Tom Clancy’s Rainbow Six Siege, an online tactical shooter video game. The game was released globally for Microsoft Windows, PlayStation 4, PlayStation 5, Xbox One, Xbox Series X, and Xbox Series S. It focuses heavily on environmental damage and player cooperation. In several gaming scenarios, such as rescuing a hostage, defusing a bomb, and taking possession of an objective within a room, each player assumes control of an attacker or defender.
In an online match, attackers choose one of numerous spawn sites from which to start their attack, while defenders do the same. The attackers will then be given control of mecanum-wheeled drones to scout the map for enemy operators, traps, and defensive set-ups in addition to the target objective, while the defenders will be encouraged to do so without the defensive and target objective details being discovered, primarily by destroying the drones. Players cannot respawn until the end of a round, and the game’s maps are meant to encourage close quarters combat.
Fix Rainbow Six Siege crashing issue

You may have issues such as the game crashing while playing Rainbow Six Siege. When there is a lot of screen activity during the loading screen, setup, or gameplay, this happens to some individuals. This problem could be caused by a number of things.
Here’s what you should do to fix Rainbow Six Siege keeps crashing issue.
Fix #1 Check Rainbow Six Siege system requirements
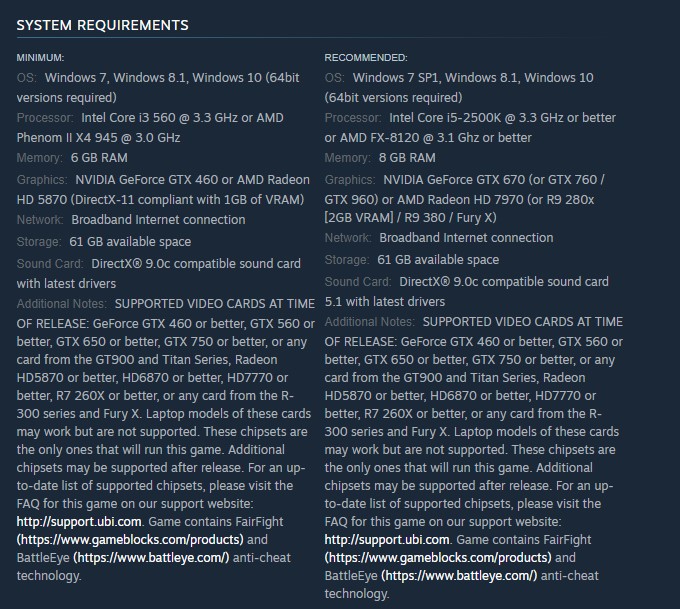
When playing Rainbow Six Siege, one of the first things you need do is make sure your computer is capable of running the game. Ubisoft has provided both the minimum and recommended system requirements for the game to run. At the very least, your computer should match the minimum requirements. Your computer should meet the necessary requirements if you wish to play the game without issues.
Minimum System Requirements
- OS: Windows 7, Windows 8.1, Windows 10 (64bit versions required)
- Processor: Intel Core i3 560 @ 3.3 GHz or AMD Phenom II X4 945 @ 3.0 GHz
- Memory: 6 GB RAM
- Graphics: NVIDIA GeForce GTX 460 or AMD Radeon HD 5870 (DirectX-11 compliant with 1GB of VRAM)
- Network: Broadband Internet connection
- Storage: 61 GB available space
- Sound Card: DirectX® 9.0c compatible sound card with latest drivers
Recommended System Requirements
- OS: Windows 7 SP1, Windows 8.1, Windows 10 (64bit versions required)
- Processor: Intel Core i5-2500K @ 3.3 GHz or better or AMD FX-8120 @ 3.1 Ghz or better
- Memory: 8 GB RAM
- Graphics: NVIDIA GeForce GTX 670 (or GTX 760 / GTX 960) or AMD Radeon HD 7970 (or R9 280x [2GB VRAM] / R9 380 / Fury X)
- Network: Broadband Internet connection
- Storage: 61 GB available space
- Sound Card: DirectX® 9.0c compatible sound card 5.1 with latest drivers
Fix #2 Update device drivers
Make sure you have an updated device device drivers. Furthermore outdated graphics driver is the cause of Rainbow Six Siege keeps crashing issue. Make sure your graphics card has the latest drivers installed, since this will improve the performance of your Rainbow Six Siege game by providing different performance and bug fixes.
Windows will automatically download the most latest GPU driver for you. Open the Steam client and launch Rainbow Six Siege after installing the latest graphics drivers to determine if the crashing issue have been resolved.
If you have an Nvidia card, you may also update your graphics drivers via the Nvidia GeForce Experience app, or the Radeon Software if you have a Radeon card.
After installing the updated drivers, restart your computer and see whether the Rainbow Six Siege Keeps crashing issues persist.
Fix #3 Close startup and background applications
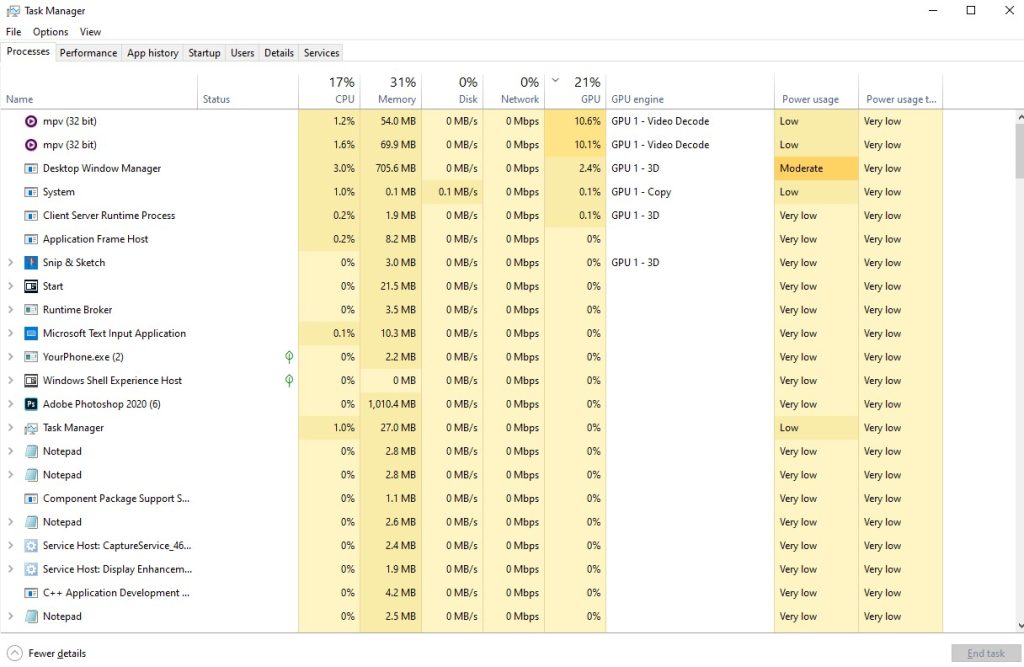
If you haven’t closed any unused startup or third party startup programs and background running programs on your PC while playing Rainbow Six Siege, it’s possible that this is causing Rainbow Six Siege PC crashes. You must ensure that the game will have access to your PC’s system resources, such as RAM and CPU. Close these third party background processes and background applications by using the task manager.
Closing background programs using the task manager
Step 1: Right click on the Windows Start button. This can be found on the left pane of the screen.
Step 2: Click open Task Manager. This will open Task Manager.
Step 3: On the pop up window, Click processes tab. This will allow you to show the running program.
Step 4: Right-click on the running program then select end task. This will allow you to close unused program.
Step 5: Close task manager.
Fix #4 Update Operating System
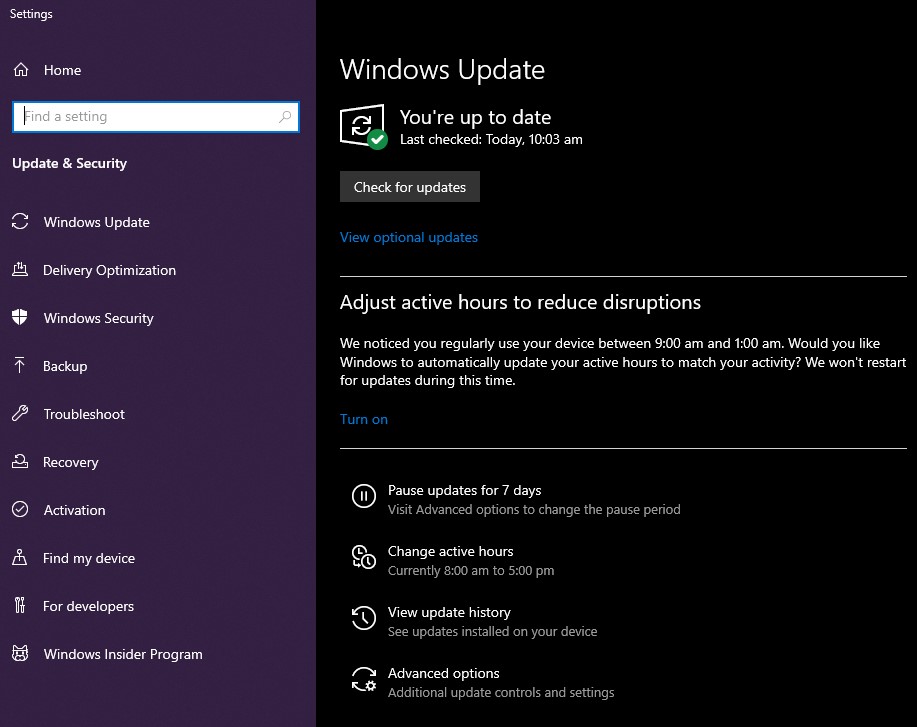
Make sure your computer has the most recent Windows updates installed. These upgrades will normally include performance enhancements, Windows security patches, and fix game breaking bugs that will resolve the game’s freezing or random crashes. You should download and install any new updates that are available.
Updating Windows
Step 1: Right click the Start button.
Step 2: Select Settings. This will open Windows settings.
Step 3: Select Windows Update found on the bottom left menu of the new windows that appears which will take you to the Windows Update section.
Step 4: Select Check for updates.
Fix #5 Check Windows defender firewall and Windows antivirus
Antivirus might be constantly scanning the game folder and the Windows firewall inadvertently blocking the game which is the cause of the issue . To see whether this is the issue, disable temporarily your antivirus and firewall and see if you can play the game without crashes. If the game will not crash while these two programs are disabled, you must add the game files to your antivirus software’s exemption list and also let it through your firewall.
Turning off Antivirus
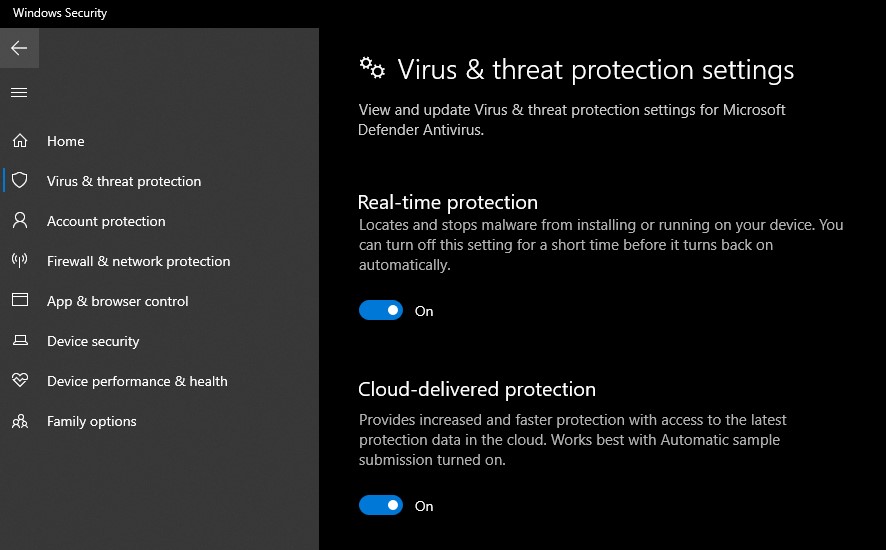
Step 1: Press Windows Start menu key.
Step 2: Click Settings.
Step 3: Click update & security.
Step 4: Click Windows Security.
Step 5: Click Virus & Threat protection.
Step 6: Click Manage settings.
Step 7: Turn off real-time protection.
Turning off Avast
Step 1: On the taskbar, look for the Avast icon.
Step 2: Right-click Avast icon.
Step 3: Select Settings.
Step 4: Select disable option from Avast Shields.
Adding the game to the antivirus exclusion list
Step 1: Click the Start Menu button.
Step 2: Click Settings.
Step 3: Click Update & Security.
Step 4: Click Window Security.
Step 5: Click Virus & threat protection.
Step 6: Click Manage settings.
Step 7: Click Add or remove exclusions.
Step 8: Click Add an exclusion.
Step 9: Click Folder.
Step 10: Locate and select the game folder.
Adding as an Exception through Windows Firewall exceptions
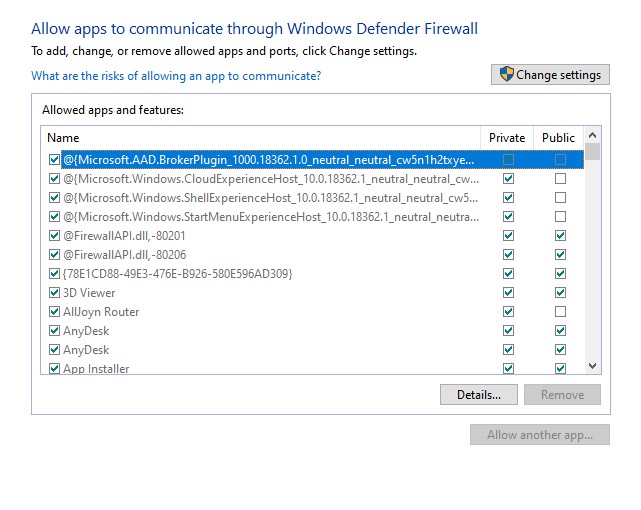
Step 1: Type Windows Firewall in the search bar on your desktop and then click the icon that appears in the results.
Step 2: Choose Allow an app or feature through Windows Defender Firewall.
Step 3: Scroll down until you find the game, then check all boxes.
Step 4: Click the OK button.
Fix #6 Disable Fullscreen optimizations
Because the full-screen optimization feature is enabled, it’s possible that you’re experiencing Rainbow Six Siege problems. Even if you pick full-screen mode in the game’s options, fullscreen optimization requires the game to run in borderless fullscreen mode, causing the game to crash due to a compatibility issue. To avoid this issue, disable fullscreen optimizations.
Disabling fullscreen optimizations
Step 1: Launch Steam.
Step 2: On your Steam launcher, click the Library tab.
Step 3: All your games are listed in Steam Library, find the game and right-click it then select Manage and click Browse Local Files to open file location.
Step 4: In the pop-up window, select the game icon, right-click it, and click Properties.
Step 5: Click on the Compatibility Tab and checkmark the checkbox beside Disable Full Screen Optimizations.
Step 6: Click Apply and OK.
Fix #7 Disabling in game overlays
While playing Rainbow Six Siege, overlay apps such as the Steam overlay or other third-party overlay operate in the background. On computers with limited hardware resources, this can cause gaming performance issues. You should try to disable any active overlay then check if the Rainbow Six Siege keeps crashing issue if resolved.
Disable Steam overlay apps
Step 1: Open the Steam client.
Step 2: Click on Steam found on the upper left side of the client.
Step 3: Click Settings.
Step 4: Click In-Game.
Step 5: Uncheck Enable the Steam Overlay while in-game box.
Step 6: Click OK.
Disable Xbox game bar
Step 1: Click the Start button.
Step 2: Click Settings.
Step 3: Click Gaming.
Step 4: Turn off the switch for Xbox Game Bar
Disable NVIDIA GeForce Experience overlay
Step 1: Open NVIDIA GeForce Experience.
Step 2: Click Settings or the gear icon.
Step 3: Turn off In-game overlay.
Fix #8 Verify game files
Corrupted system files are one of the most common causes of this game’s constant crashes. You may be having this problem because your game files have become corrupted. You can repair this by using the Steam client to check the game’s integrity.
Verifying game files
Step 1: Open Steam client.
Step 2: In your Steam launcher, click Library.
Step 3: Find the game then right-click the game your Library and select Properties.
Step 4: Choose the Local Files tab and click Verify integrity of game files. This will let you verify the game.
Fix #9 Reinstall the game
If the Rainbow Six Siege crashing issue persists after performing all of the troubleshooting procedures described above, you might consider uninstalling the game and reinstalling it to have a fresh install.
Reinstalling
Step 1: Run Steam launcher.
Step 2: Go to the Library
Step 3: Right click the game then click on Manage then uninstall.
Step 4: Click Uninstall.
Step 5: Right click the game then click on install.
Step 6: Click next to proceed with the installation