How To Fix Dread Hunger FPS Drop On PC
Several things can cause Dread Hunger game’s frame rate to drop experienced by PC gamers. This could be due to a lack of hardware resources, a problem with the graphics settings, or a problem with the game files. To repair this, you’ll need to go through several troubleshooting procedures.
Dread Hunger is a roleplaying game about survival and betrayal that is now accessible on Steam. Eight explorers navigate their ship over the unforgiving Arctic in this game made by Dread Hunger Team. Two traitors are from the crew who seek the help of evil forces, dark powers or dark magic to destroy them. Players in Dread Hunger can choose from a variety of Classes to help them find the Northwest Passage. In the biggest roleplay game, navigate your way across the treacherous and icy Arctic, creating items, fighting Creatures, and surviving on what they can scavenge.
Dread Hunger game Stuttering and FPS Drop? Here’s how to fix it

When playing Dread Hunger, one of the challenges you could run across is a low frame rate. This can occur when there is a lot of screen activity or at any time.
This fps drop issue can be caused by a variety of things. Check your hardware specifications, graphics settings, and even drivers, as these can all affect your game’s frame rate.
Here’s how to fix Dread Hunger low FPS issue.
Fix #1 Check Dread hunger minimum system requirements
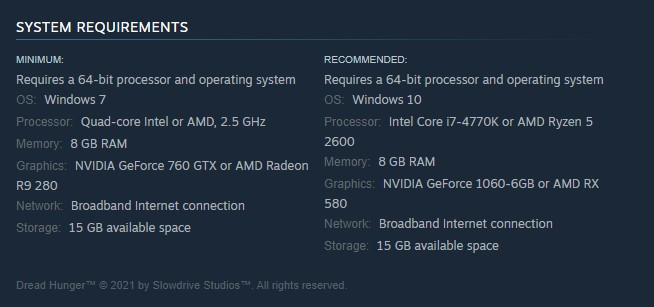
The first step is to ensure that your computer can play PC games by ensuring that it meets the necessary system requirements. If your computer can’t meet system requirements, you will certainly have a performance issue such as an FPS drop.
Minimum requirements
- Requires a 64-bit processor and Operating System
- OS: Windows 7
- Processor: Quad-core Intel or AMD, 2.5 GHz
- Memory: 8 GB RAM
- Graphics: NVIDIA GeForce 760 GTX or AMD Radeon R9 280
- Network: Broadband Internet connection
- Storage: 15 GB available space
Recommended requirements
- Requires a 64-bit processor and Operating System
- OS: Windows 10
- Processor: Intel Core i7-4770K or AMD Ryzen 5 2600
- Memory: 8 GB RAM
- Graphics: NVIDIA GeForce 1060-6GB or AMD RX 580
- Network: Broadband Internet connection
- Storage: 15 GB available space
Fix #2 Adjust Dread Hunger graphics settings
If you’re having frame drops and sluggish motion when playing the game, you should first lower the settings because your graphics card may not be capable of handling the game at higher levels. The game’s video quality will be reduced, but its FPS will be increased.
Try to see whether it improve gaming performance or the fps drop problem still exists after making these adjustments.
Fix #3 Update graphics driver
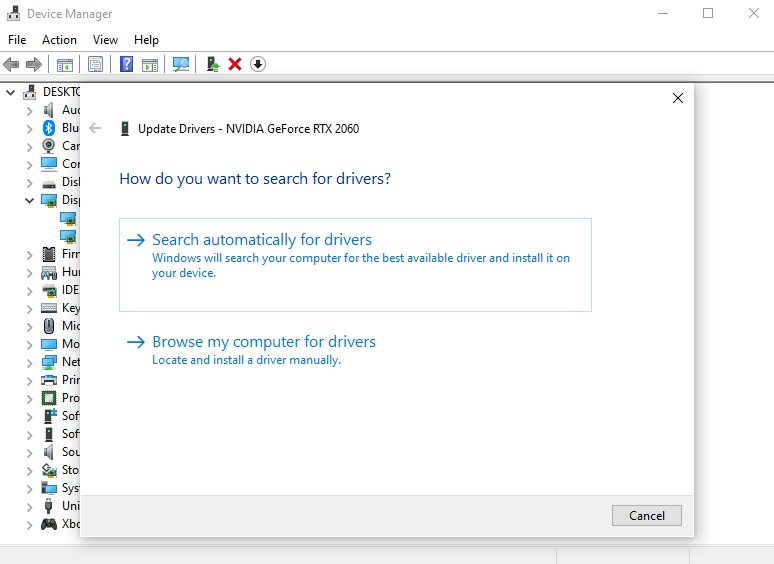
One of the causes of the Dread Hunger game FPS drop and performance concerns is an outdated graphics driver. Ensure that your computer’s graphics driver is updated since these will contain various updates from the graphics card manufacturer that will improve your frame rate and game performance, as well as resolve FPS issues.
Updating graphics card driver
Step 1: Simply type Device Manager in the search bar on your desktop and then click the icon that appears in the results.
Step 2: Click the Display adapters icon.
Step 3: Right-click the dedicated graphics card you are using to play the game and then select Update driver.
Step 4: Choose Search automatically for drivers.
If you have an Nvidia GPU, you can also download the latest drivers through the Nvidia GeForce Experience app, or the AMD control center if you have an AMD GPU.
Fix #4 Update Windows Operating System (OS)
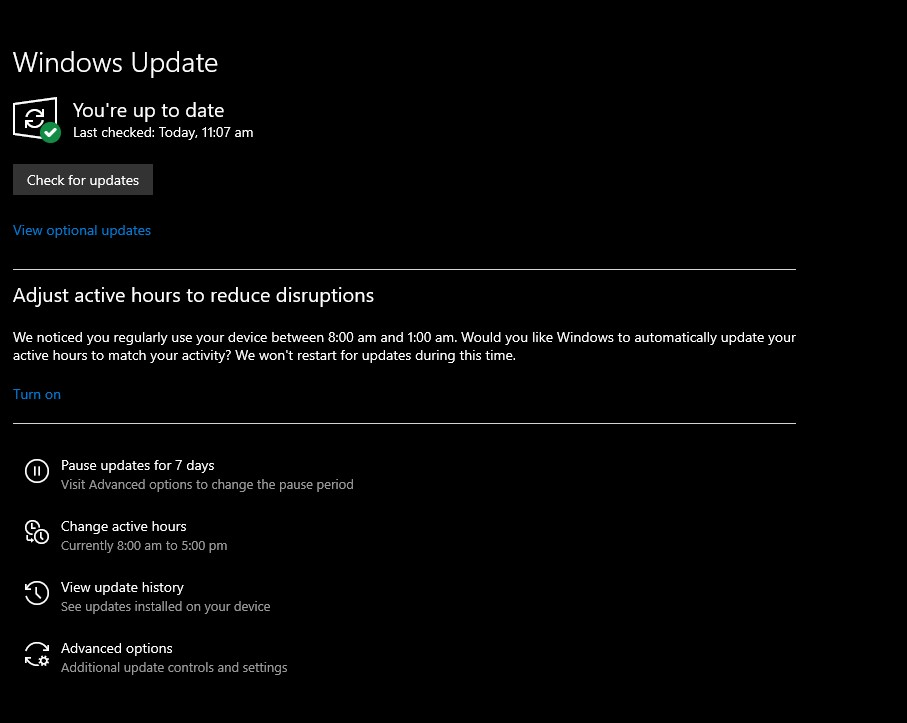
It’s always a good idea to keep your Windows OS up to date. Several performance optimizations, bug fixes, and additional security measures are included in the most recent upgrades, which should improve your gameplay experience and resolve the Dread Hunger FPS issue.
Updating Windows PC
Step 1: Right click the Start button.
Step 2: Select Settings. This will open Windows settings.
Step 3: Select Windows Update found on the bottom left menu of the new windows that appears which will take you to the Windows Update tab section.
Step 4: Select Check for updates.
Windows will automatically download the drivers and install them, after you have updated your Windows to the latest patch, check if you have fix Dread Hunger issue or still getting FPS issue with Dread hunger.
Fix #5 Verify Integrity of Game Files
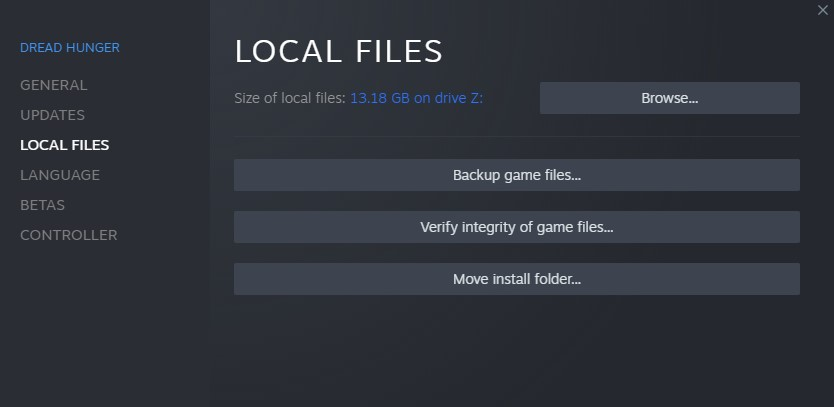
Because of corrupted or missing game files, Dread Hunger may have framerate issues. To correct this, use the Steam client to check the game files’ integrity. New files will be downloaded from the servers to replace those that are missing or corrupted.
Verifying integrity of game file
Step 1: Open Steam client.
Step 2: In your Steam launcher, click Library. This will open your Library tab
Step 3: Find Dread Hunger then right-click Dread Hunger in your Library and select Properties.
Step 4: Choose the Local Files tab and click Verify integrity of game files. This will let you verify Dread Hunger game files.
Fix #6 Temporarily disable Windows Defender Firewall and Windows Security Antivirus
If your antivirus program and firewall program, such as Windows security and Windows defender firewall, are constantly scanning and blocking Dread Hunger, it will cause issues and problems. To see whether the problem goes away, first switch off your antivirus and firewall software for a few minutes. Add the game to the antivirus and firewall exception lists if the FPS issue has been resolved.
Turning off Windows Antivirus software
Step 1: Press Window logo.
Step 2: Click Settings.
Step 3: Click update & security.
Step 4: Click Window Security.
Step 5: Click Virus & Threat protection.
Step 6: Click Manage settings.
Step 7: Turn off real-time protection.
Adding Dread Hunger to the antivirus exclusion list
Step 1: Click the Start Menu button.
Step 2: Click Settings.
Step 3: Click Update & Security.
Step 4: Click Window Security.
Step 5: Click Virus & threat protection.
Step 6: Click Manage settings.
Step 7: Click Add or remove exclusions.
Step 8: Click Add an exclusion.
Step 9: Click Folder.
Step 10: Locate and select the game folder.
Adding as an Exception through Firewall
Step 1: Type Windows Firewall in the search bar on your desktop and then click the icon that appears in the results.
Step 2: Choose Allow an app or feature through Windows Defender Firewall.
Step 3: Scroll down until you find the game, then check all boxes.
Step 4: Click the OK button.
Fix #7 Disable Overlay
Overlay programs are useful for PC games, but they operate in the background and use system resources, resulting in low FPS when playing video games on the PC. Any Steam overlays and third-party overlay software, such as the NVIDIA overlay, should be disabled because they could be causing the poor frame rate issues.
Disable Steam overlay apps
Step 1: Open the Steam client.
Step 2: Click on Steam found on the upper left side of the client.
Step 3: Click Settings.
Step 4: Click In-Game.
Step 5: Uncheck Enable the Steam Overlay while in-game box.
Step 6: Click OK.
Fix #8 Reinstall Dread Hunger
If the issue persist, you should reinstall the game. This will install a fresh version of the game and fix any issues.
Feel free to visit our YouTube channel for additional support and troubleshooting guides on various devices.