How To Recover Deleted Or Lost Files From Computer
We’ve all done it before — moved a file into the Recycle Bin, and then pressed the Empty Trash button. Later, we found out that that was an important file that you needed to keep, but now it’s gone forever. How do you ever recover? Most would say that you couldn’t, but luckily, there are actually a number of ways to recover those lost files.
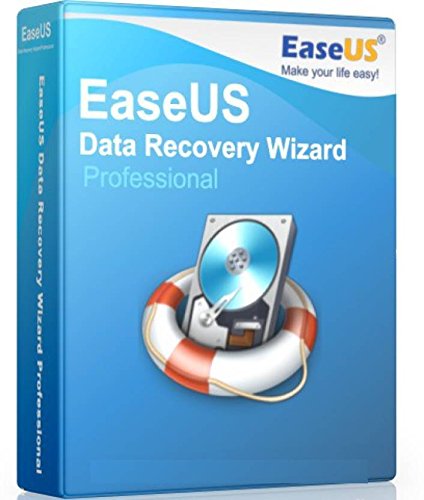
Editor’s Choice
Quickest way to recover deleted files is with EaseUS data recovery software. It can recover files from PC hard drive, externally connected USB flash drive or micro SD card by scanning all over its storage unit.
MORE INFORMATIONNormally, this would simply be a good and somewhat expensive lesson in the importance of having backups of all of your files stored off-site somewhere. And while that’s a good practice to employ, luckily EaseUS — a leading data protection and software recovery company — has the tools to help you recover those lost files with its Data Recovery Wizard.
So are you ready to recover those lost files? Follow along with us below, and we’ll get you back in business in just a couple of minutes!
What is EaseUS Data Recovery Wizard?
Data recovery is generally a pretty complicated process, a process that laymen don’t always understand how to follow. That said, EaseUS’ Data Recovery Wizard is a data recovery program that uses a clean, wizard interface to help guide users through the data recovery process.
You simply follow the wizard, select the options requested of you, and then the program does all of the heavy lifting. The Data Recovery Wizard actually works on both Windows and macOS.
The nice thing about this Data Recovery Program from EaseUS is that, as mentioned above, they are a leader in the data recovery and file security space, so you know that you’re getting something that’s going to work right the first time, and isn’t going to mess up your files permanently! If you’re into the geek speak, here’s a little bit of what the program can do:
What can EaseUS Data Recovery Wizard do?
In the most plain language possible, the Data Recovery Wizard has the ability to recover deleted files. Accidentally drag a file to your Trash bin, and permanently empty the trash bin, and your file is gone forever. Or so we though — EaseUS Data Recovery Wizard is able to recover those types of files.
It actually works really well, and the process makes a lot of sense. When you “delete” data from a storage device, such as your hard drive or SSD, the reference to the data is removed the from directory structure, but the data itself isn’t immediately deleted.
If you’ve ever heard the word fragmentation before, when you delete a file, your file is often turned into a number of fragments. The data actually stays like that until the data is overwritten by other files or until some starts a de-fragmentation process.
Like we said, so long as that fragmented data isn’t overwritten, the Data Recovery Wizard can easily recover your files. It first has to scan your files, but should be able to recover soon after.
EaseUS actually says the Data Recovery Wizard scans in a coup;e of ways — the first way is scanning the file directory, helping you recover data that was deleted or deleted from the Recycle Bin. Generally, this data is still intact after deletion, and can be easily recovered.
The second way is by doing a sector-by-sector search to recreate files. This process isn’t nearly as quick as recovering deleted files from the Recycle Bin, and could actually take up to hours at a time to recover those files. It’s also worth noting that files recovered through this method won’t retain the original file name or be restored to its original directory.
How to recover deleted or lost files
As you can see, EaseUS’s Data Recovery Wizard is an excellent tool for those that are looking for a way to recover lost and / or deleted files. However, data recovery software in general isn’t always immediately clear on how to use for the layman. That’s why we’re showing you step-by-step on how you can use EaseUS’ Data Recovery Wizard for yourself.
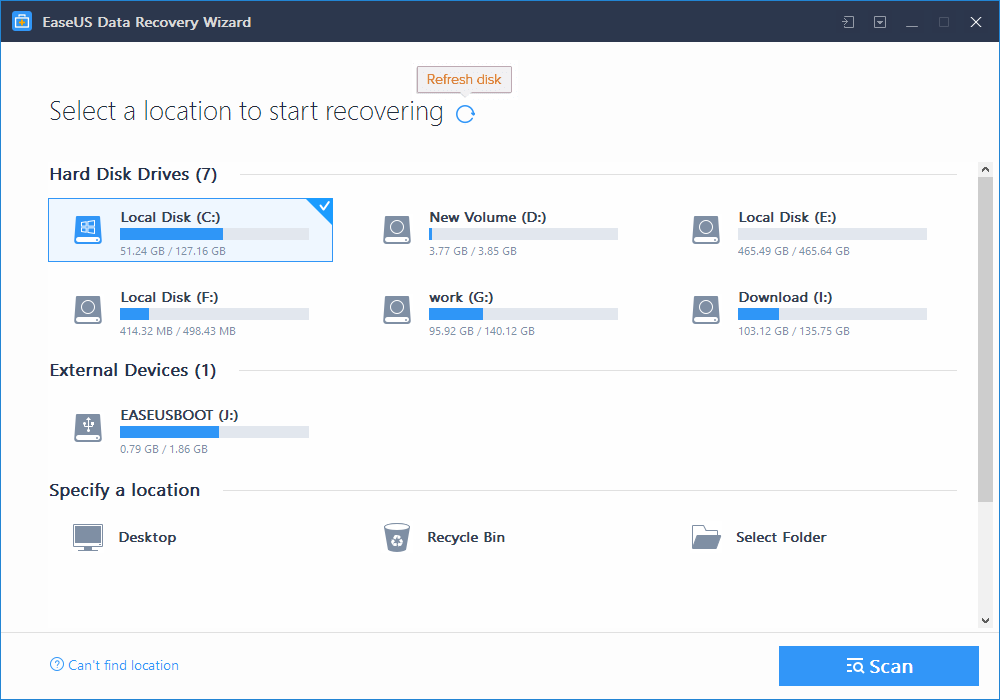
Step 1: You’ll need to choose a location when you first open the program. Could the deleted file be deleted from a local hard drive disk, an SSD, or a removable storage device, such as a USB drive or SD card? Choose where you think the file was deleted from or might be located in. Then, press the Scan button at the bottom right of the screen.
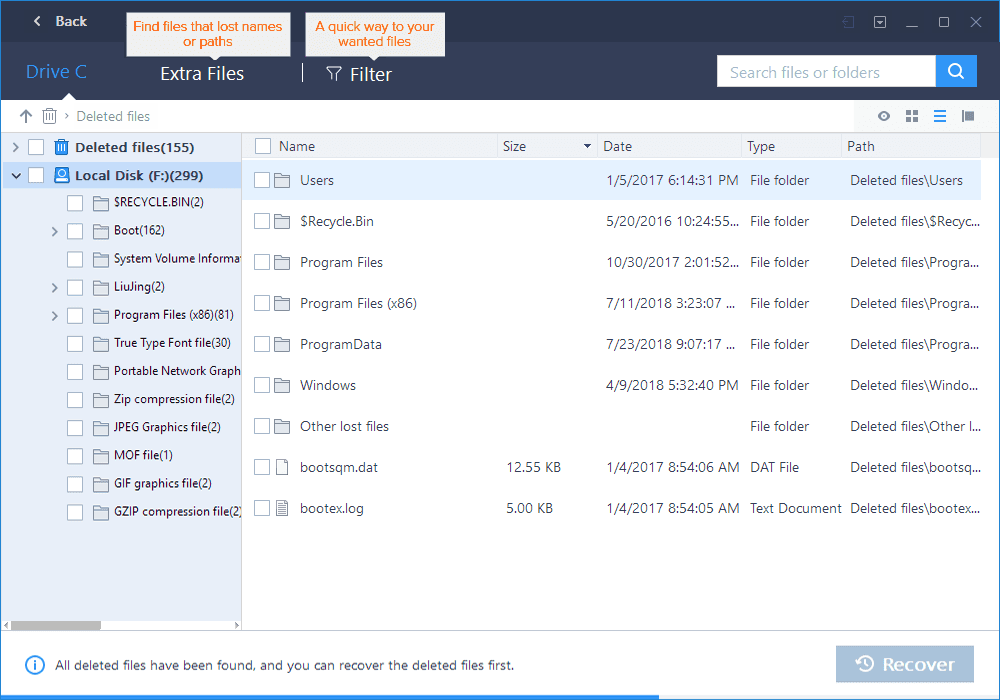
Step 2: You’ll want to make sure that you’re scanning the entire storage device. This is a critical step in the file recovery process, as we mentioned above. EaseUS looks for data sector-by-sector or from the Recycle Bin. After the full scan is done, you’ll see a new result appear called Deleted Files. This is where your deleted files and folders will show up.
Remember, the full scan process can take a little bit of time, depending on the involvement of scanning each sector for disconnected data fragments.
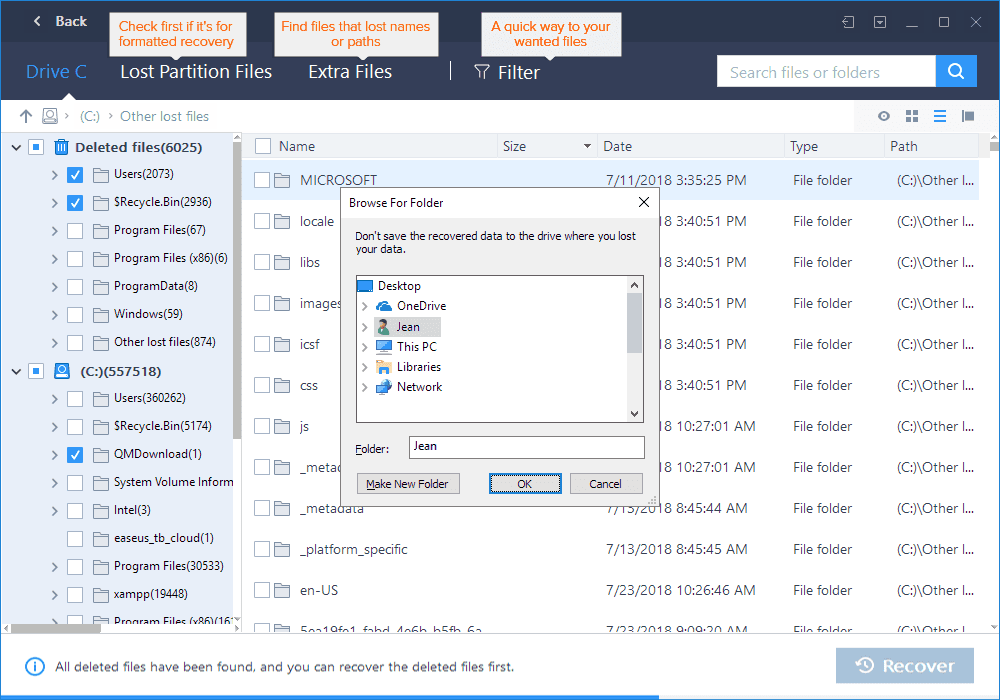
Step 3: Next, you can preview the files that you want to recover. Within the Delete Files folder, find the files that you want to keep, select the target files, and then simply press the Recover button. While your data shows up in the Deleted Files folder, it’s not actually fully recovered — it’s a way to show you a preview of the data that EaseUS found.
As a word of caution, never recover or save the recovered files back to the partition or drive where the data was lost or deleted from. You can transfer to that partition or drive after recovery, but if you recover directly to the partition, you actually risk overwriting the file. Once the recovery process is completed, feel free to move those back to any drive or partition of your choice.
Always backup your files
As you can see, depending on the status of files that you’ve deleted, recovering deleted files can be a serious pain. You don’t have to be present, but, using the EaseUS Data Recovery Wizard, recovering deleted data could take you hours at a time — more or less- to compile together.
That’s why it’s always important to have your backup system in place. A backup system allows you to simply restore deleted files in just a couple of seconds, or at least gives you the ability to look through backed up folders for your old file.
What are some ways that you can backup your computer?
Recover lost files in Windows
While EaseUS’s Data Recovery Wizard will enable you to recover deleted files on Windows as well — and it’s the best way and easiest way to do so — you can also try Windows’s own built-in software for that. You’ll, of course, need to be using Windows Backup, but if you are, it’s as simple as opening Backup & Restore.
To get there, you can open up the Start menu, and click on the Control Panel option. Then, click on System and maintenance, and then choose the Backup & Restore option. Once there, simply click on Restore my files, and then follow the step-by-step procedure within the wizard.
Google Drive
![]()
Don’t want to pay for a backup service, or maybe you only have a couple files or a small document structure that you want to backup? In that case, you might want to use a free Cloud service, such as Google Drive.
Google Drive is free to use for up to 15GB of data across all of the Google services attached to your Google account (sans the free file storage that Google Photos offers). Google Drive allows you to backup your documents and important files manually, by copying and pasting, clicking and dragging, or by searching through your File Explorer manually.
Alternatively, Google Drive also has a pretty nice backup wizard. It’s a small, lightweight program that you install on your computer or laptop. Then, you open the program and select a couple of folders or directories that you want Google Drive to automatically backup. It will watch for new changes to those selected folders, files, and directories, and then automatically upload those into the Cloud for you.
The nice thing about Google Drive is that they have the program available for a wide variety of different operating systems, allowing you to use the Drive automatic backup on Windows 10 (and other versions of Windows), macOS, and even Google’s own Chrome OS.
It’s a nice, hands-off way to make sure you important files always stay backed up. That way, you will never accidentally delete something — you’ll always have an extra copy backed up off-site. That said, EaseUS’ Data Recovery Wizard will always be there for you in case you really do lose something.
Verdict
As you can see, if you delete a file accidentally, it’s very easily recovered, even if you delete from your Recycle Bin. By opening up EaseUS’ Data Recovery Wizard and following the instructions above, you can recover those very important files extremely quickly.
Did you get stuck somewhere in the process? Leave us a comment in the comments section below, and we’ll do your best to help you get things working!