How To Fix Side-by-Side Configuration Is Incorrect Error | Windows 10/11
Are you getting the side-by-side configuration is incorrect error whenever you launched Google Chrome? This error can occur due to a number of reasons so there’s no universal fix that we can provide. Instead, this guide will show you a set of solutions that we’ve compiled over the years on how to best resolve this problem on your machine.
What is Chrome side-by-side configuration is incorrect error?
There are countless of errors in Windows and one of the common ones is the “side-by-side configuration is incorrect” error. The full error typically reads:
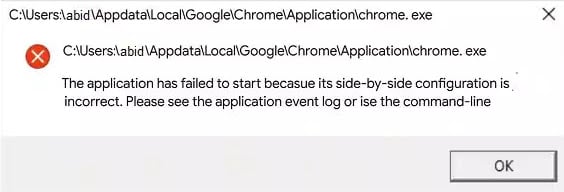
“The application has failed to start because its side-by-side configuration is incorrect. Please see the application event log or use the command-line sxstrace.exe tool for more detail.”
This issue is often caused by corrupted system files but some people were able to trace it to a conflict with certain programs or runtime libraries.
How to fix Chrome Side-by-Side configuration is incorrect error?
If you keep getting the side-by-side configuration is incorrect error message when trying to open Google Chrome browser, it’s possible that there may an undiagnosed C++ run-time library conflict in the system. If that’s the case, you’ll have to do a series of troubleshooting steps to identify and eventually fix the problem.
Fix #1: Verify if your Google Chrome browser is updated.
For some people, the main reason for the “side-by-side configuration is incorrect” error message that they’re getting is running an outdated Google Chrome.
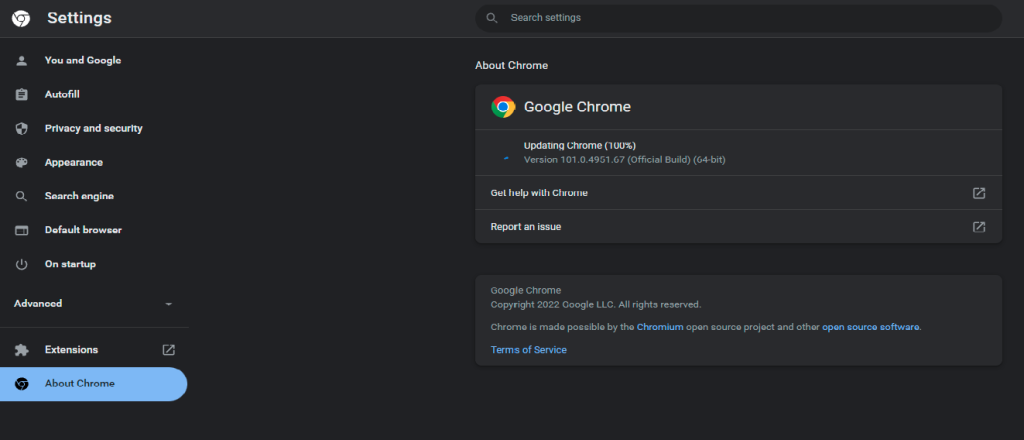
Updating Chrome not only brings new cosmetic changes but also patches and fixes for known issues. That said, the first thing that you must do in this case is to ensure that you check for any pending updates for Chrome. To do that, follow these steps:
- Click the three dots at the upper right.
- Select Settings.
- On the left panel, select About Chrome.
- Allow Chrome to scan for updates and install any new updates at this time.
Fix #2: Update your Windows Operating System.
The other important aspect of your computer that you must update regularly is your Operating System.
There’s no reason not to install the latest version of Windows if it’s available, as it provides a slew of new features, improvements, and security patches, among other things.
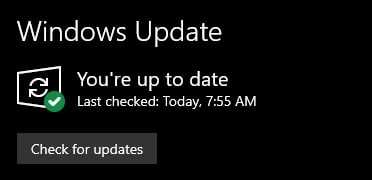
So, another simple troubleshooting step to consider is updating your PC’s software. To do so, take these steps to update:
- Press the Start button on your keyboard and in the Windows search box, type in “Windows update”.
- Click the first search result that appears.
- Once in the update settings, click on the button which says “Check for updates”. Windows will automatically check for updates available and install them. It may even prompt you for a restart.
If the side-by-side configuration is incorrect error occurs in the system and the cause of the problem is a missing or corrupted Visual C++ Redistributable packages, Windows Update will most likely fixed it because your system will search for these packages online and install them.
Fix #3: Perform System File Checker.
Windows includes diagnostic tools such as the System File Checker to scan certain sets of files when there’s a problem. This is especially helpful when certain things failed to start, or when there’s configuration conflicts with apps in the system.
In your particular situation right now, you can use the System File Checker to ensure that the necessary system files to open new Google Chrome are in good working order. Here’s what you need to do:
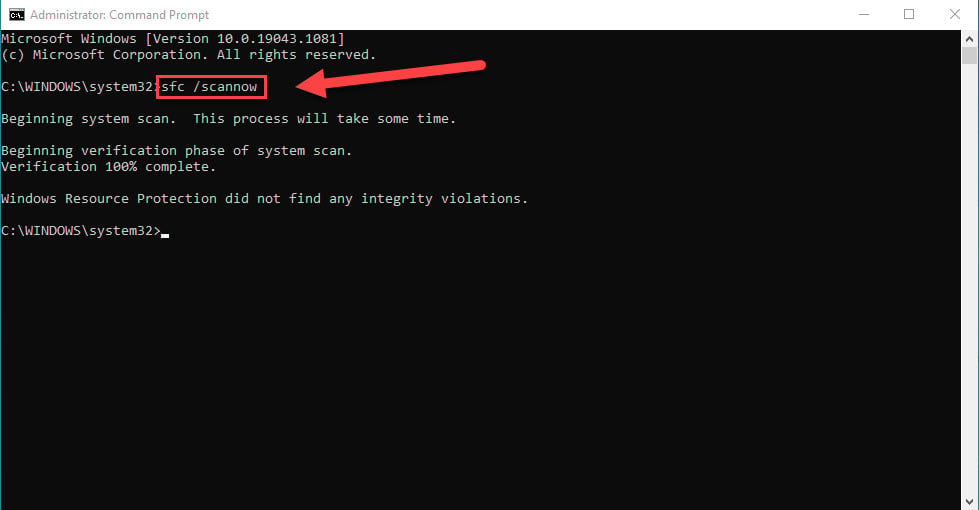
- Press the Start button on your keyboard and in the Windows search box, type in “cmd”.
- Open the Command Prompt.
- In the Command Prompt, type in this command then press Enter: sfc /scannow
- Wait for your system to finish scanning. It may take a few minutes for the process to be completed.
- Reboot your PC and check for the problem afterwards.
The System File Checker is usually enough to fix the Chrome Side-by-Side configuration is incorrect error but if nothing changes, you can try two more commands to further check the health of your files.
Just open the Command prompt once again and then do these two commands:
- DISM.exe /Online /Cleanup-image /Scanhealth
- DISM.exe /Online /Cleanup-image /Restorehealth
IMPORTANT: Be sure to reboot your PC after doing each of these commands in the Command Prompt.
Fix #4: Repair Google Chrome via Control Panel.
If the System File Checker did not fix the side-by-side configuration is incorrect error for you, the next solution that you must try is to go to the Control Panel and try to repair the Google Chrome application from there.
Usually, you don’t need to go to the Control Panel to repair programs in Windows but unfortunately, Google Chrome does not feature a repair feature via the Start menu. Instead, you’ll have to do the circuitous route of opening the Control Panel and doing the repair from there.
If you haven’t tried this yet, here are the steps that you must do:
- Press the Start button on your keyboard and in the Windows search box, type in “control panel”.
- Open the Control Panel app.
- Go to the Programs and Features menu.
- In the list of apps, highlight Google Chrome and then click the Repair button at the top.
- After the repair, close Google Chrome (if you haven’t yet) and load it again to check for the problem.
Fix #5: Scan the system for threats or malware.
If you are the adventurous type who usually visit suspicious websites, download pirated files and apps, or install software from untrusted sources, it’s possible that your system’s security may have been compromised. The presence of virus or other type of malware may affect the performance as well as the behavior of applications.
If you continue to receive the side-by-side configuration is incorrect error at this point in your troubleshooting, you should consider checking your computer for threats by doing a security scan.
If you have a third party antivirus or security software, you can use that to scan your machine. If you did not install any security software and you’re only using the built-in Windows Defender security suite, that’s fine too. Here’s what you need to do to use it to scan your computer:
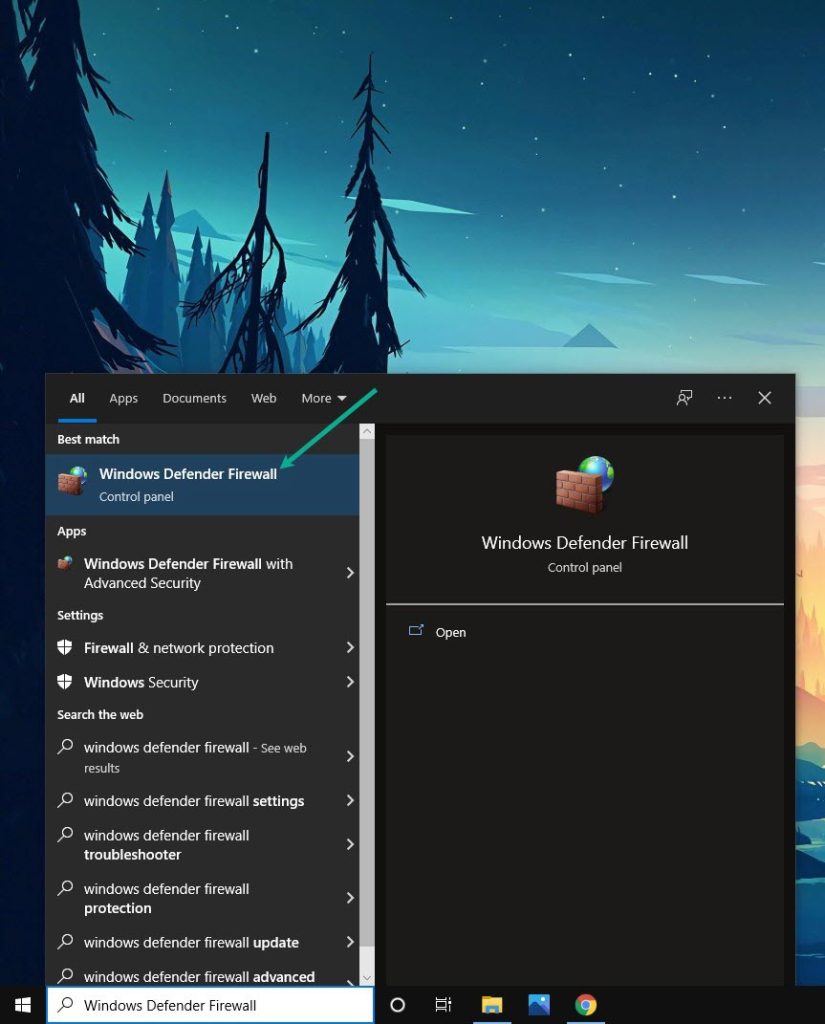
- Press the Start button on your keyboard and in the Windows search box, type in “windows security”.
- Open the Windows Security app.
- Go to Virus & threat protection.
- Click on the Quick scan button and let Windows scan the PC for any harmful files.
Keep in mind that you can continue using your computer even when it’s scanning for threats. All you have to do is to minimize the Windows Security app.
Fix #6: Delete and reinstall Google Chrome.
Another direct way to fix any Google Chrome related issue is to reinstall the app. Erasing Chrome from the system and adding it afterwards may work if the cause of the problem is due to an internal error application, file corruption, or unknown software glitch that’s buried deep within the system.
If you don’t know how to uninstall Google Chrome, follow these steps:
- On your keyboard, press the Windows key + I buttons.
- Select Apps.
- Select Apps & Features.
- Find Google Chrome from the list and click on the three dots on the right.
- Select Uninstall.
Follow the rest of the instructions to delete Google Chrome.
Uninstall Chrome will not delete your Bookmarks, browsing history, saved passwords, and other data as long as you were signed in to your Google account before the deletion. All you have to do to get these information back again is to sign in to your Google account after you’ve reinstalled Google Chrome.
Fix #7: Perform a System Restore.
System Restore is a Windows OS feature that can be used to fix software issues by allowing the system to revert to its previous working state. Windows regularly creates a “restore point” so that a user can use a specific restore point to go back in time and load the state of the Windows OS at that particular period. This can be an effective way to fix troubles following an installation of a bad program or drivers, or when something goes terribly wrong after editing the registry.
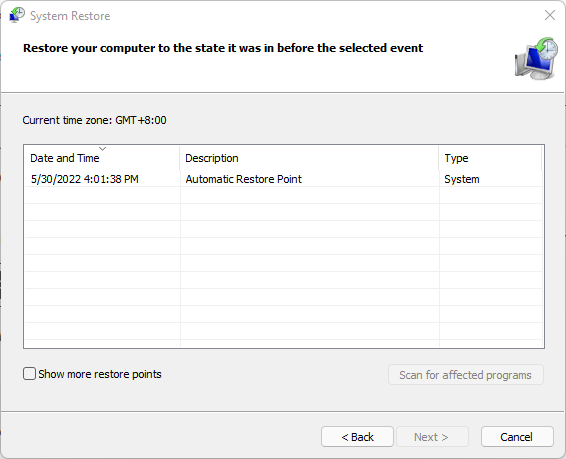
You can also manually create a restore point anytime although Windows typically saves a restore point for you at least once a week.
If the side-by-side configuration is incorrect error has not been fixed up to this point, try to see if reverting the software state to the latest restore point will help. Here’s how:
- Press Windows key + R to open RUN dialog box.
- At RUN dialog box, type rstrui and hit Enter. This will open System restore window.
- Click Next tab.
- Click to check “Show more restore points”.
- Select the restore point before you started experiencing the error and click Next tab. Wait for it to complete.
- Click Finish after System Restore process is complete.
- Restart your computer after System Restore
Can’t open chrome. Fix 1? Open Chrome and go to settings. ¯\_ (ツ)_/¯