Does your Galaxy A20 Mobile Hotspot not Working? Here’s the fix!
Mobile hotspots are the best way to share the connection from your mobile phone to other devices. It is very useful if you’re mobile and only one device has the Internet connection. Apparently, you can share your Internet connection if you’re connected via mobile data or cellular data. 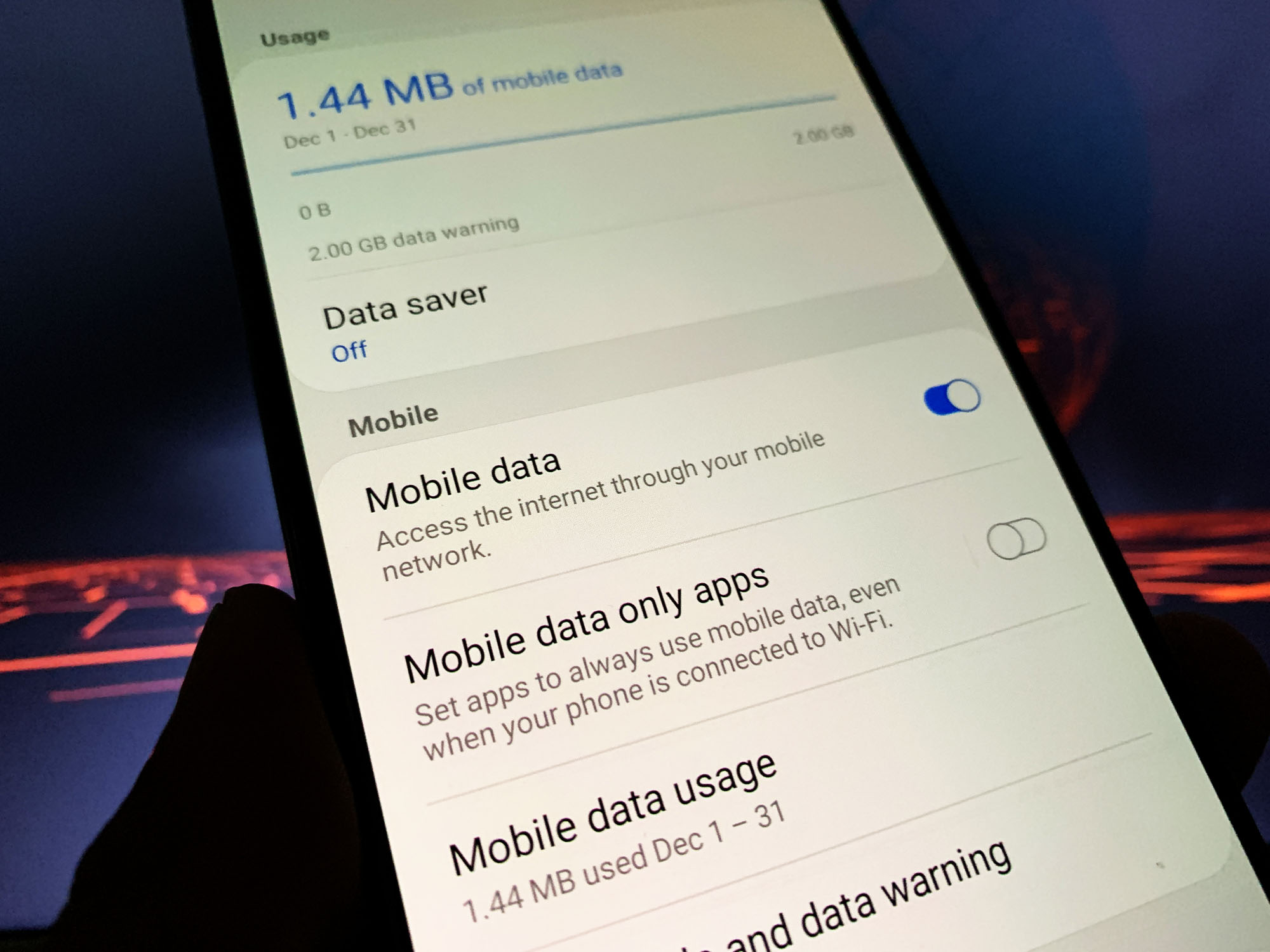
When the mobile hotspot feature is enabled on your Samsung Galaxy A20 or any Android device for that matter, it will turn your device into a portable hotspot that you can carry around and not lose your connection. However, you must meet the prerequisites to be able to use this feature and that might where other users have issues with.Some A20 owners reported that they have some hotspot issues with their devices. There were those who reported that the service is not working as it should while others said that it doesn’t work at all. We will have to look into this problem to be able to fix it. If you’re one of the owners of this phone and are currently having a similar problem, continue reading as we may be able to help you through this post.
Possible Reasons why hotspot issues occur
Before we move on to our solutions, it’s best to look into the possible reasons why the mobile hotspot is no longer working on your Galaxy A20.
Your Galaxy A20 might need to be refreshed
There are times when problems occur without apparent reason or cause and most of the time, those problems are pretty minor. You can fix them by simply doing the most basic of troubleshooting procedures–the reboot. But minor as it can be, sometimes it will take more than just a reboot to fix it. That’s why there’s a so-called forced restart that you can do to follow up if the reboot fails.
The Galaxy A20 might have a mobile data issue
As I mentioned earlier, you can share your Internet connection by turning your A20 into a WiFi hotspot if you’re using mobile data to connect to the Internet. If the mobile hotspot failed, then it’s always possible that the problem is with the connection itself, especially if the portable hotspot feature has been working properly prior to the problem. But don’t worry because there’s always something you can do about it.
There could be an issue with some of the network services
If hotspot issues occur without any obvious reason and the basic troubleshooting procedures cannot fix them, then it’s probably an issue with some of the wireless services. These services may crash every now and then. When it happens, the symptoms you may encounter may vary and this is one of those symptoms, or it can be just a result of one of the symptoms. It’s difficult to determine the real reason why it happens that’s why you may need to reset all the network settings on your device to fix it.
A firmware issue is preventing your Galaxy A20 from working properly
Sometimes a problem like this can also be due to an issue with the firmware that affected some of the services or functions of your phone. While it may be a pretty annoying problem, you can always fix it by troubleshooting the firmware instead of the services. So as long as the problem is not with the network or the hardware, you will most likely be able to fix it. Continue reading as I’ll tell you the procedures you need to do to fix this problem.
Fixing a Samsung Galaxy A20 with Mobile Hotspot Issues
In this troubleshooting guide, we will look into all the possibilities I cited above and rule them out one after another until we can determine the problem and hopefully be able to fix it. With that being said, here are the things you need to do to try and fix the mobile hotspot that’s not working on your Galaxy A20 anymore…
First solution: Perform the Forced Reboot on Galaxy A20
The first thing that you have to do if this kind of problem occurs is the forced restart. It’s more effective than the normal reboot as it refreshes your phone’s memory as well as reloads all its apps and services. The forced restart is actually a simulated battery removal and it has already been proven effective against any sort of software and firmware issues including this one. Here’s how it’s done:
- Press and hold the volume down button and the power key together for 10 seconds or so.
- When the logo shows on the screen, release both keys and wait for the phone to continue the boot process until it reaches the lock screen.
Once your Samsung Galaxy A20 has finished rebooting, make sure mobile data is enabled and then turn on the mobile hotspot feature to turn your phone into a portable wifi hotspot. If it’s still not working, then try the next solution.
Second solution: Make sure your Galaxy A20 connect to the Internet
If your problem is that your other devices cannot connect to the Internet when connected to your mobile hotspot, then it’s probably because your portable hotspot itself cannot connect to the Internet. Remember, you can only share what you have.
Thus, the next thing you have to do if that’s the case is troubleshoot your phone so that it can connect to the Internet using mobile data before sharing the connection. Among the things you have to look into are the following:
- Signal reception – make sure you’re in an area where your phone can get decent signal or reception.
- Account status / credits – if you’re a postpaid user or a plan holder, then it’s possible that there’s a problem with your account, especially if you lost your connectivity via mobile data without any obvious reason at all. If you’re a prepaid customer, then just make sure your account or SIM has enough credits to use the service.
- APN settings – the Access Point Name is the one responsible in making your phone be able to connect to your provider’s network and that is why it’s very important that it reflects all the correct values. If you don’t know the correct APN, call your service provider.
Assuming that you’ve already addressed these things and your phone can already connect to the Internet but the mobile hotspot is still not working, then move on to the next solution.
Third solution: Reset the Network Settings to fix hotspot issue
If you weren’t able to fix the problem by doing the first and second solutions, then it’s possible that the issue is with some network or wireless services on your device. The next thing you have to do has a great impact on your device’s network capabilities and it’s also pretty effective provided that the problem is really with the network.
By resetting the network settings, you’re bringing all the wireless services configuration back to factory defaults and that may just fix the problem. Here’s how it’s done:
- Swipe down from the top of the screen to pull the notification panel down.
- Tap the Settings icon on the upper-right corner.
- Scroll to and tap General management.
- Touch Reset.
- Tap Reset network settings.
- Tap Reset settings.
- If prompted, enter your PIN, Password or Pattern.
- Finally, tap Reset.
Once the network reset is done, test your phone to see if it can connect to the internet using mobile data. If it can, try enabling the mobile hotspot to see if the problem is fixed or not. If it remained, then move on to the next solution.
Fourth solution: Master reset your Samsung Galaxy A20
If all else failed to fix the problem, then it’s time to reset your phone. Again, as long as it’s not a hardware issue or a problem with the network, you should be able to fix it with a reset. But before you do that, make sure to create a copy of your important files and data. It is also recommended to remove your google account prior to the reset. When ready, follow these steps to reset your phone:
- Turn off the device.
- Press and hold the Volume Up and Power keys.
- When the Galaxy A20 logo shows, release the keys.
- Your Galaxy A20 will continue to boot up into the Recovery Mode. Once you see a black screen with blue and yellow texts, proceed to the next step.
- Press the Volume down key several times to highlight ‘wipe data / factory reset’.
- Press Power button to select.
- Press the Volume down key until ‘Yes’ is highlighted.
- Press Power button to select and start the master reset.
- When the master reset is complete, ‘Reboot system now’ is highlighted.
- Press the Power key to restart the device.
After the reset, set up your phone as a new device. I hope that this simple troubleshooting guide has been able to help you one way or another.