How To Increase Mobile Hotspot Speed On Android
Learn how to increase mobile hotspot speed on Android, and enjoy surfing the need without any interruption because of slow connection. Read on…
One of the amazing features a mobile phone offers to end-users is the ability to share Wi-Fi connection to other devices through mobile tethering. This is the process where you enable the mobile hotspot feature on your cell phone and connect other devices like tablet and laptop. Using Android devices for hotspot connection is by far safer compared to utilizing a public WIFI.
However, mobile devices used as a portable hotspot can’t guarantee the best connection. And this is something that you need to work on especially if you don’t have another internet source but only your Android phone.
In this post, we will show you possible techniques to increase mobile hotspot speed on your Android device. But before that, let us first get some overview about what a mobile hotspot is, how it works, and how to have it activated on your Android phone.

Increase Mobile Hotspot Speed On Android
What Is A Mobile Hotspot?
A mobile hotspot, also known as a portable hotspot, is a hotspot where you can bring with you wherever you go. Unlike the typical hotspot where it just stays in one area, a mobile hotspot can be used anywhere as long as cellular network connection is available.
How Does A Mobile Hotspot Work?
A mobile hotspot will let you port the internet connection to other gadgets for as long as it is within range. When a phone is being used as a mobile hotspot, it serves as a portable router that shares internet access to other devices. Making the connection encrypted by setting up a password is ideal to avoid unauthorized access from unwanted users.
One important thing that a user should remember about mobile hotspot is that the internet speed connecting devices will depend on the signal of the main internet source. Also, the data usage of the connected devices will be counted against the main cellular data plan.
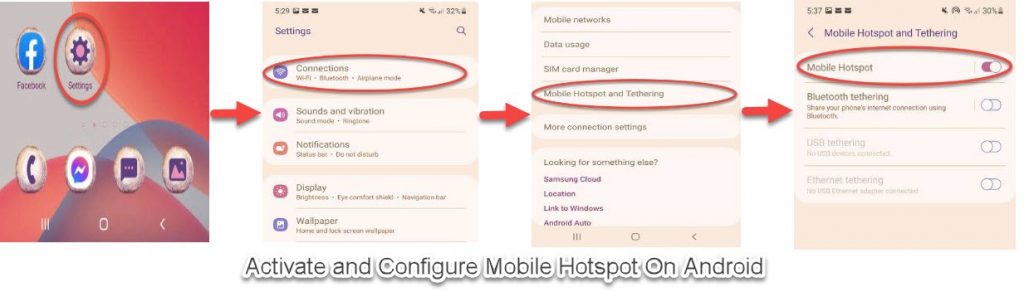
How To Activate and Configure Mobile Hotspot On Android?
Before you attempt to activate the phone’s hotspot, verify if this service is supported by your service provider or cell phone carrier. But usually for prepaid accounts, the WiFi hotspot feature can be activated anytime, without any hassle for as long as the phone has a sufficient Mbs to share with other equipment.
For most android phones, you can activate the mobile hotspot by going to Settings > Network & internet option > hotspot & tethering > Wi-Fi hotspot. For Samsung phones, head to Settings > Connections > Mobile Hotspot & Tethering > Mobile Hotspot. Alternatively, you can disable/enable mobile hotspot from the Quick Settings of the device. Simply swipe your finger downward, find the Mobile Hotspot option, then toggle the switch to turn it off or on.
If this does not work on your Android device, we have posted related articles about activating mobile hotspots on different smartphones. Feel free to browse our website.
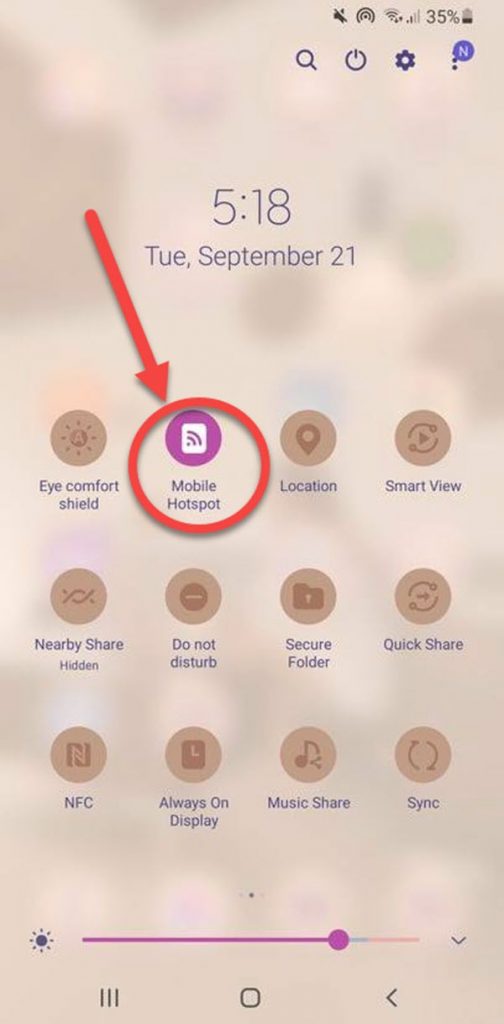
How To Connect To A Mobile Hotspot
If you have already activated the mobile hotspot feature on your Android device but doesn’t know how to connect your laptop, tablet, or other smartphones, follow the steps below:
- Enable the Wi Fi feature on the device from Settings. (this will vary depending on the device). Doing so will command the device to search for available networks.
- Select the network name (name of your mobile hotspot).
- Tap Connect. If the network is encrypted, a pop up message asking to enter the password will show on the device screen.
- Enter the password and then tap or click Connect.
What To Expect When Using Your Android Phone As Personal Hotspot
- The phone’s battery will quickly drain when a mobile hotspot is enabled.
- The data allowance of your Android phone will be allocated to the connecting devices. Thus, a possibility of incurring additional data charges unless you subscribe to an unlimited data plan or capping speeds have been set.
- Connected devices may have reduced speeds especially when accessing multiple internet-operated apps or websites.
- The device’s apps will also use your smartphone data service once it has been activated. Thus, draining the data quickly.
If you’ve been using your smartphone as a hotspot and often have slow speed on the connected device, below are some workarounds you can do to make the hotspot speed on Android faster.
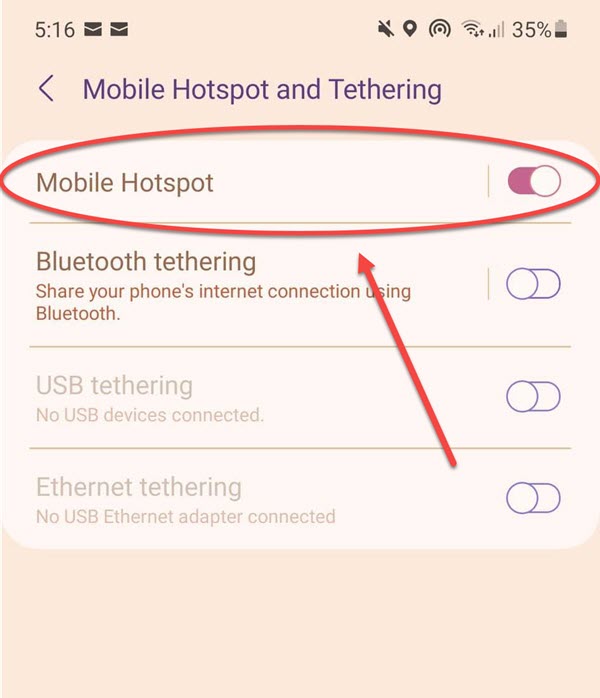
How To Increase Mobile Hotspot Speed On Android
If your phone is tethering internet connection at a very slow speed, these tips should be able to rectify the problem on both upload and download speeds. Thus, making your mobile hotspot faster. Here we go…
Switch Hotspot Speed to 5GHz Band
Speeding up your hotspot speed is the basic yet effective way to increase mobile hotspot speed. By default option, most of the Android devices AP is set to 2.4GHz frequencies. And this is the reason why the Android phones mobile hotspot speeds are slower than expected. So the first thing to do is to check the mobile phone and configure the Hotspot Settings by changing the AP from 2.4GHz to 5GHz Band.
The steps on how to switch hotspot speed will vary depending on the make and model of your phone. Check out the information below.
A. Increase mobile hotspot speed on Samsung devices:
- From Settings, tap Connections.
- Select Mobile Hotspot & Tethering.
- Then tap the three dots at the upper-right hand corner of the screen.
- Select “Configure Mobile Hotspot”and tap “Show advanced options”.
- Select “Use 5GHz band when available” option.
Don’t forget to restart your phone to ensure that the settings modification will be properly implemented.
B. Increase mobile hotspot speed on Google Pixel devices:
- Go to Settings from Home.
- Select Network & Internet.
- Tap “Hotspot & Tethering” and select “Advanced”.
- Scroll to AP Band then select the 5GHz frequency.
Restart your phone afterwards.
C. Increase mobile hotspot speed on OnePlus phones:
- Go to One Android setting and select “Wi-Fi & Internet” option.
- Scroll to Hotspot & Tethering and tap Wi-Fi hotspot.
- Switch the current speed to 5GHz Band.
After restarting your One device, check the connected devices to check if the internet speed has increased. Launch some apps to check the status of the data connection on your personal hotspot (one plus device).
D. Increase mobile hotspot speed on Oppo or Realme devices:
- Head to Settings and select Personal Hotspot.
- Tap Personal Hotspot Settings.
- Switch “2.4GHz Band” to “5GHz Band” to speed up the hotspot.
Turn the phone off and on again. Then check if the data connection from the connected devices has already increased. Access some websites to test.
E. Increase mobile hotspot speed on VIVO devices:
- From Settings, scroll to Personal Hotspot.
- Then tap Hotspot configuration.
- Change AP to 5GHz.
Don’t forget to restart the mobile phone and check if the mobile hotspot speed has been boosted.
Now if you’ve already switched to 5GHz, and the mobile hotspot speed is still very slow, you now need to do some troubleshooting tweaks on both devices.
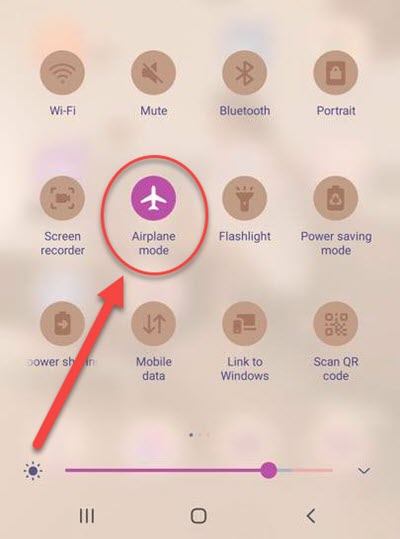
Toggle the Airplane Mode On and Off to speed up Mobile Hotspot
The slow data connection that you are having on the connected devices are possibly due to network issues. This tweak is considered as a cell phone signal booster in which it dumps cache files and erratic data that triggered the cellular network to become sluggish. Try to do these on both devices and see if the will work.
- On your devices Settings, select Airplane mode.
- Toggle the switch on. This will temporarily disable your wireless radios including Bluetooth, Wi Fi, and cellular network.
- Restart your device.
- Then disable the feature again.
Then check if the internet connection is already faster.
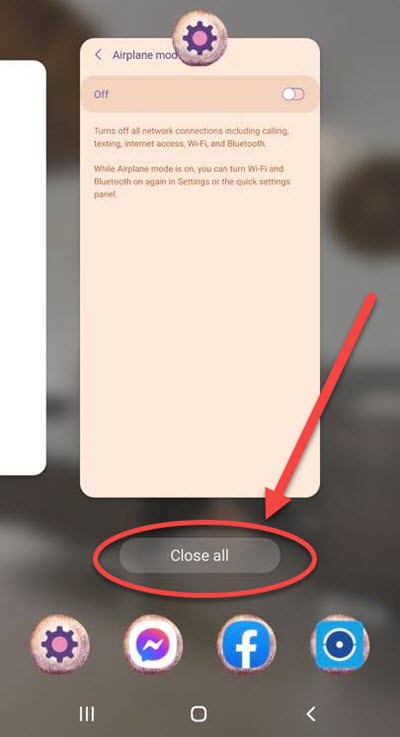
Close Background Apps
Another reason for having an intermittent internet connection on the phone, either on the mobile hotspot or the connected device, are the apps running in the background. Not only will it use your phone’s resources like the battery and memory, it will also slow the phone’s performance. To have a longer battery life, free-up memory space, and boost the internet speed, close all the running background apps on your Android phone and the connected device/s.
Here’s how to close background apps in most Android devices:
- From the main screen, tap the square button to launch the recent applications menu.
- Scroll up or down to find the apps you wish to close (it is recommended to close ALL of them).
- Tap and hold the app, then swipe to the right to close it. Or you can simply tap the X icon.
Then restart your phone. It will also help refresh your phone’s operating system.
If you’re still experiencing what you have been struggling earlier, which is slow internet speed, you can try some kind of hotspot booster or cell phone signal boosters. Most of these boosters which are being offered by third-party vendors are compatible with phones from Verizon Wireless, T mobile, and other service providers.
Here are a few angles to try—each one targets something in that “only laptop↔phone B” link:
Hotspot Band (2.4 GHz vs 5 GHz)
Many phones let you choose the Wi-Fi band for the hotspot. If phone B is defaulting to 5 GHz (which your laptop’s adapter might not handle well), it’ll fall back to a slower link or drop packets.
What to do: On phone B, go into Hotspot settings → Advanced → broadcast band → force 2.4 GHz. Then reconnect the laptop and retest.
Security Protocol / Channel Width
Some laptops struggle with WPA3 or with wider channel widths (e.g. 80 MHz).
What to do: In phone B’s hotspot settings, switch encryption to WPA2-PSK, and if there’s a “Channel width” option, try forcing it to 20 MHz.
Laptop Wi-Fi Driver / Power Settings
If the driver’s old or if Windows has enabled “power saving” on the Wi-Fi card, performance can tank on certain APs.
What to do:
Update your laptop’s Wi-Fi driver to the latest from the manufacturer.
In Device Manager → your wireless adapter → Properties → Power Management, uncheck “Allow the computer to turn off this device to save power.”
In the adapter’s “Advanced” tab look for “Preferred Band” (set to “Auto” or “5 GHz” as needed) and “802.11n/ac/ax Channel Width” (try “Auto” or “20 MHz”).
Interference & Signal Strength
Even if your phone B shows full bars, there might be local interference on the channel it chose.
What to do: Move the laptop closer or change the hotspot channel on phone B (if available), or simply try again in a different room to rule out interference.
Test USB Tethering
As a quick diagnostic, plug your laptop into phone B via USB and enable USB tethering.
If speeds jump back up, it confirms the problem is purely Wi-Fi-related on the laptop—narrowing your focus to driver/settings.
Next steps:
Try forcing phone B to 2.4 GHz and switching to WPA2.
Update the laptop’s Wi-Fi driver and disable any power-saving features.
If you’ve got any hotspot channel or width options on phone B, experiment with them.
Thank You for the article.
I have a weird issue.
When I connect my laptop to phone A (used as hotspot), the down/up load speed on the laptop (only) is lower than the one I get on the phone itself, which is very good. Slower but manageable.
When I connect my laptop to phone B (using same SIM + hotstop), the down/up speed on the laptop (only) is very much lower than before. Again, on the phone B itself is very good.
When I connect phone A to phone B (used as hotstop), the speed is very good.
So, it’s not the laptop since with phone A the speed is still manageable. It’s not phone B, since when phone A is connected to it, I have no problems.
Thus, it must be the connection between laptop and phone B only the issue.
Any suggestion?
Thank YOU.