How To Fix Dead By Daylight Keeps Crashing On PC
Several factors can cause Dead by Daylight to keep crashing for PC users. The errors can be caused by outdated graphics drivers, outdated Windows PC, corrupted game files, power settings, too many processes running in the background, or compatibility issues, just to name a few. To fix these game crashes, you will need to perform a series of troubleshooting steps.
Dead by Daylight is a popular online multiplayer horror game that you can download on Steam. Dead by Daylight is also available on several platforms for the PlayStation, Xbox Series, Nintendo Switch, Android, IOS, and Stadia. In this game, one player takes on the role of the savage Killer, and the other four players play as Survivors, trying to escape the Killer and avoid being caught and killed.
How Do I Fix Dead by Daylight Keeps Crashing on PC?
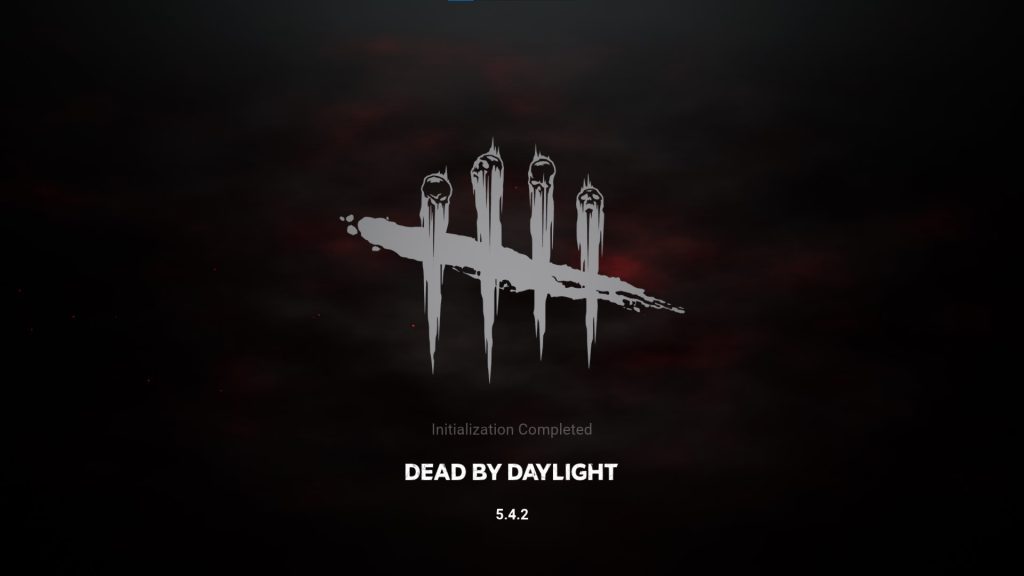
One common problem PC gamers might encounter while playing is Dead by Daylight keeps crashing. This issue can occur anytime during the match and can often be a frustrating experience when Dead by Daylight keeps crashing.
Solution 1: Make sure your PC meets the Dead by Daylight system requirements

To play Dead by Daylight smoothly, you need to make sure that your computer meets at least the minimum system requirements to run the game.
Minimum system requirements
Requires a 64-bit processor and OS
OS: Windows 10 64-bit Operating System
Processor: Intel Core i3-4170 or AMD FX-8120
Memory: 8 GB RAM
Graphics: DX11 Compatible GeForce GTX 460 1GB or AMD HD 6850 1GB
DirectX: Version 11
Network: Broadband Internet connection
Storage: 50 GB available space
Sound Card: DX11 compatible
Additional Notes: When playing with minimum system requirements, it is recommended that the game be played in Low-quality settings.
Recommended system requirements
Requires a 64-bit processor and OS
OS: Windows 10 64-bit Operating System
Processor: Intel Core i3-4170 or AMD FX-8300 or higher
Memory: 8 GB RAM
Graphics: DX11 Compatible GeForce 760 or AMD HD 8800 or higher with 4GB of RAM
DirectX: Version 11
Network: Broadband Internet connection
Storage: 50 GB available space
Sound Card: DX11 compatible
Solution 2: Update your computer graphics drivers
One of the common causes of the game crashing is an outdated graphics driver installed on your computer. You need to make sure that you have an updated graphics driver installed on your computer, as this will have different kinds of improvements and bug fixes on your graphics driver that could address the crashing issue you are experiencing.
Simply type “Device Manager” in the search bar on your desktop and then click the “Device Manager” icon that appears in the results.
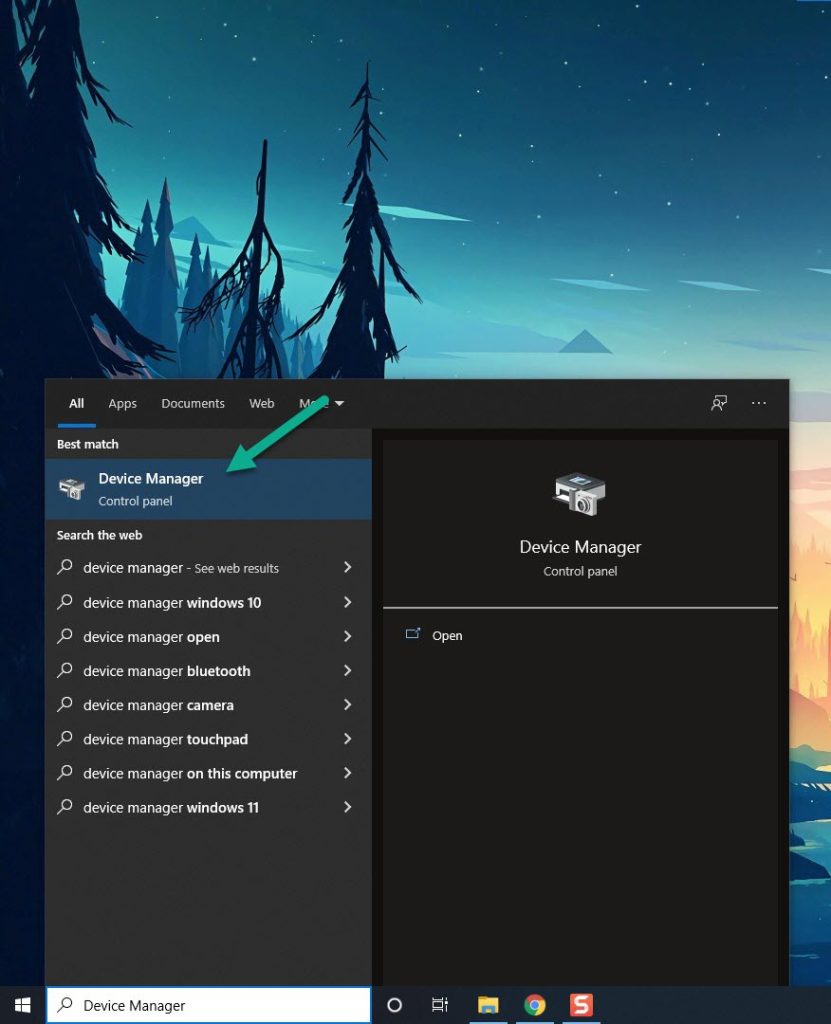
Click the “Display adapters” icon.
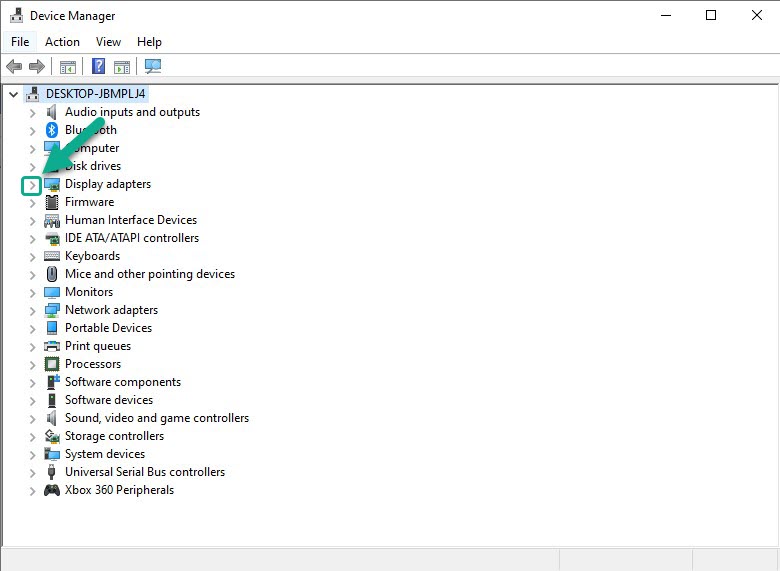
Right-click the display adapter you are using to play the game and then click “Update driver”.
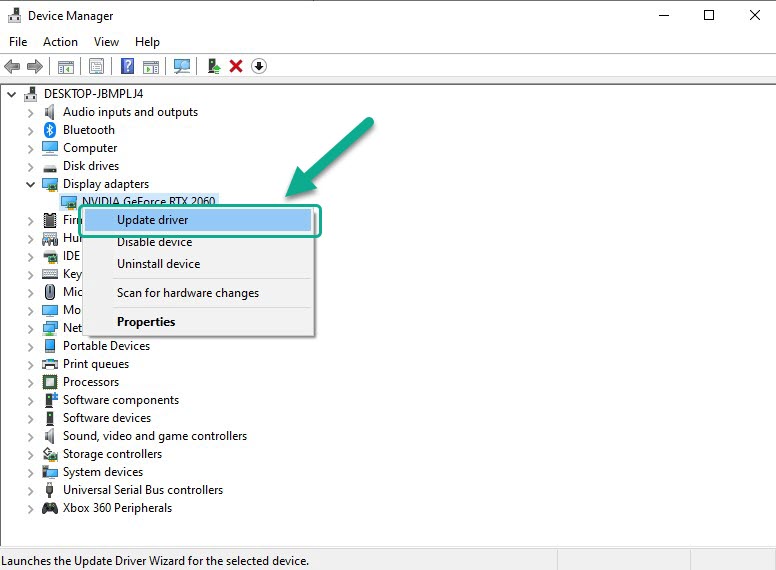
Choose “Search automatically for drivers”.
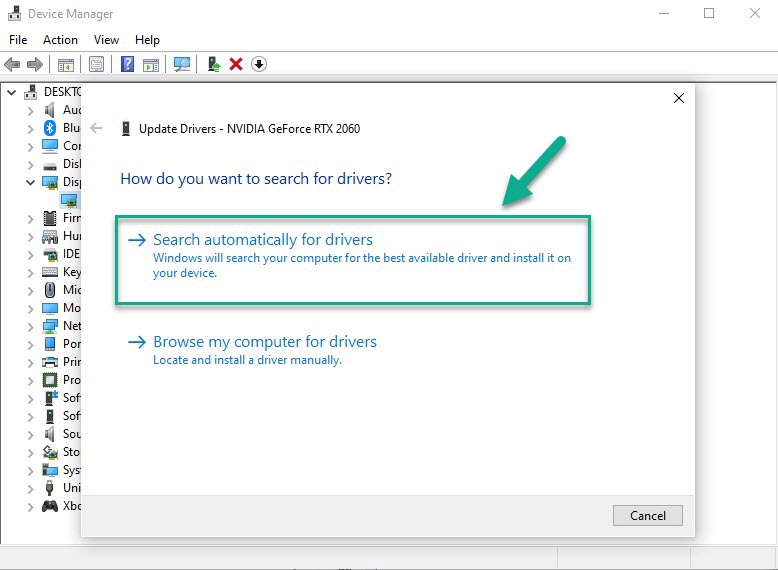
Windows will automatically search your computer for the latest and best available graphics driver and install it on your device.
If you have an NVIDIA GPU, you can also get updates using the NVIDIA GeForce Experience application. If you have an AMD RADEON GPU, you can also use the AMD RADEON Update tool application.
Solution 3: Update your Windows System
It is best to have the latest windows system updates downloaded and installed on your computer to prevent compatibility issues with the game. This method can also fix the Dead By Daylight keeps crashing issue.
Simply type “Windows Update settings” in the search bar on your desktop and then click the “Windows Update settings” icon that appears in the results. “Windows Update settings” will open instantly.
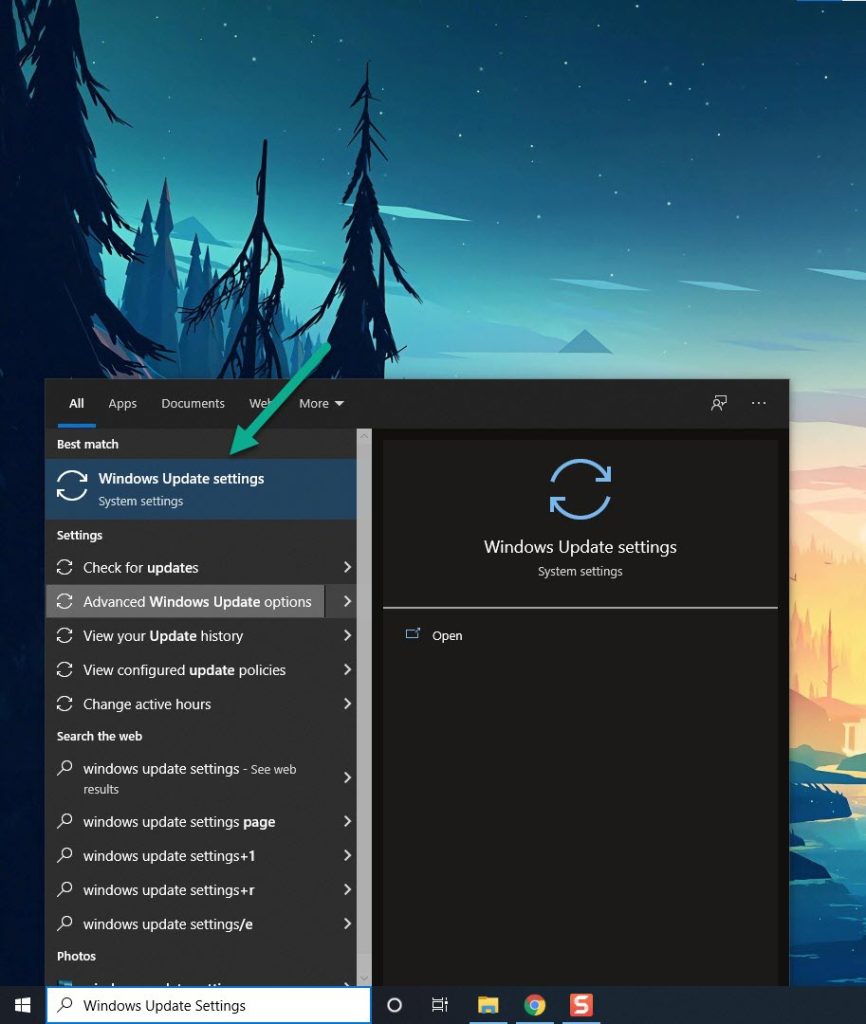
Click “Check for updates”.
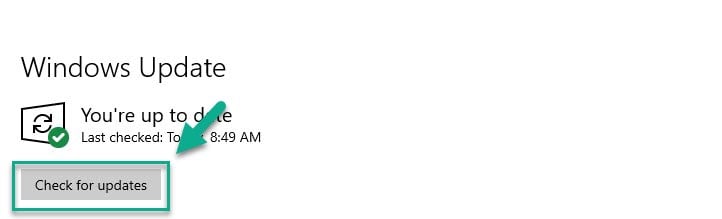
If updates are available, they will be downloaded and installed automatically on your computer.
Solution 4: Close programs and applications running in the background
Close unnecessary programs and applications running in the background when playing Dead by Daylight, doing this can free a lot of resources for CPU and memory that will make your game crash-free. You can fix these Dead by Daylight crashing issues by going to the Task Manager and closing all the unnecessary programs and applications running in the background. Here’s how to do it.
Open Task Manager by pressing Ctrl + Shift + Esc keys.
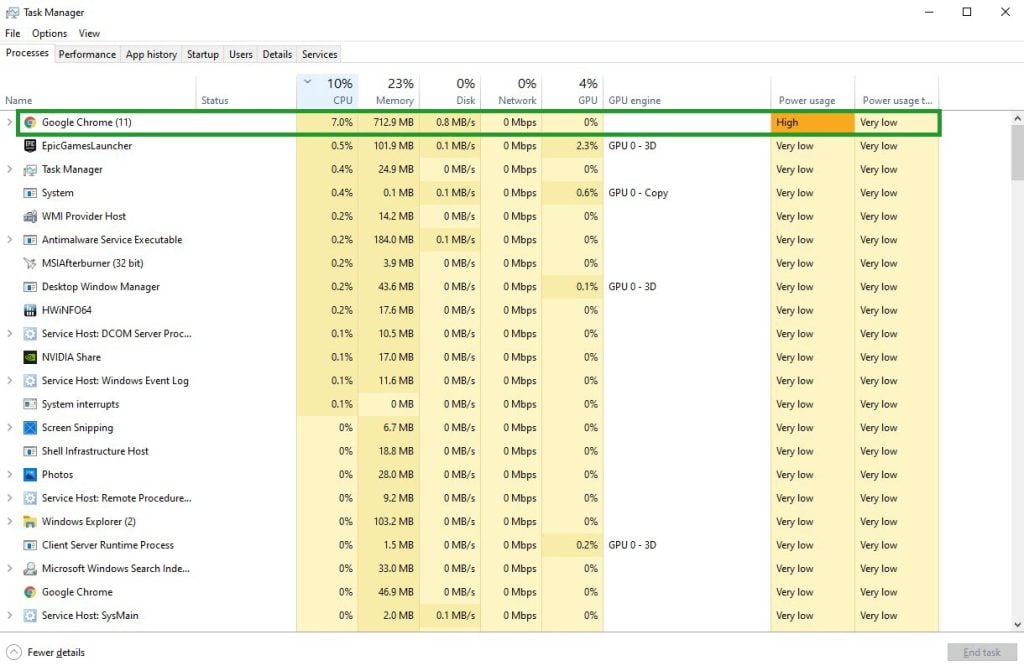
Choose the “Processes” tab and select tasks that are unnecessarily running in the background and consuming high system resources.
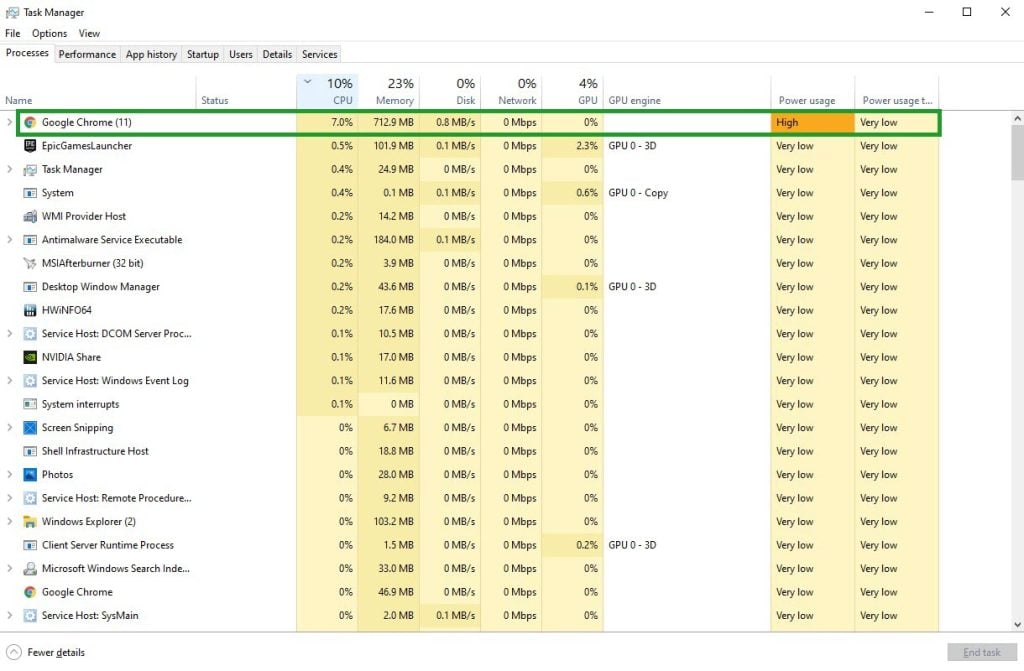
Click “End Task” to close it.
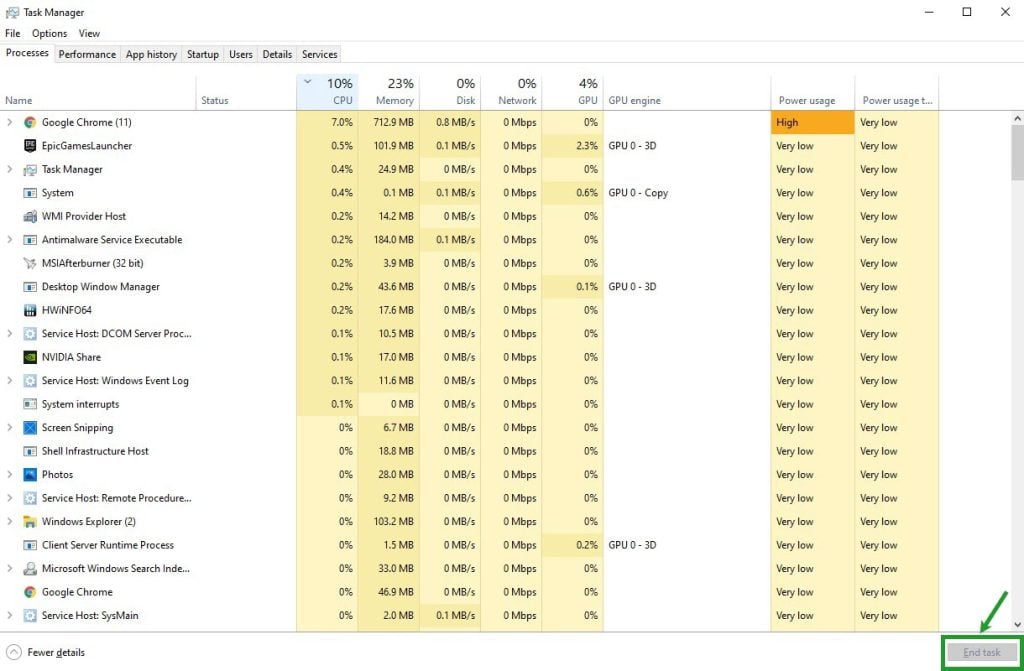
Solution 5: Set Dead by Daylight to high priority
Set Dead by Daylight to high priority in the task manager to allocate more resources and fix the Dead by Daylight crashing issue
Make sure Dead by Daylight is running.
Minimize the game to show the desktop.
Open Task Manager.
Go to the “Details” tab and then search for the “DeadbyDaylight”.
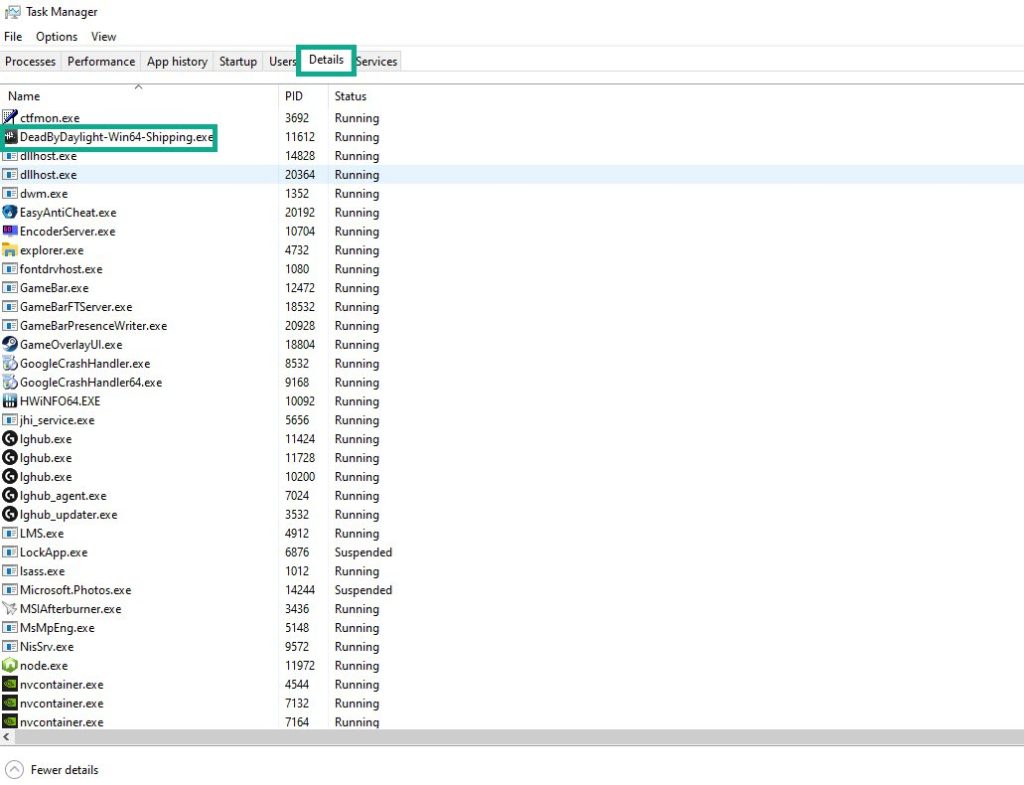
Right-click the “DeadbyDaylight” and then choose the “High” setting under the “Set priority” option.
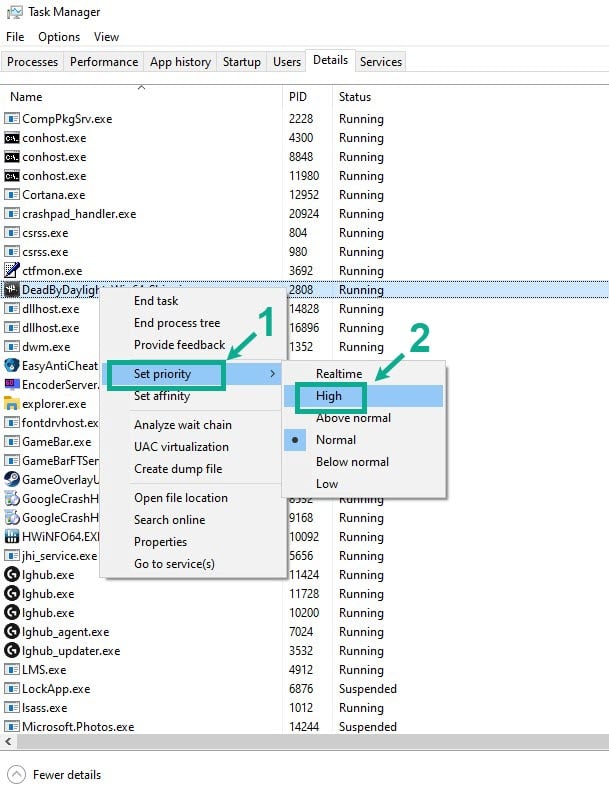
Solution 6: Set High Power Plan in Performance Power Options
Check whether your computer is in high power plan performance mode or balanced mode in power options. To have better performance, set it to High power plan performance mode.
On the search bar on your desktop, type “Power & Sleep Settings” and click it from the search result.
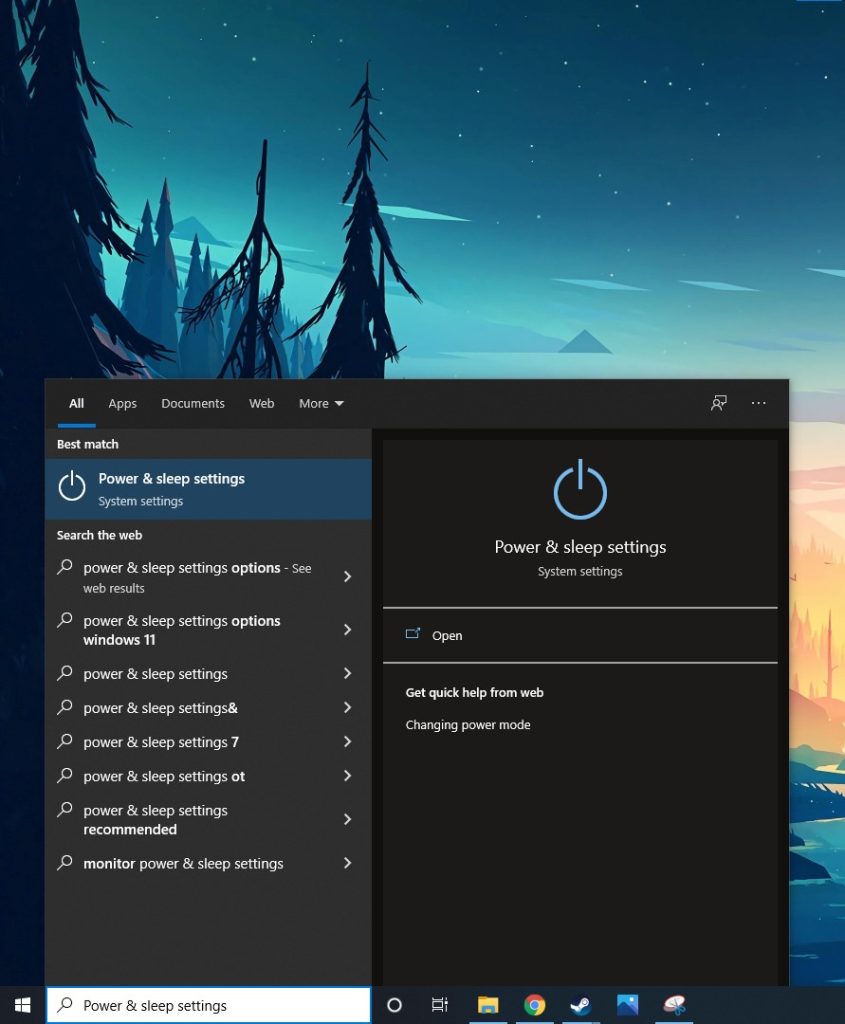
Click “Additional Power Settings”.
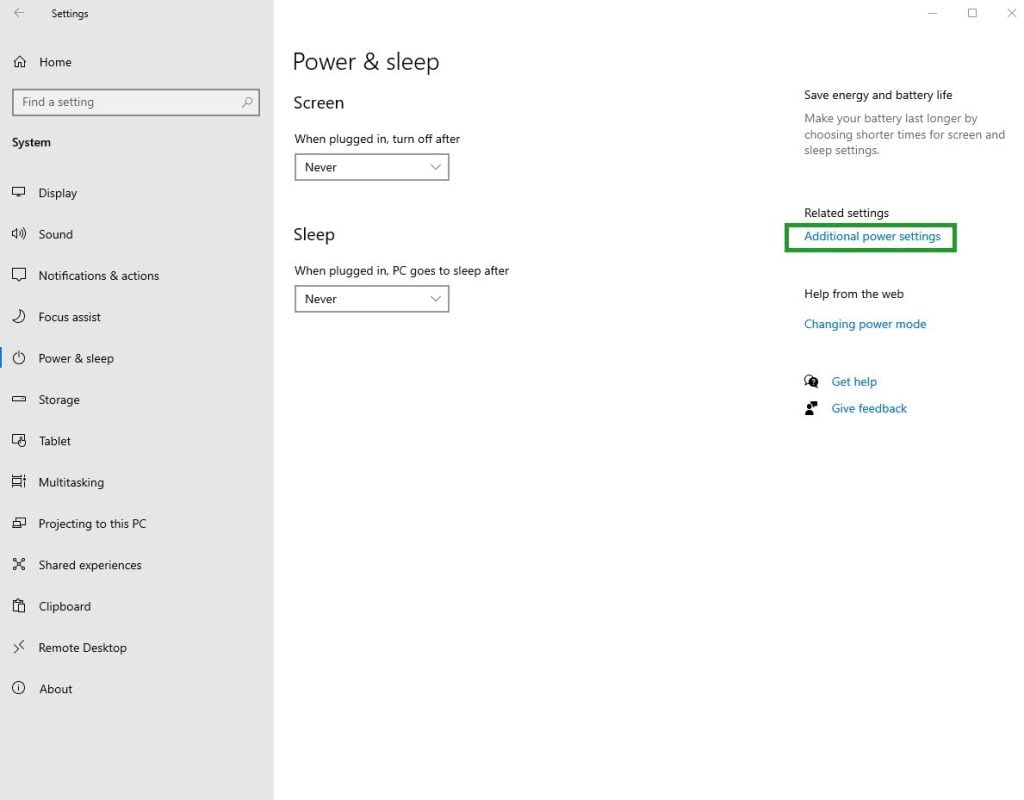
Click “High Performance”.
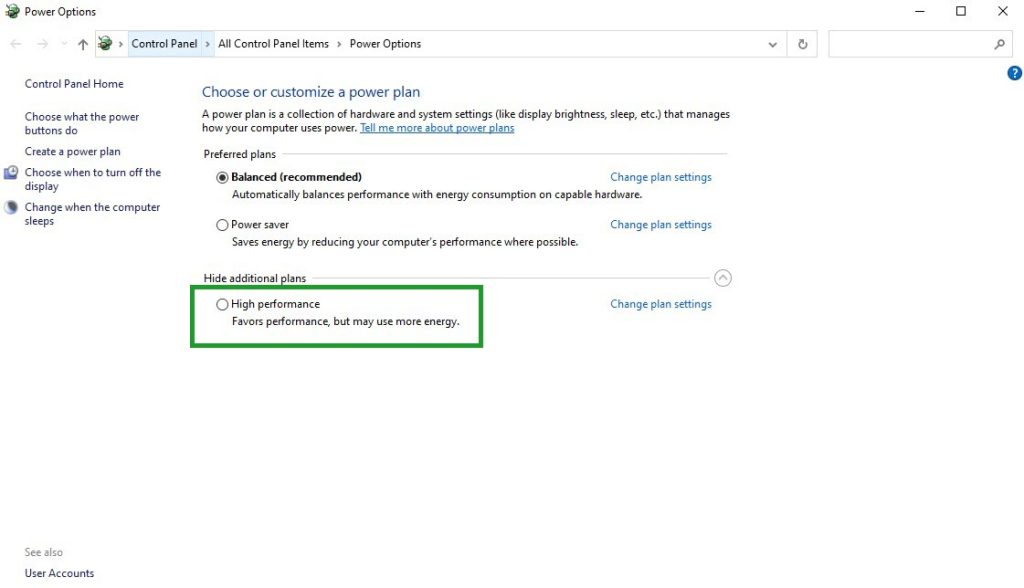
Solution 7: Disable overclock in your hardware
Overclocking your GPU, CPU, and Ram can be helpful for Dead By Daylight game performance. But the disadvantage of overclocking this hardware outside the device manufacturer’s recommended settings can cause several issues such as crashing. For the game to work without crashing, it should be removed or disabled.
Solution 8: Disable Full-screen optimization for Dead by Daylight
One of the causes that you might be encountering game crashes on the game is that full-screen optimization is enabled. Fullscreen optimization forces a game to run in borderless fullscreen mode even if you have selected the full-screen mode in the game’s options, making Dead by Daylight keeps crashing. Here’s how to disable it.
Launch Steam.
On your Steam launcher, click the “Library” tab.
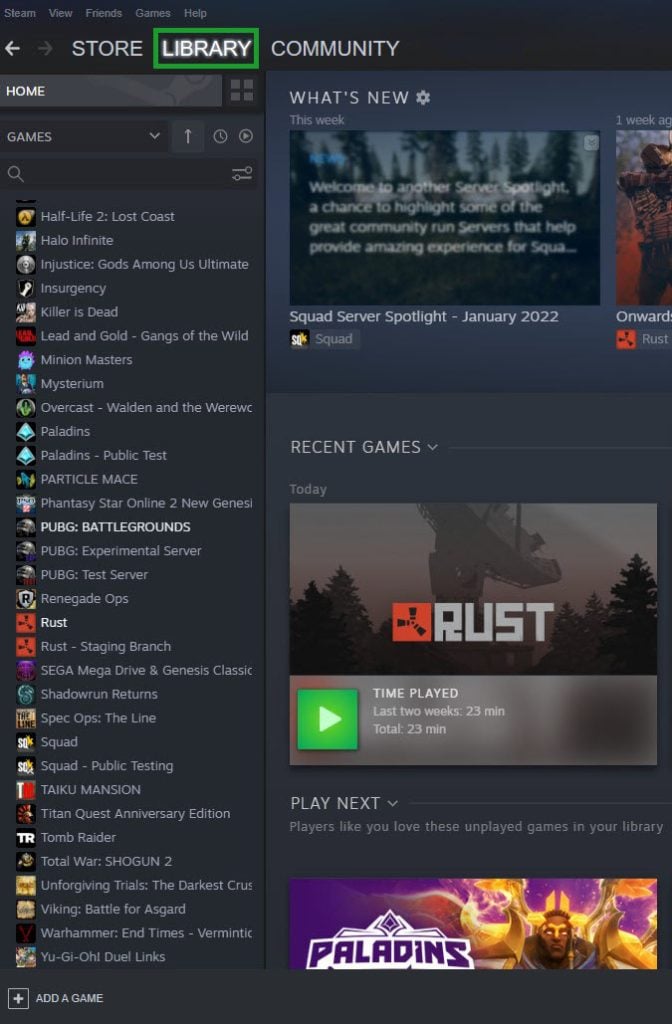
All your games are listed in Steam Library, find Dead by Daylight and right-click it then select “Manage” and click “Browse Local Files” to open file location.
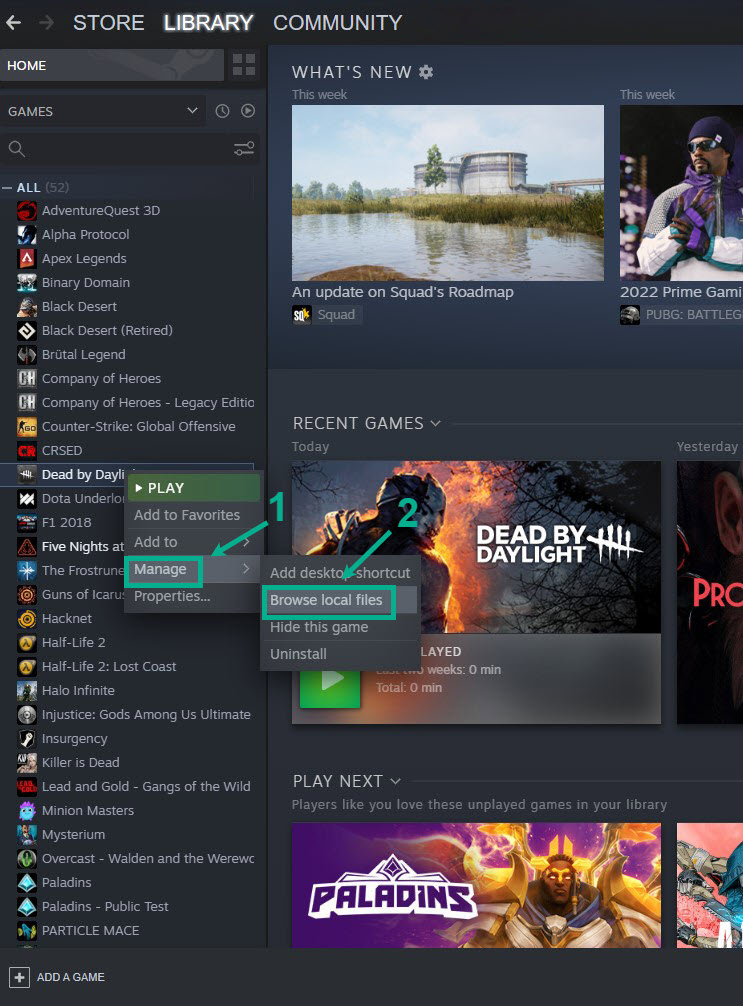
In the pop-up window, select the “Dead by Daylight” icon, right-click it, and click “Properties”.
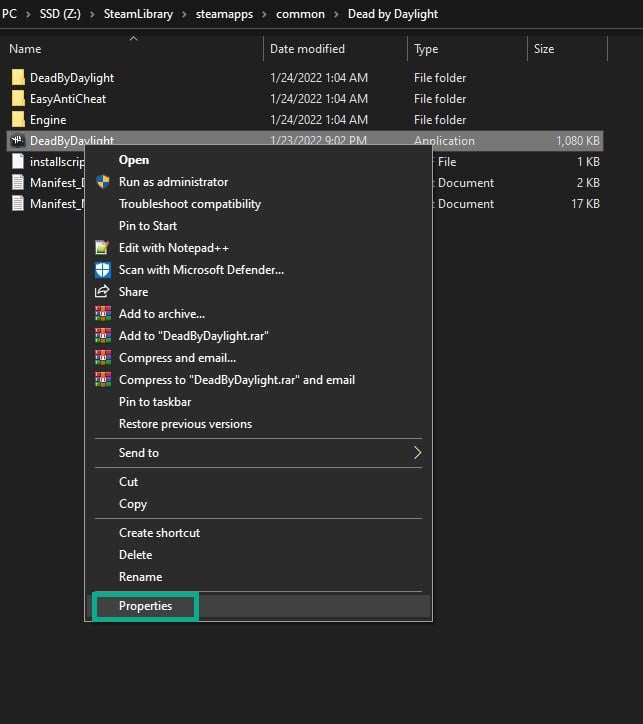
Click on the “Compatibility” Tab and checkmark the checkbox beside “Disable Full Screen Optimizations”.
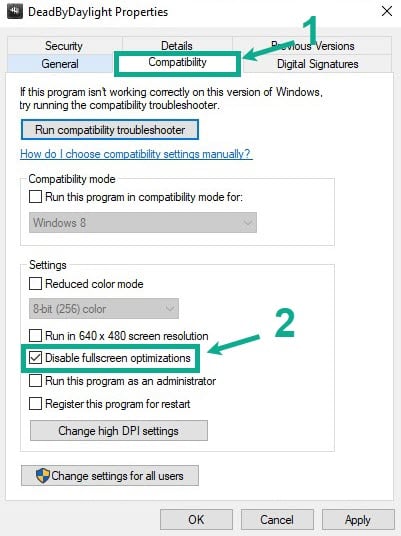
Click “Apply” and “OK”.
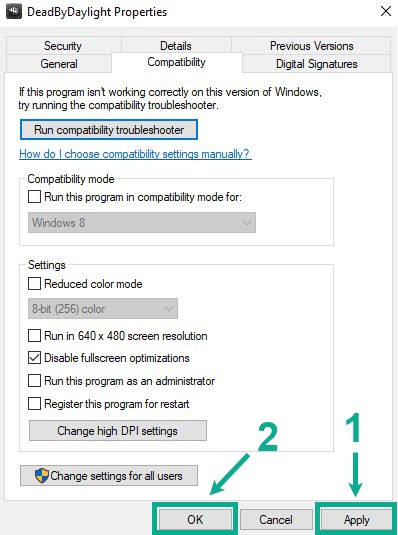
Solution 9: Run Steam client as an Administrator
Is it running as an Administrator? If it is not running as an admin, it might be one of the causes of the Dead by Daylight crash. The game will usually require access to system Windows components to run without issues. You can run the steam client as an Administrator.
Exit Steam completely.
On your desktop right-click the “Steam” icon shortcut and choose “Properties”.
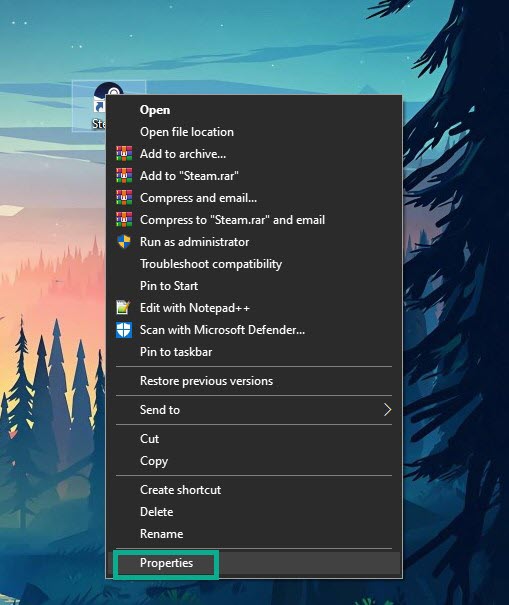
Click on the “Compatibility” Tab and checkmark the checkbox beside “Run this program as an Administrator”.
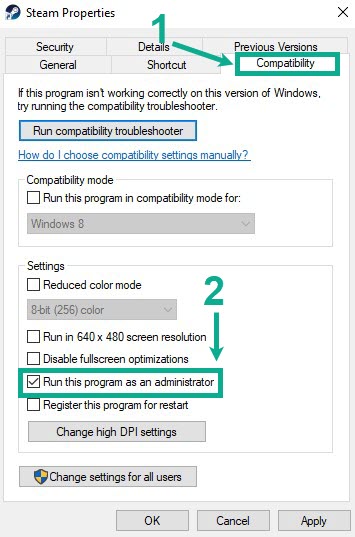
Click “Apply” and “OK”.
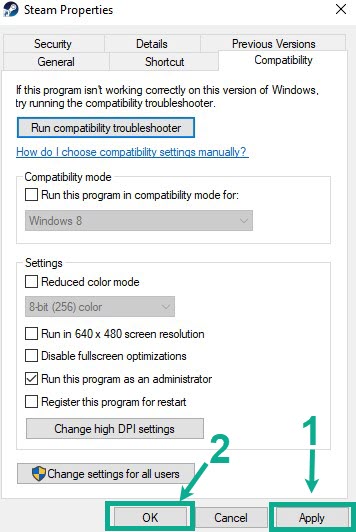
Reopen Steam.
Solution 10: Run Dead by Daylight as an Administrator
Aside from running Steam as an Administrator, is your Dead by Daylight running as an Administrator also? If it is not running as an admin, you should run the daylight game as an Administrator as it might also be the issue that Dead by Daylight keeps crashing on PC. Follow the steps below to fix the crashing problem:
Launch Steam.
On your Steam launcher, click the “Library” tab.
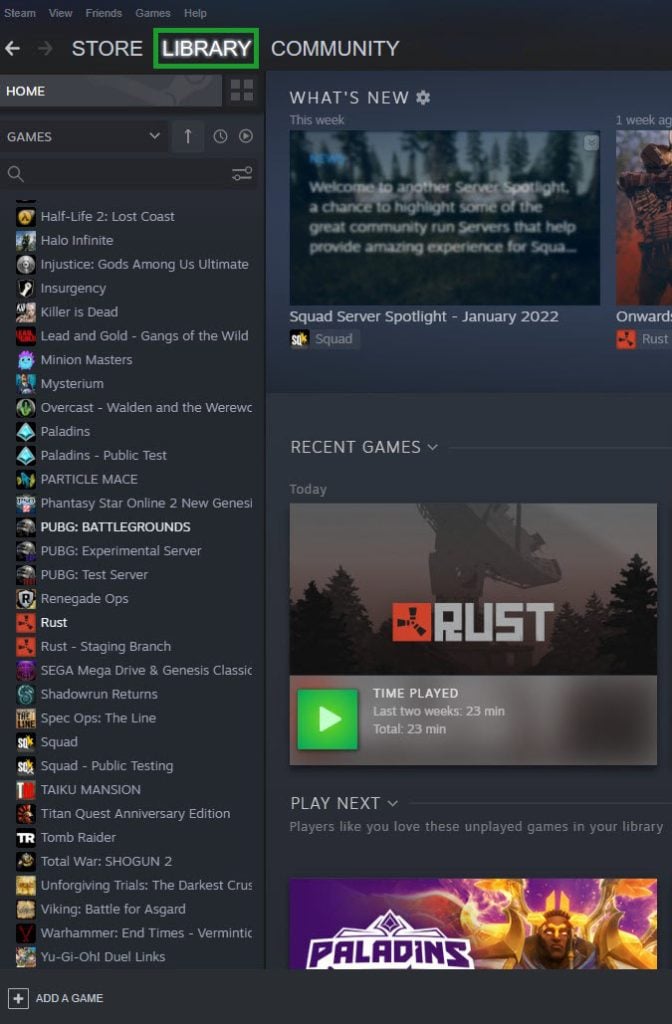
All your games are listed in Steam Library, find Dead by Daylight and right-click it then select “Manage” and click “Browse Local Files” to open file location.
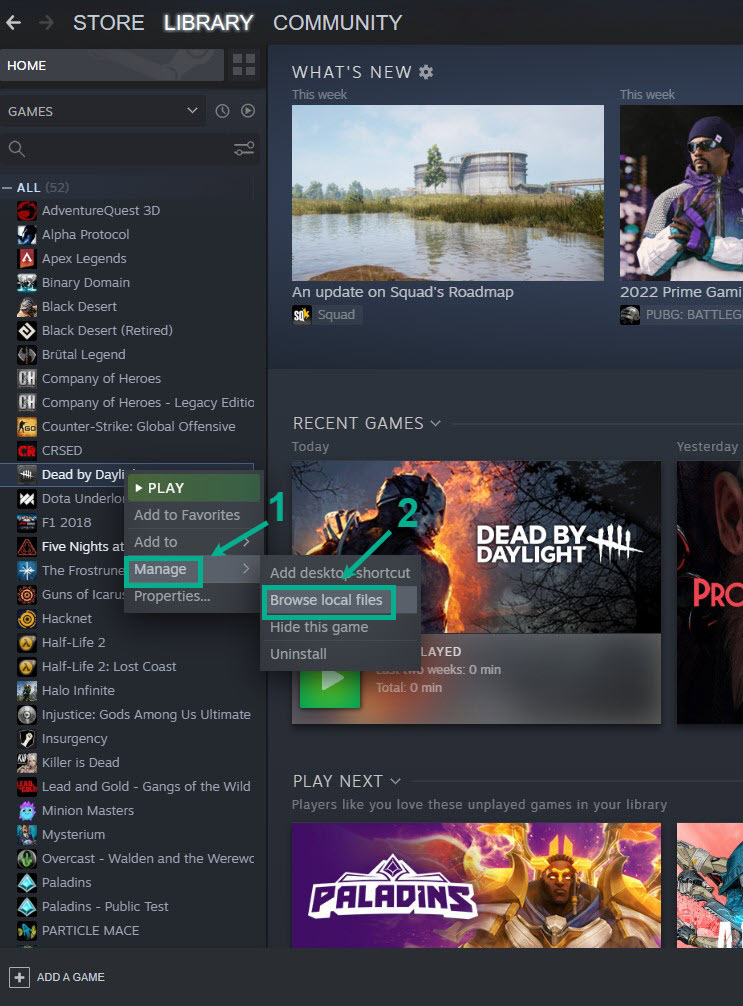
In the pop-up window, select the “Dead by Daylight” icon, right-click it, and click “Properties”.
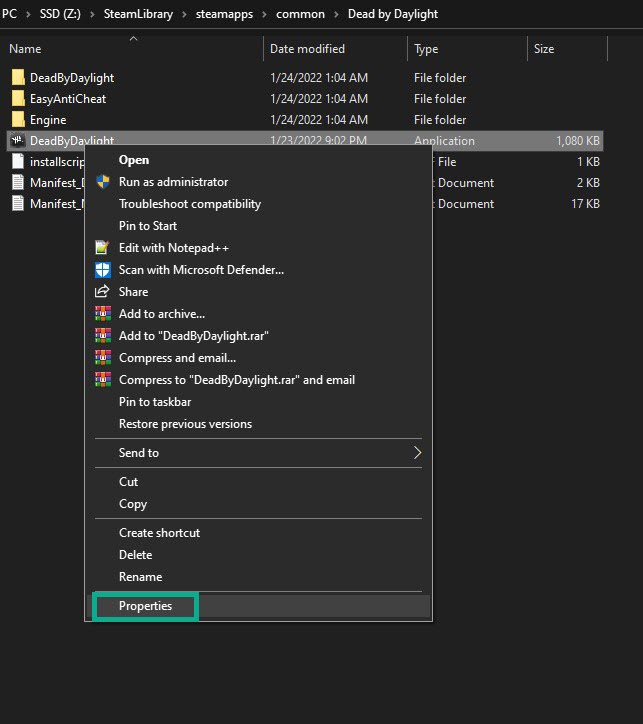
Click on the “Compatibility” Tab and checkmark the checkbox beside “Run this program as an administrator”.
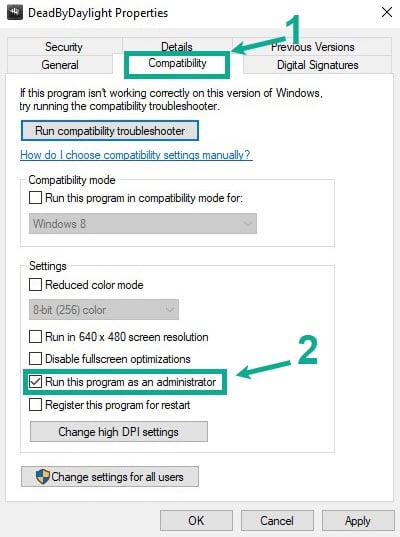
Click “Apply” and “OK”.
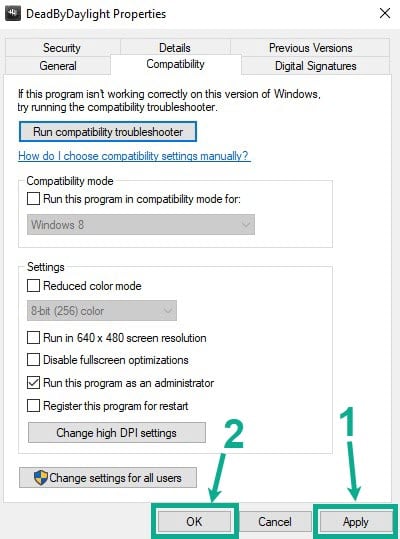
Solution 11: Verify the Integrity of game files of Dead by Daylight
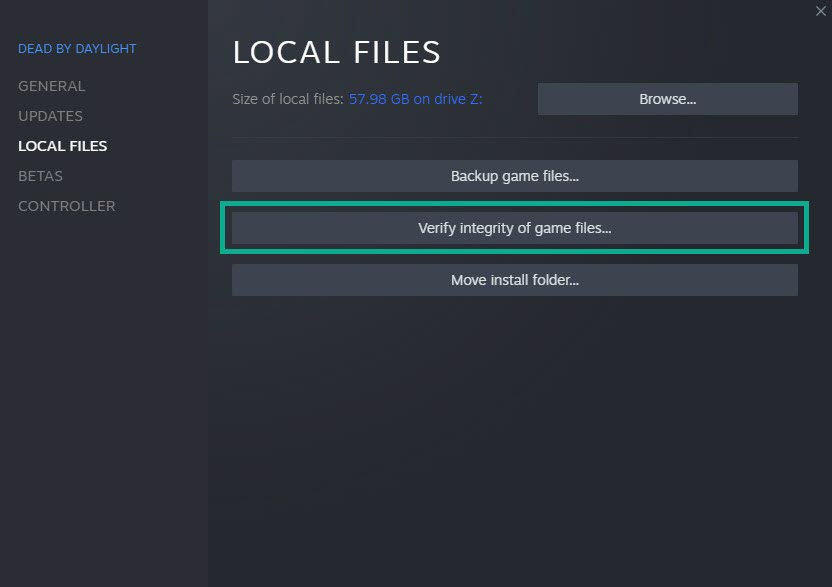
Verifying the integrity of game files can resolve Dead by Daylight crashing issues that prevent you from playing the game properly. You can have Steam client check and verify that the game files are installed properly or do not have missing files on the computer. To verify the installation of Dead by Daylight game files, follow the steps below:
Launch Steam.
On your Steam launcher, click the “Library” tab.
Right-click Dead by Daylight in your Library, then click “Properties”.
Click the “Local Files” tab and click “Verify integrity of game files”.
Solution 12: Make sure to update your Dead by Daylight game
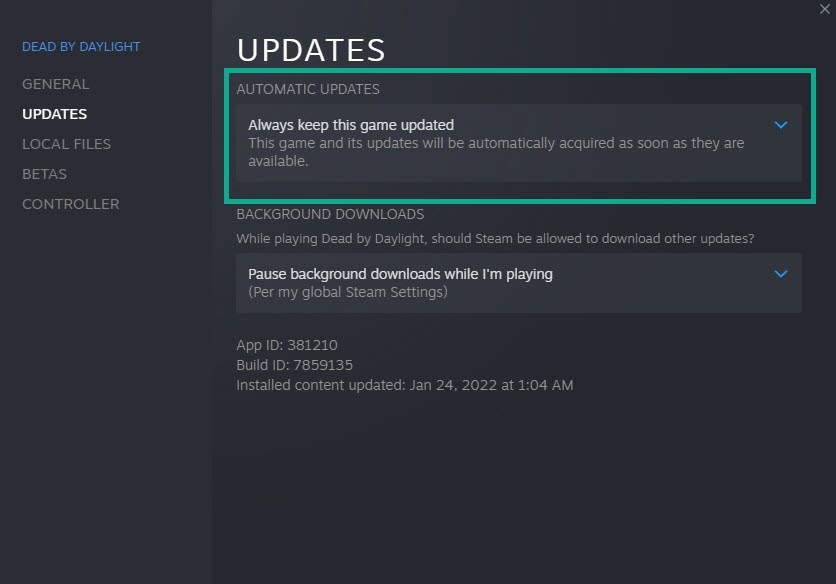
If you have not updated your Dead by Daylight game for a while, make sure to check if there is an update for the game and install the latest update if it is available already on the Steam launcher.
Launch Steam launcher.
On your Steam launcher, click the “Library” tab.
Right-click Dead by Daylight in your Library, then click “Properties”.
Click the “Updates” tab and select Always keep this game updated.
Solution 13: Opting out in the Steam beta program
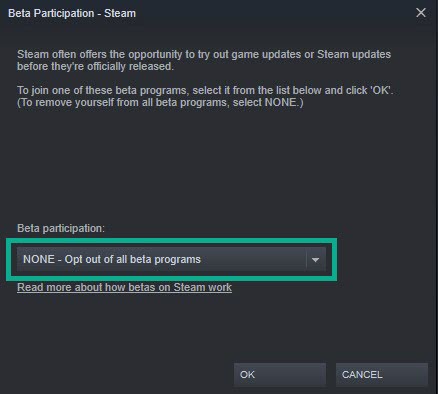
Steam beta programs offer the opportunity for beta participants to try game updates before they’re officially released to provide feedback and review to the developers. Some of these beta programs releases may be the reason for Dead by Daylight crashing issues.
To open the steam beta program, run Steam.
On your Steam launcher, click “Steam”, then click “Settings”.
In your “Account” tab, click “Change”.
Click the list box below “Beta participation”, Select “NONE – Opt out of all beta programs”, then click OK.
Next Relaunch Dead by Daylight.
Solution 14: Improving Dead by Daylight performance with Process Affinity
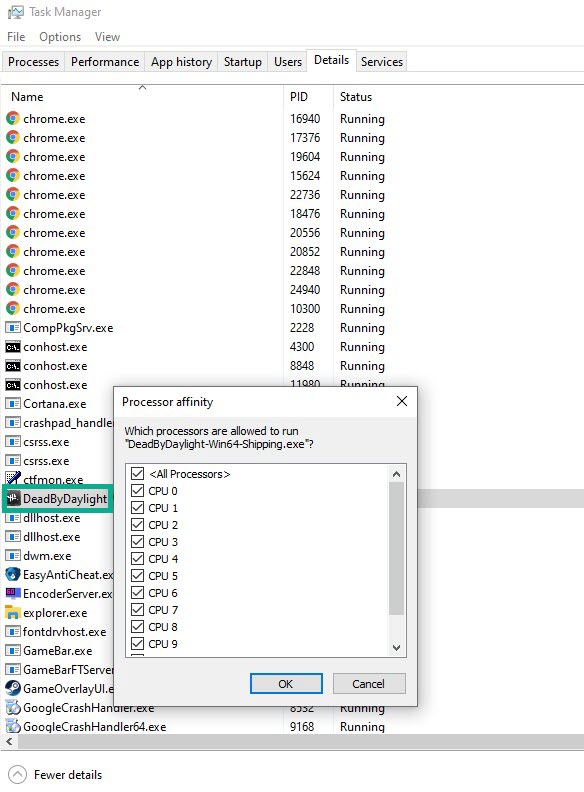
Run your CPU to its full potential. If you don’t run your CPU to its full potential when playing Dead by Daylight, it will cause crashing issues. To use process affinity, follow the steps below:
Run Dead by Daylight.
Open Task Manager by pressing Ctrl + Shift + Esc keys.
Go to the “Details” tab and then search for “Dead by Daylight”.
Right-click the “Dead by Daylight” process and then select “Set Affinity”.
Check all the boxes available and click “OK”.
Relaunch Dead by Daylight.
Solution 15: Set Launch Options on Dead by Daylight
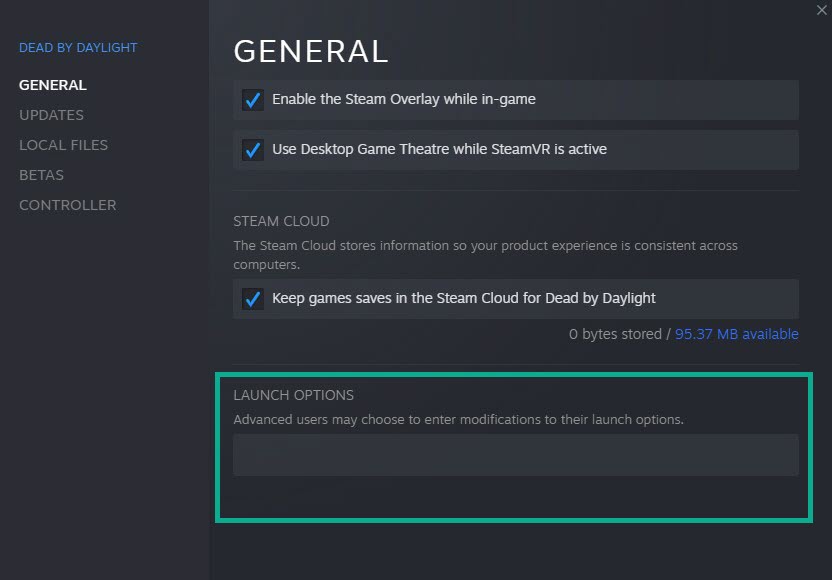
If Dead by Daylight still has a crashing issue on your PC, it might be because of improper internal settings. You can fix this Dead by Daylight keeps crashing issue by following the method below:
Launch Steam.
On your Steam launcher, click “Library “.
Right-click Dead by Daylight in your Library, then click “Properties”.
Go to the “General” tab and then click “Launch Options box”.
Remove any launch options shown currently.
Type “-high -maxMem=X -malloc=system -force-feature-level-11-0 -cpuCount=X -exThreads=X -force-d3d11-no-singlethreaded”.
Close Dead by Daylight and Launch Dead by Daylight.
Solution 16: Disable steam overlay
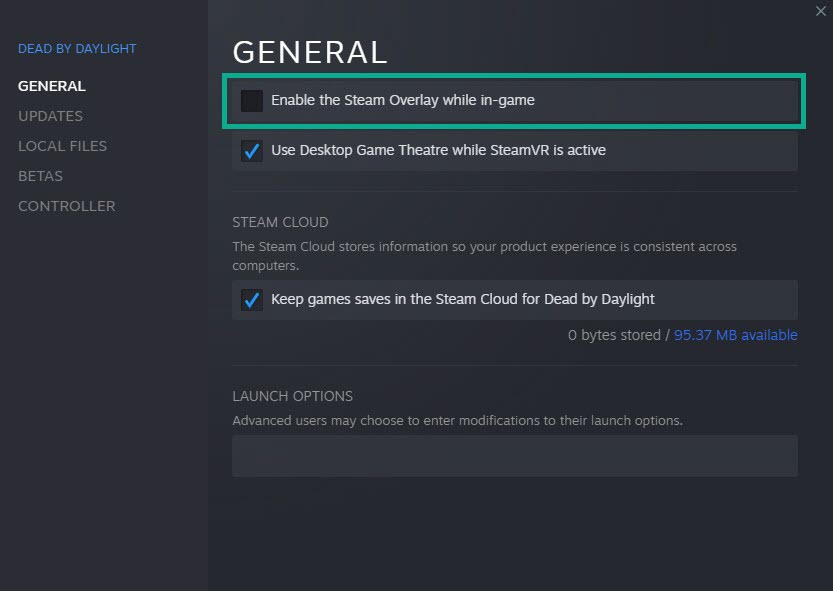
The Steam overlay tends to conflict with games and cause crashes. If you are using the Steam overlay then it might be the culprit for making your game crash. To disable the Steam overlay, follow these steps below:
Launch Steam.
On your Steam launcher, click “Library “.
Right-click Dead by Daylight in your Library, then click “Properties”.
Go to the “General” tab and then uncheck “ Enable the Steam Overlay while in-game ”.
Solution 17: Change your Virtual Memory Section
Another solution is to adjust the Virtual Memory Section if you are still experiencing a crashing issue. You can choose the best initial, minimum, and maximum settings for your virtual memory paging file size.
On the search bar on your desktop, type “View Advanced System Settings” and click it from the search result.
Click “Advanced” then, go to the “Performance” tab and then click “Settings”.
Choose the “Advanced” option and select the “Change” option located under the Virtual Memory.
A window will appear, uncheck the box associated with the “Automatically manage paging file size for all drives” option and click on the “C“ drive.
Choose the “Custom Size” and then type “4096” in “Initial size (MB)” and “Maximum size (MB)”, then click on “Set” and hit “OK”.
Reboot your PC and check to see if the Dead by Daylight crashing is fixed.
Solution 18: Upgrade the RAM of your PC to Dual Channel Memory
Another reason for the crashing is the limited RAM on your PC. If you have a low ram, add another RAM to have a better performance on your PC when playing the. Also, your CPU would perform better on dual-channel mode as it consumes less load on the CPU.
Solution 19: Free your disk space
It is possible that your game file folder is fragmented and it is making your system longer to read your hard drive to locate all the game file. In this case, you can also defrag your hard drive to help speed up the reading process and avoid crashing.
Press the “Window + R” keys together to open up the “Run” dialog box.
Type “cleanmgr” and hit the “OK” button.
Disk Cleanup Drive Selection will show up, select the drive you installed Dead by Daylight and click on “OK”.
Click on the “Delete Files” option.
Solution 20: Reinstall Dead by daylight
If any of the above solutions do not help you resolve the crashing issue, you need to uninstall and reinstall the game. Reinstalling will also clear most crash issues and errors that you are experiencing from the game.
Solution 21: Reinstall Steam launcher
Try to reinstall the Steam client and download the installer on this link. The Steam client can be installed again to the same location where it was previously installed. It may fix the Steam and service files that are causing daylight crashes. Installing Steam on the same location will not delete your games and user data content on your PC.
The above measures are the solutions which you can fix the crashing issue. After doing the steps mentioned earlier, you will be able to successfully the crashing problem.
Feel free to visit our YouTube channel for additional troubleshooting guides.