How to Fix Dead by Daylight Keeps freezing Issue
Freezing issues while playing Dead By Daylight can be caused by several reasons, a corrupted game file, a driver issue, hardware compatibility issues, or a poor internet connection when playing online. To resolve this, you will need to go through troubleshooting procedures.
Dead by Daylight is a cross-platform horror game that can be purchased on Steam. It’s an online multiplayer survival game developed and published by Behaviour Interactive in which four survivors confront a killer on each of the game’s 16 maps. The players can either be a survival team or a killer team. The survivors aim to escape the killer by fixing a machine that opens the gate, while the murderer’s goals are to find the survivor and prevent them from repairing the machinery and leaving the location.
Why Dead by Daylight game keeps freezing?

When you play Dead by Daylight, you could run into a problem where the game freezes. This can happen at any time and may last a few seconds or result in the stuck on the screen.
Here’s what you should do if you’re having problems with the freezing issue in Dead by Daylight.
Fix #1 Ensure computer meets minimum system requirements
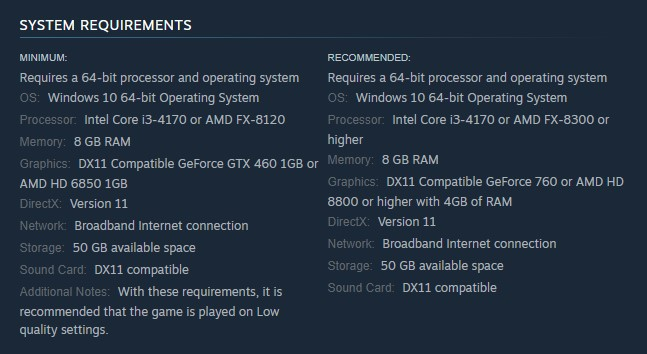
The first thing you should check if your Dead by Daylight game is freezing is that your computer satisfies the game’s system requirements. Your PC should meet the Dead by Daylight system requirements, but for the best gaming experience, you should aim for the recommended system requirements.
Below are the minimum and recommended system settings:
Minimum system requirements
Requires a 64-bit processor and OS
OS: Windows 10 64-bit
Processor: Intel Core i3-4170 or AMD FX-8120
Memory: 8 GB RAM
Graphics: DX11 Compatible GeForce GTX 460 1GB or AMD HD 6850 1GB
DirectX: Version 11
Network: Broadband Internet connection
Storage: 50 GB available space
Sound Card: DX11 compatible
Additional Notes:
With these requirements, it is recommended that the game is played on Low quality settings.
Recommended system requirements
Requires a 64-bit processor and OS
OS: Windows 10 64-bit
Processor: Intel Core i3-4170 or AMD FX-8300 or higher
Memory: 8 GB RAM
Graphics: DX11 Compatible GeForce 760 or AMD HD 8800 or higher with 4GB of RAM
DirectX: Version 11
Network: Broadband Internet
Storage: 50 GB available space
Sound Card: DX11 compatible
Fix #2 Disable overlay
If your computer’s hardware isn’t powerful enough, any game overlay you run may cause certain games to freeze. As a result, it’s a good idea to turn off any overlays that are now active on your computer.
Disable Steam overlay
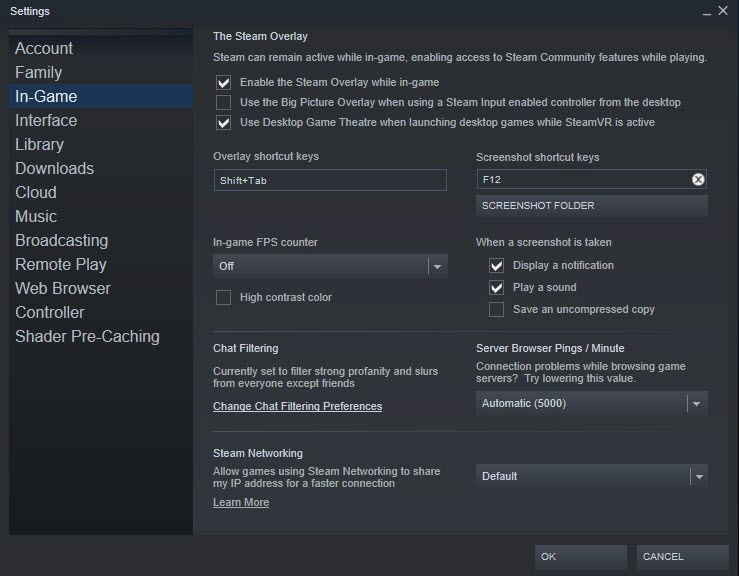
- Open the Launcher.
- Click on Steam found on the upper left side of the client.
- Click Settings.
- Click In-Game.
- Uncheck Enable the Overlay while in-game box to disable Steam overlay.
- Click OK.
Disable Xbox game bar
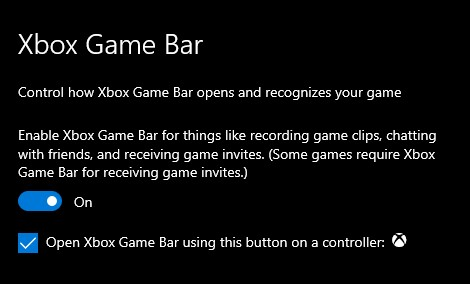
- Click the Start button.
- Select Settings.
- Click Gaming.
- Turn off the switch for Xbox Game Bar.
Disable NVIDIA overlay
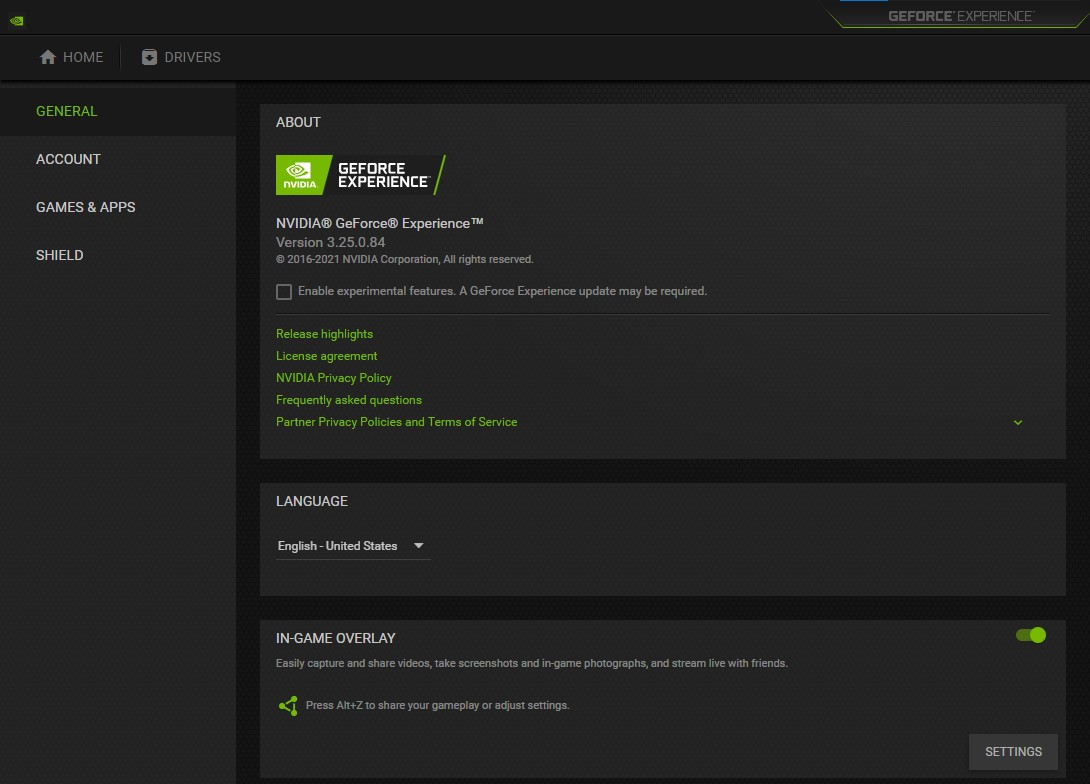
- Open NVIDIA Geforce Experience.
- Select the Settings or the gear icon.
- Turn off overlay.
Fix #3 Update graphics drivers
Check if your video card driver is up to date. Updates to graphics drivers are frequently released by graphics card manufacturers to give the best performance of their products when playing games, as well as to fix issues in older graphics driver versions.
Updating graphics drivers
Type Device Manager in the search bar on your desktop and then click the Device Manager icon that appears in the results.
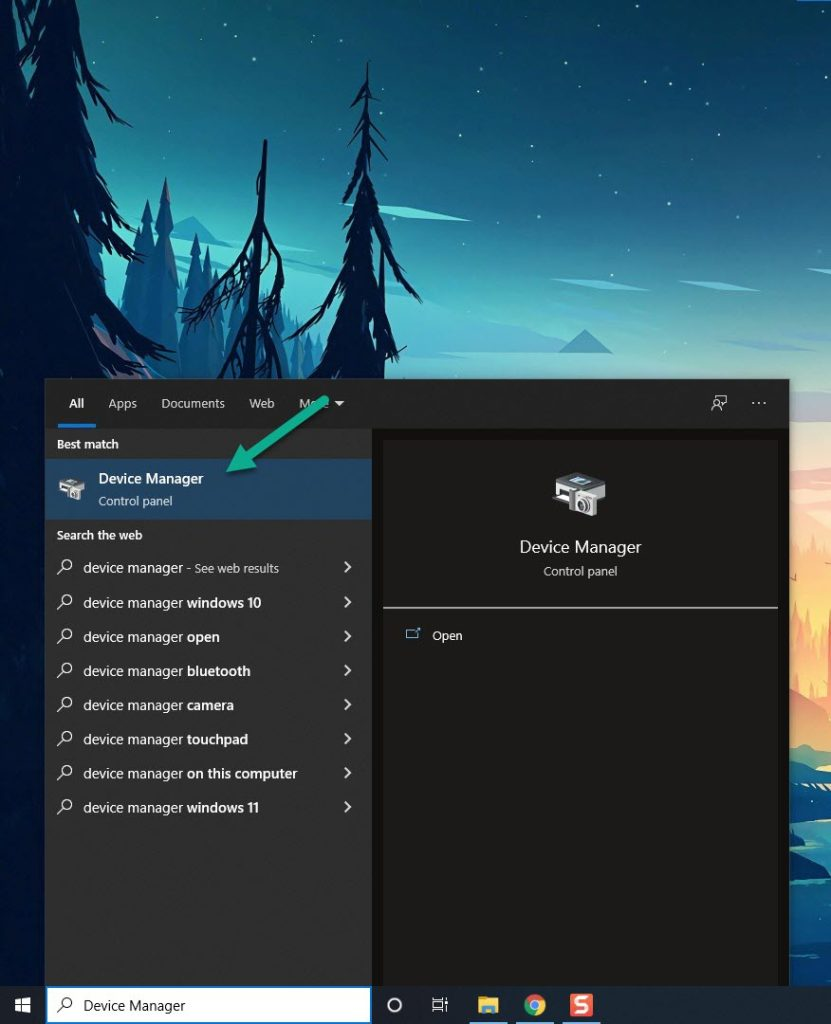
Click the Display adapters icon.
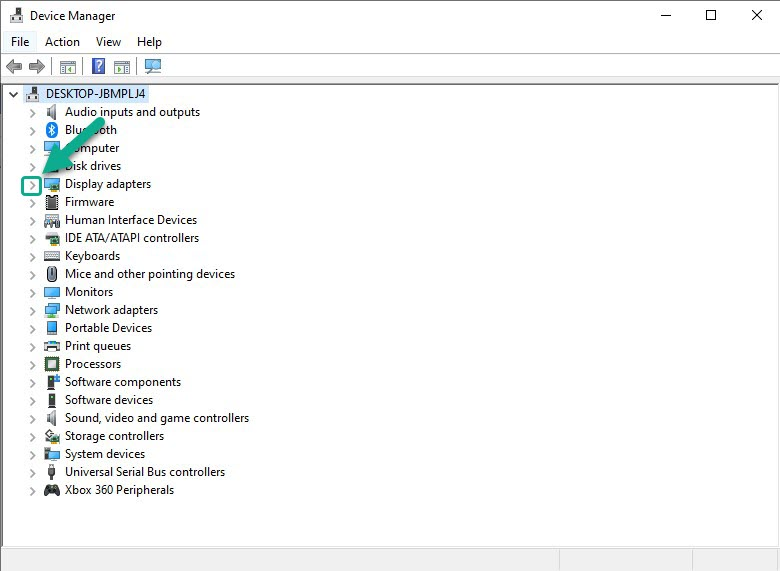
Right-click the Display adapter you are using to play and then click Update driver.
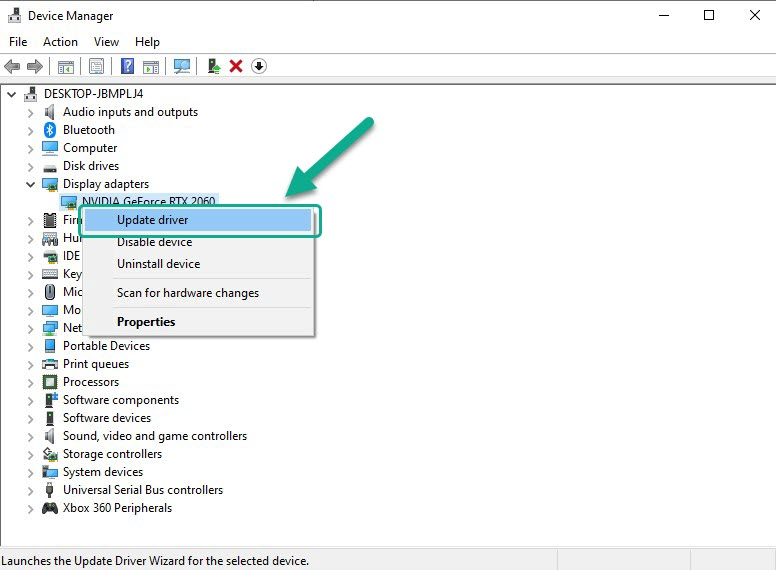
Choose Search automatically for drivers.
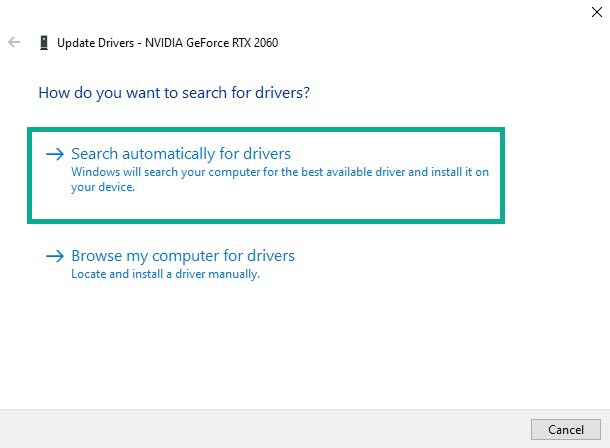
After the drivers installed automatically, check if you are still having freezing issue. If you have NVIDIA graphics card, you can use the GeForce experience application to update your GPU, if you an AMD graphics card, you can use the AMD control center to update your GPU.
Fix #4 Repair game files
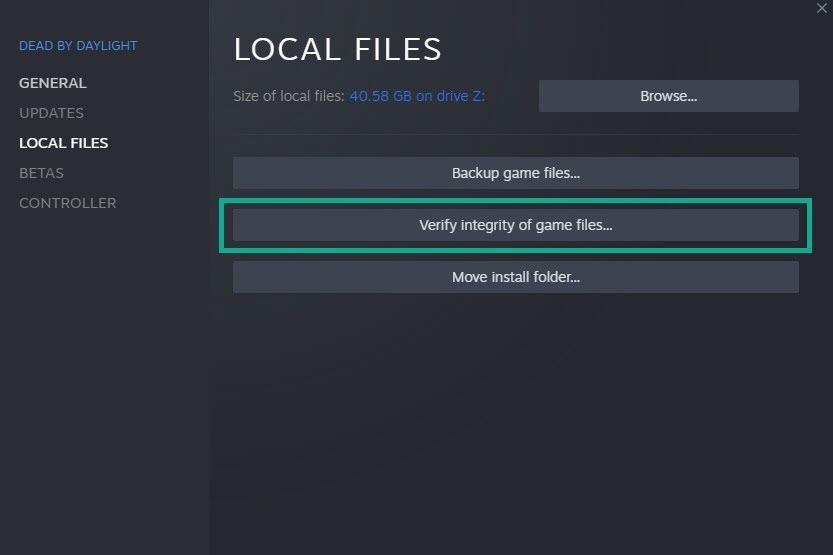
Dead by Daylight corrupted game files may be causing the freezing issue. You’ll need to use Steam to check the integrity of the game files to resolve this. New files will be downloaded from the servers to replace any missing or corrupted files.
Below are the steps to repair Dead by Daylight files:
Verifying integrity game in local files tab
- Run Steam client.
- Click on Library tab.
- Find Dead by Daylight then right click it then click Properties.
- On the new window that appears click on Local Files tab.
- Click Verify integrity of game files.
Fix #5 Power Settings
Check the power choices on your computer to determine whether it’s set to balance or high power plan performance mode. Change the power management mode to High power plan performance mode or maximum performance mode to boost performance and avoid freezing.
Setting Power option
- On the search bar on your desktop, type Power & Sleep Settings and click it from the search result.
- Click Additional Power Setting.
- Choose High Performance.
Fix #6 Run the game as an administrator
Due to the lack of admin rights required to access specific system components, Dead by Daylight might have the freezing issue. To run properly, You should try running Dead by Daylight as an administrator to check if the freezing issue is fixed.
Below are the steps to open file location of Dead by Daylight:
Running as an administrator
- Open Steam.
- Click Library.
- Right-click Dead by Daylight, then select manage, click browse local files.
- Right-click on the Dead by Daylight exe file from its installation folder.
- Select Properties.
- Select the Compatibility tab.
- Make sure to mark the Run this program as an administrator box.
- Select Apply then Ok.
Fix #7 Update Windows Operating system
If you have an old version of Windows, you may encounter freezing when playing a PC game. You should ensure that you have the most recent updates for your Windows system, as these will include various performance advancements as well as bug patches that may improve your gameplay.
Below are the steps to update Windows:
Update Windows PC
- Right click the Start button.
- Select Settings.
- Select Windows Update found on the bottom left side of the new window that appears which will take you to the Update section.
- Select Check for updates.
Fix #8 Repair Easy Anti Cheat
Try to repair Easy Anti Cheat as it might be the one causing the freezing issue. By repairing corrupted Easy Anti Cheat, you will be able to fix Dead by Daylight freezing issue.
Below are the instructions to fix Easy Anti Cheat:
Repairing Easy Anti Cheat
- Open Steam.
- Click Library.
- Right-click Dead by Daylight, then select manage, click browse local files.
- Open EasyAntiCheat folder.
- Run the EasyAntiCheat_Setup exe file.
- Click repair service.
- Exit Steam.
- Run Dead by Daylight.
Fix #9 Reinstall Dead by Daylight
If the freezing issue persists after attempting all of the previous methods, the game may be corrupted. Dead by Daylight must be uninstalled before being reinstalled. Try running the game again after reinstalling it to see whether the freezing problem has been resolved.
Uninstalling Dead by Daylight
- Open the launcher.
- Go to the library tab.
- Right-click on the game then click on manage then uninstall.
- Select uninstall again to uninstall the game.
Installing Dead By Daylight
- Go to the Library tab.
- Right-click on the game then click on install.
- Click next to proceed with the installation.
Try to check if the above methods has fixed the freezing issue.
Suggested Troubleshooting Guide:
- How To Fix Dead By Daylight Keeps Crashing On PC
- How To Fix Dead By Daylight Slow Download on PC
- How To Fix Dead By Daylight FPS Drop Issue on PC
- How To Fix Dead By Daylight Disconnected From Server Issue On PC
- How To Fix Dead By Daylight Won’t Download Issue on PC
- How To Fix Dead By Daylight Won’t Launch Issue On PC
- How to Fix Dead by Daylight Won’t Connect Issue on PC
This is the most effective approach for dealing with the freezing problem you’re having; once you’ve followed the steps above, you’ll be able to play again.
Feel free to visit our YouTube channel for additional troubleshooting guides on various devices.