How to Create New Folder on Samsung Galaxy Note 20
Need help organizing contents on your new Note 20? If that’s so, then this content is for you. This post will walk you through the entire process of creating a dedicated storage directory for your Galaxy Note 20 files via settings. Read on to learn how to set up and create a new folder on your new Samsung phablet.
Among the most effective means of organizing contents in smartphones and tablets is to create a dedicated folder. By doing so, you can categorize all your contents according to their respective file types. Saving files in a dedicated folder makes it easier and quicker for you to access them when needed.
Folders in Android File Management
Storing files in a dedicated folder is also one of the factors to seamless file transfer between devices. Needless to say, you wouldn’t have a hard time searching for and accessing data you’d like to transfer if they’re all stored in a dedicated folder or directory.
Should you wish to get this done on your new Samsung Galaxy Note, this quick demo will help you get started.
Here’s how to create new folders on the Note 20.
Steps to Create New Folder
Performing the following steps will result in the creation of a new folder on the Note 20’s internal storage. These steps are likewise applicable on other Samsung devices that run on the same Android version. Actual screens and menu items however may vary depending on the model and service provider.
1. To get started, go to the Home screen and then swipe up to view and access the apps viewer.
The Apps viewer is where you can find all shortcut icons or controls to built-in and downloaded applications.

2. Tap the Settings icon to continue.
On the settings menu, you will see a list of all features of your phone.

3. Scroll down to view more items. Then, tap Device care.
A new window opens, highlighting the Device care menu. Here, you will see four main directories including battery, storage, memory and security.
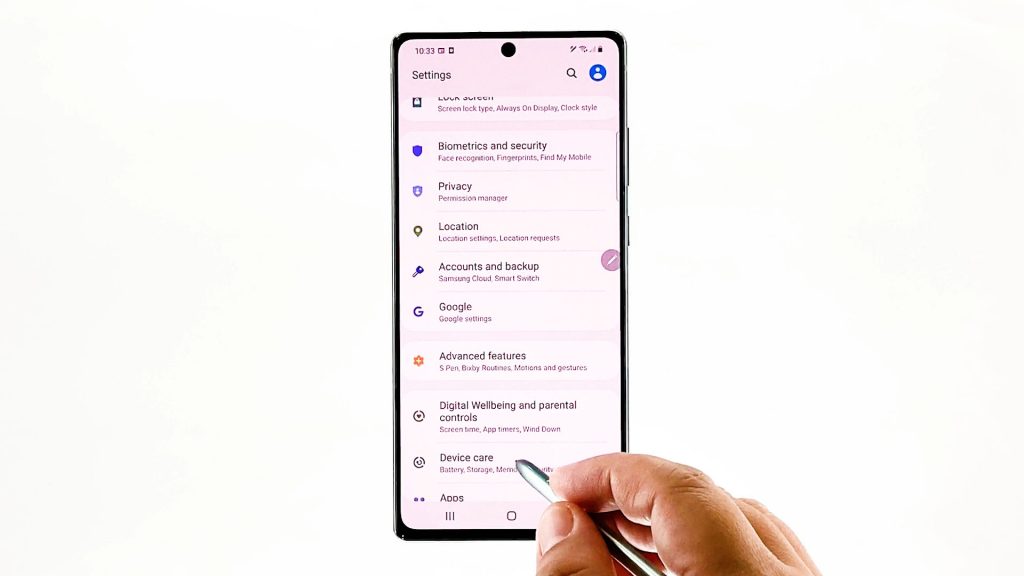
4. Tap Storage to access the internal storage menu of your phablet.
General information on the current storage status of your phone will populate the next display.
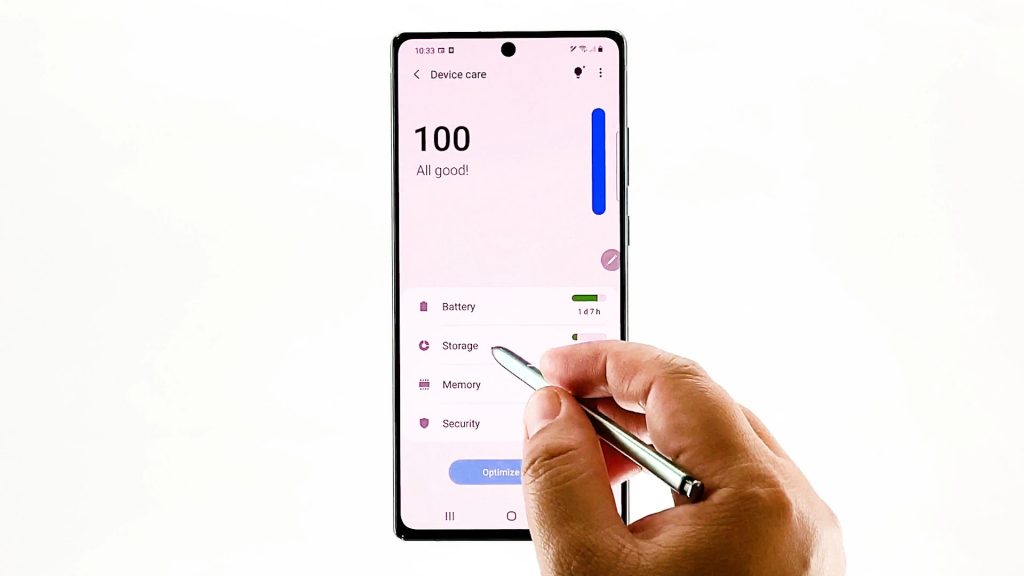
5. Scroll down and then tap Advanced.
Advanced storage features and settings will show up next.
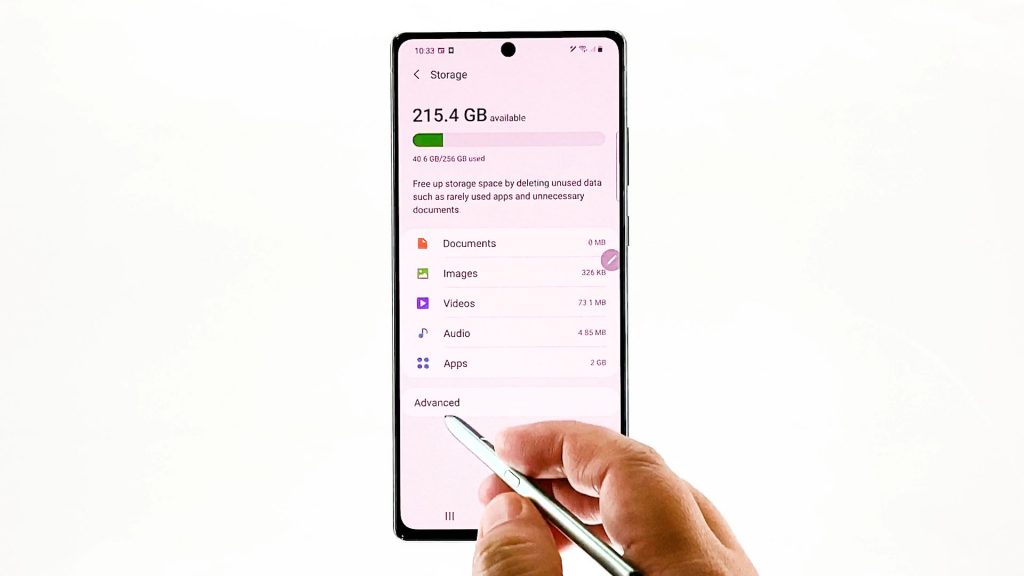
6. Tap Files to view all saved content on your phablet.
You will be routed to the internal storage menu with a list of all existing contents and directories. Each of these folders stores relevant data and information.
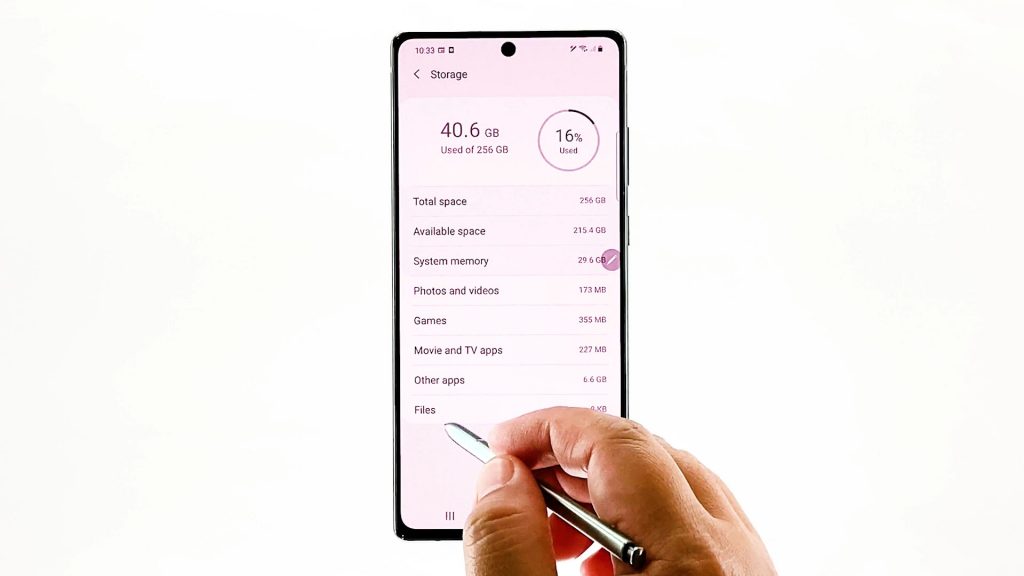
7. On the upper-right corner of the screen, you will see a triple-dot figure. Tap on it to continue.
A pop-up menu will launch.
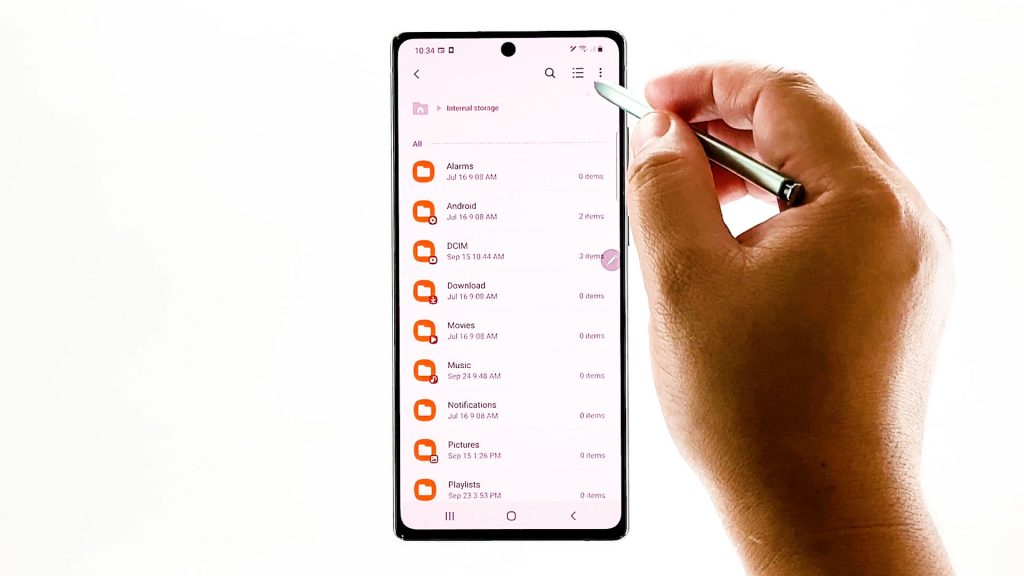
8. Select the option to Create Folder.
The create new folder pop-up will appear.
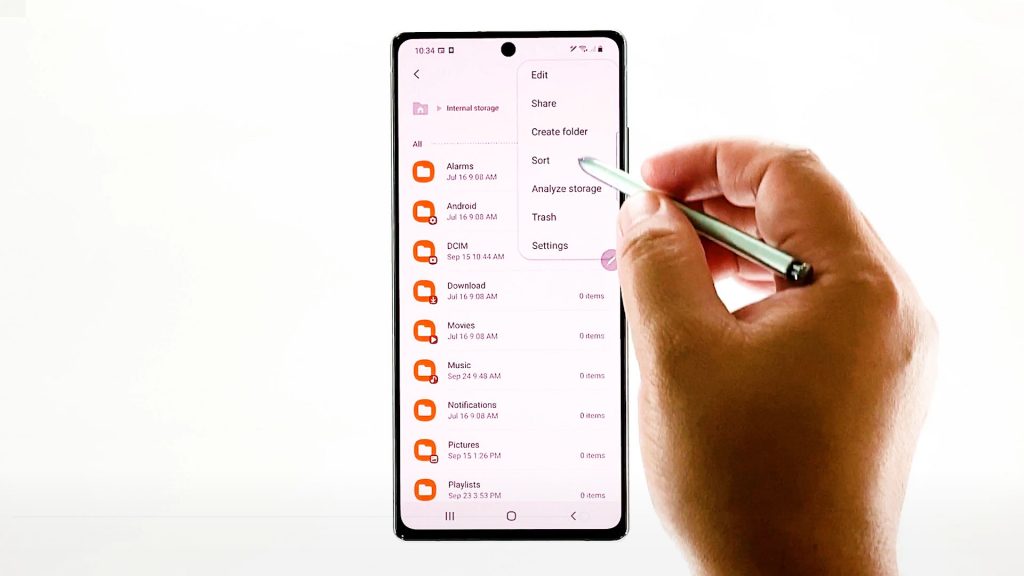
9. Type in the name of the new folder you’d like to create. Just use the on-screen keyboard to enter texts.
Be sure to name the folder based on what type of data it stores. Doing so will make it easier for you to figure out which folder to access when searching for a certain file on your device.
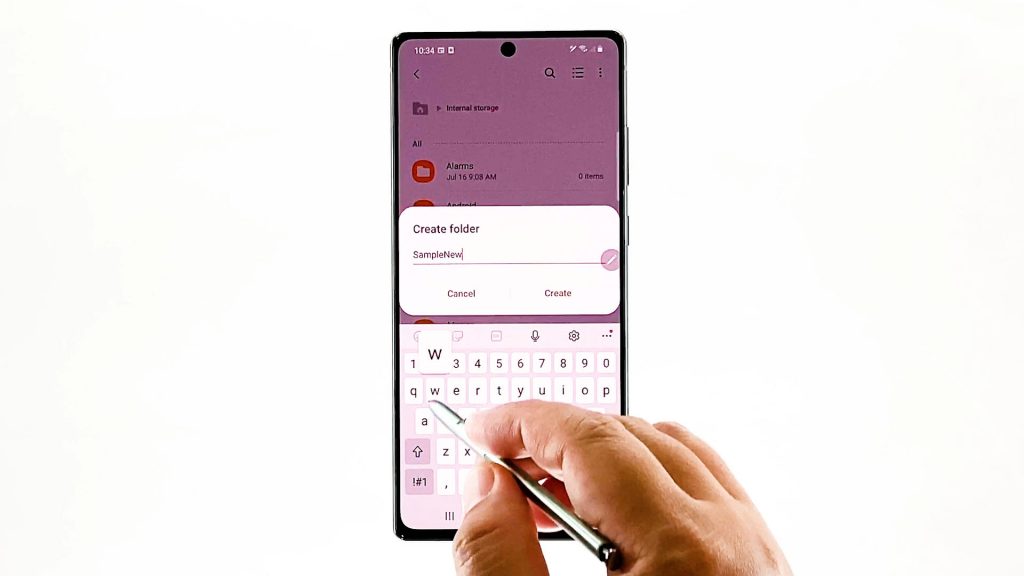
10. Tap Create when finished typing the folder name.
The newly created folder will then be added to the existing list of directories.
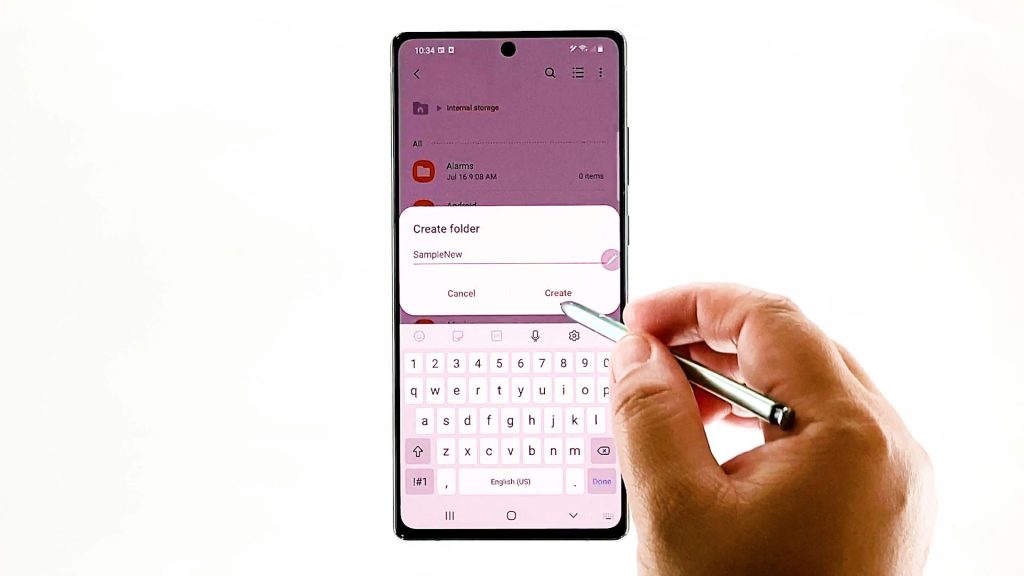
By then, you can start moving or saving data into that folder.
To create another folder, just follow the same steps until you get to the menu where you’re prompted to assign a folder name.
Other Ways to Create New Folders
New folders can also be created straight from the apps tray or home screen. Such is true when creating an app folder to group apps according to use or purpose.
- To do this, just head into your apps tray or home screen and then drag an app icon on top of another app that you’d like to add or store into that folder. After adding all apps into that folder, assign a folder name and then tap Done. You can also pick a color to apply to that folder if you want.
Grouping related applications in a single folder is also one of the ways to have an organized home screen.
Aside from file transfers, organizing content in a specific directory is also beneficial in storage management. If you know which data are saved in certain locations, it will be easier for you to access and manage them.
There are two types of folders you can create on your Android phone. If you’d like to create a dedicated folder for general information, then you can just go for normal/visible folders . Meanwhile, if you’d like to create a secret folder where you can store sensitive or confidential data, then a hidden folder is what you should go for.
A separate guide on how to create hidden folders on the Galaxy Note 20 is also available, in case you’d be interested in getting help making one.
Hope this helps!
More Video Tutorials
To view more comprehensive tutorials and troubleshooting videos on different mobile phones and tablets, feel free to visit The Droid Guy channel on YouTube anytime.
You might also want to read: