How To Fix COD Vanguard DirectX Unrecoverable Error On PC | New in 2025
In this guide, we will tackle the Call of Duty Vanguard DirectX Unrecoverable error that some of the players are complaining about recently. If you have encountered this particular error and are searching for answers to fix it, then you are on the right track. Try some of the suggested solutions that you will find on this page.
What causes the COD Vanguard DirectX Unrecoverable Error
Enumerated below are some of the most common factors that can cause for the DirectX error to exist:
- Incompatible DirectX version
- Random bug from the game or PC
- Damaged game files
- Outdated graphics card drivers
- Outdated Call of Duty game
- Unreliable internet connection

How to fix COD Vanguard DirectX Unrecoverable Error
Here are some of the possible solutions when DirectX encountered an Unrecoverable error while playing the COD Vanguard. You may try two or more of the suggestions in order to resolve the problem.
Fix #1: Check the minimum system requirements of the game.
It is necessary to ensure that the PC meets the minimum system requirements before installing a certain game to prevent incompatibility issues which can lead to major problems such as the DirectX unrecoverable error.
Below are the minimum PC requirements for the COD Vanguard game:
- CPU: Intel Core i3-4340 or AMD FX-6300
- RAM: 8 GB
- Operating System: 64-Bit Windows 10 (1909 or later)
- Video Card: NVIDIA GeForce GTX 960 or AMD Radeon RX 470 – DirectX 12.0 compatible system
- Pixel Shader: 5.1
- Vertex Shader: 5.1
- Storage Space: 36GB at Launch (Multiplayer and Zombies Only)
- Dedicated Video RAM: 2048 MB
For a better gaming experience, here are the recommended requirements:
- CPU: Intel Core i5-2500K or AMD Ryzen 5 1600X
- RAM: 12 GB
- Operating System: 64-Bit Windows 10
- Video Card: NVIDIA GeForce GTX 1060 or AMD Radeon RX 580 – DirectX 12.0 compatible system
- Pixel Shader: 5.1
- Vertex Shader: 5.1
- Storage Space: 177 GB
- Dedicated Video RAM: 3072 MB
Fix #2: Restart your PC.
Restarting your PC may also do the trick to resolve the DirectX error. This will help the computer to run smoothly in case there is a minor glitch that causes the error to occur.
Fix #3: Update the DirectX version on your PC as necessary.
If DirectX encountered an unrecoverable error while playing, it could be that the current version does not meet the requirement for the game. You need to update the DirectX version on your computer to fix Call of Duty: Vanguard error.
Here are the steps on how to recognize the current version on your computer.
- Press the Start button located at the bottom left of your Windows screen.
- Type dxdiag and select OK.
- Once the DirectX Diagnostic Tool will show up, select the System tab. The DirectX version should be reflected under the System Information field.
When the DirectX version does not meet the requirement, follow these steps to update and eliminate the DirectX error from the game.
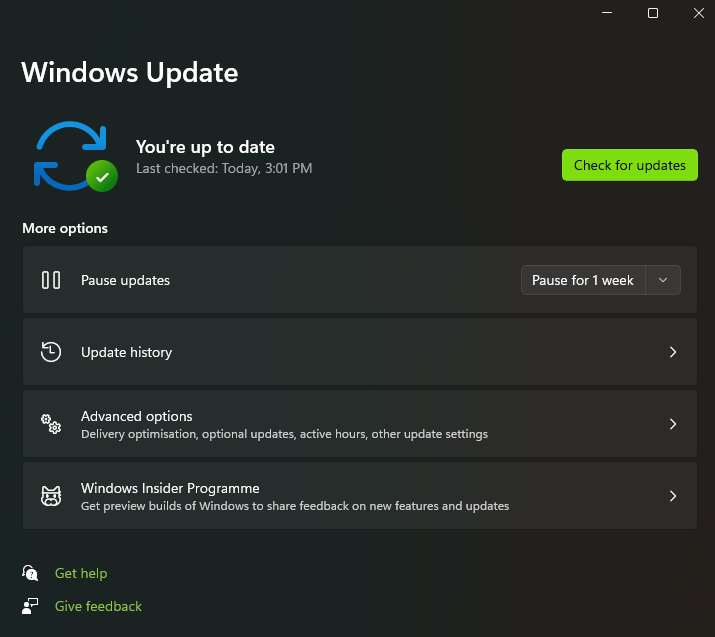
- Press the Start button and select Settings.
- Select Update and Security.
- Under Windows Update on the right pane, click Check for Updates.
- Take note and follow the on-screen instructions to ensure that the DirectX version will also be included with the update.
- When the updates are completely installed, restart the computer to complete the process.
- Launch the game to check if the DirectX error has been fixed.
Fix #4: Update graphics card drivers.
Outdated graphics card drivers can also be the main culprit for the DirectX error. This is the main reason why it is recommended for PC gamers to update their graphics card drivers regularly in order to eliminate this type of issue and prevent other dev errors from occurring.
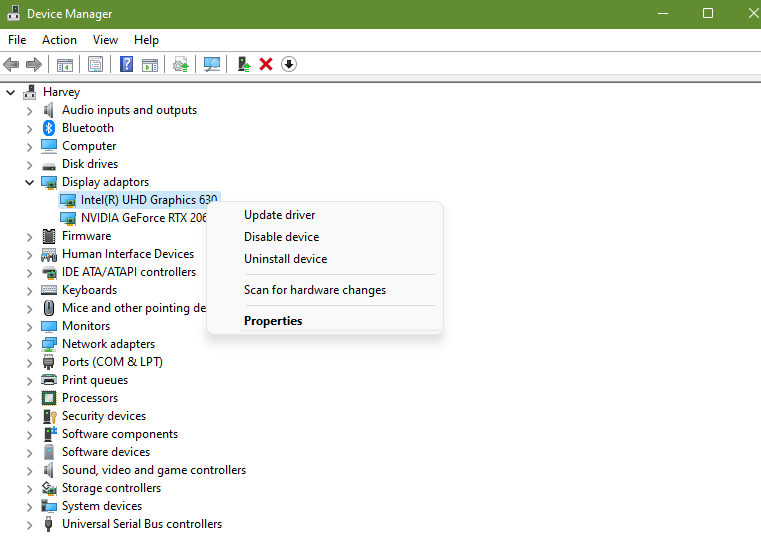
Here’s what you need to do:
- Press the Windows key on the keyboard.
- Type in “control panel” and select Control Panel.
- Change the View by dropdown to Small icons and click on Device Manager.
- Once the Device Manager is opened, click the dropdown for Network adapters.
- Find your network adapter and right-click on it.
- Select Update driver.
- Select Search automatically for drivers.
Fix #5: Check and repair corrupted game files.
Similar to other games from the franchise such as Call of Duty: Modern Warfare and Call of Duty: Warzone, Vanguard may crash due to missing or corrupted game files. You can use the Scan and Repair tool from the Battle.net client to verify the integrity of the files. This solution can also fix other error codes that you may encounter from other games.
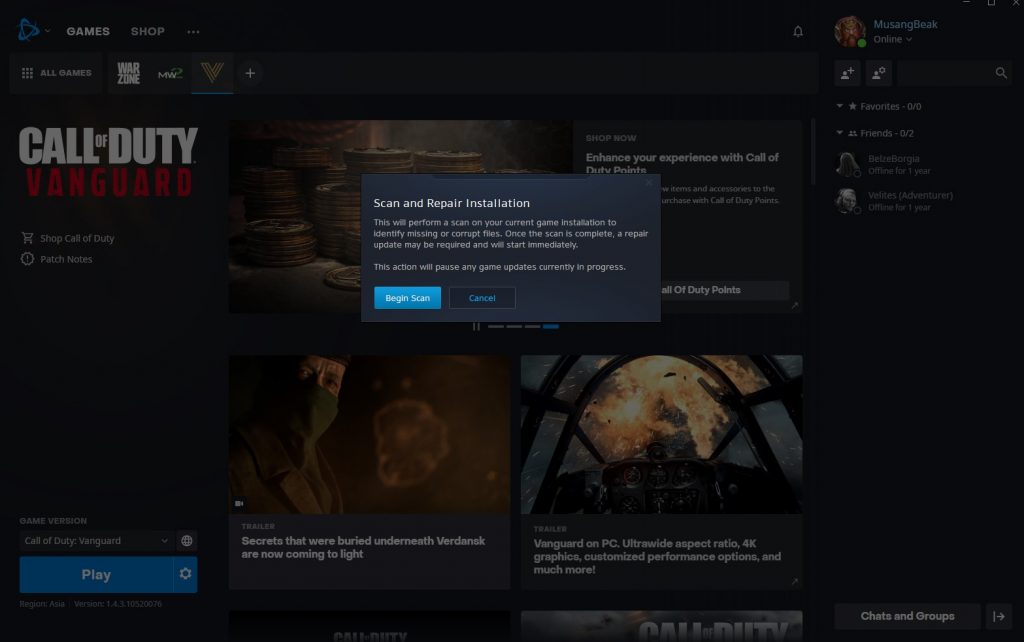
- Launch the Battle.net client on your computer.
- Select the COD Vanguard game icon.
- Click Options next.
- Select Scan and Repair from the options.
- Click Begin Scan. Wait for a few minutes until the tool completes the scanning and repairing of files process.
- Access the game to check if the problem has been resolved.
Fix #6: Disable in-game overlay.
If the error persists, you can also try to disable the in-game overlay feature. As there are instances where players have experienced interference with other applications when the overlay feature is enabled.
Fix #7: Use DirectX 11 mode to play the game.
Some players were able to eliminate the same error code when playing Call of Duty: Modern Warfare and Call of Duty: Warzone by using the DirectX 11 mode instead. Follow these steps as this might be the solution to remove the error on your end.
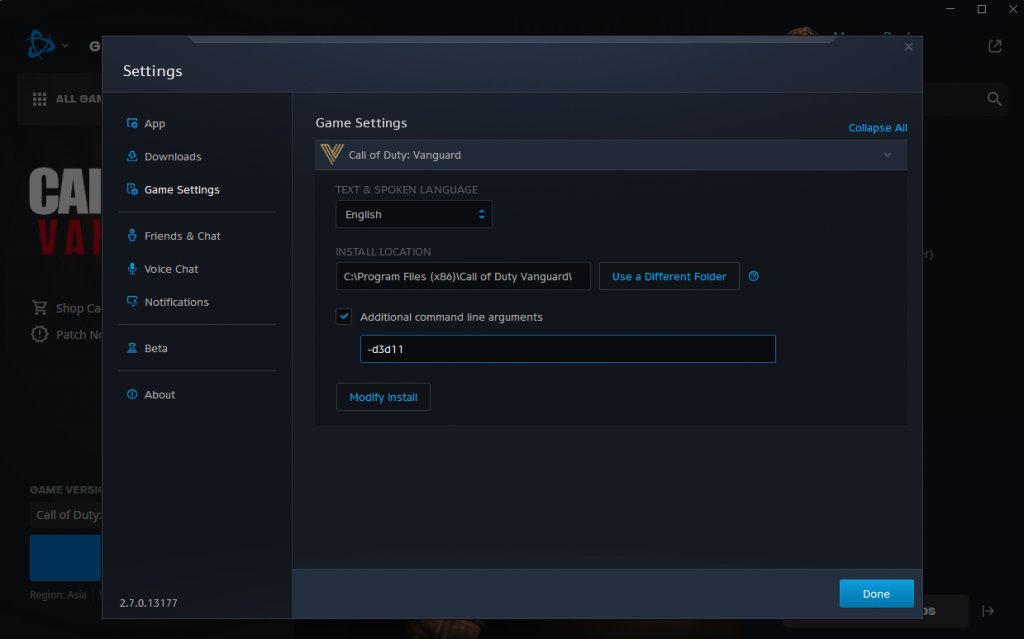
- Access the Battle.net client.
- Select the COD Vanguard game tile.
- Click the Gear or Cog icon.
- Click Game Settings.
- In the Game Settings, check the Additional Command Line Arguments box and enter -d3d11 in the field.
Click Done. Launch the game to identify if the above method has fixed the DirectX error.
OTHER INTERESTING ARTICLES:
- How To Fix Battlefield 2042 Crashing On PC | Easy Solutions 2021
- How To Fix COD Vanguard FPS Drop | Easy Fix 2021
- How To Fix COD Vanguard Lag And Stuttering | Easy Fix 2021
- How To Fix Can’t Find A Match Issue On COD Vanguard | Easy Fix 2021
Visit our TheDroidGuy Youtube Channel for more troubleshooting videos and tutorials.