How To Fix Call Of Duty Unable To Find Match Error in 2025
The “unable to find match” or “failed to find match” error is a common issue in Call of Duty games like Warzone, Modern Warfare, and Vanguard. This frustrating error prevents you from joining matches and finding lobbies.
There are several potential causes for this Call of Duty matchmaking error and multiple solutions you can try to resolve it. In this comprehensive guide, I’ll outline the top reasons for the Call Of Duty Unable To Find Match problem and walk you through the steps to fix it.
What Causes the “Unable to Find Match” Error in Call of Duty?
Here are the most common reasons why you may get stuck at the matchmaking or connecting screen in Call of Duty games:
- Disabled crossplay – Having crossplay turned off limits the pool of potential matches especially if you’re on console.
- Shadowban – Getting shadowbanned restricts matchmaking as punishment for cheating or suspicious behavior.
- Poor connection – Slow internet speeds or packet loss can interfere with finding matches.
- Outdated game – Not having the latest Call of Duty update can cause bugs that prevent matchmaking.
- Corrupted game files – Damaged or missing game files may lead to errors joining matches.
- VPN usage – Connecting via a VPN hides your IP address and location, interfering with matchmaking.
- Background programs – Bandwidth-intensive apps running in the background can hog resources needed for online play.
- Router/modem issues – Problems with your network hardware like NAT issues may disrupt matchmaking.
- Server outages – Call of Duty servers going down makes it impossible to get into matches.
10 Solutions to Fix the Call of Duty Matchmaking Error
Here are the top 10 ways to troubleshoot and resolve the “unable to find match” or “failed to matchmake” error in Call of Duty:
1. Check Call of Duty Server Status
First, check the Call of Duty server status website or Downdetector to see if the game servers are down or having issues.
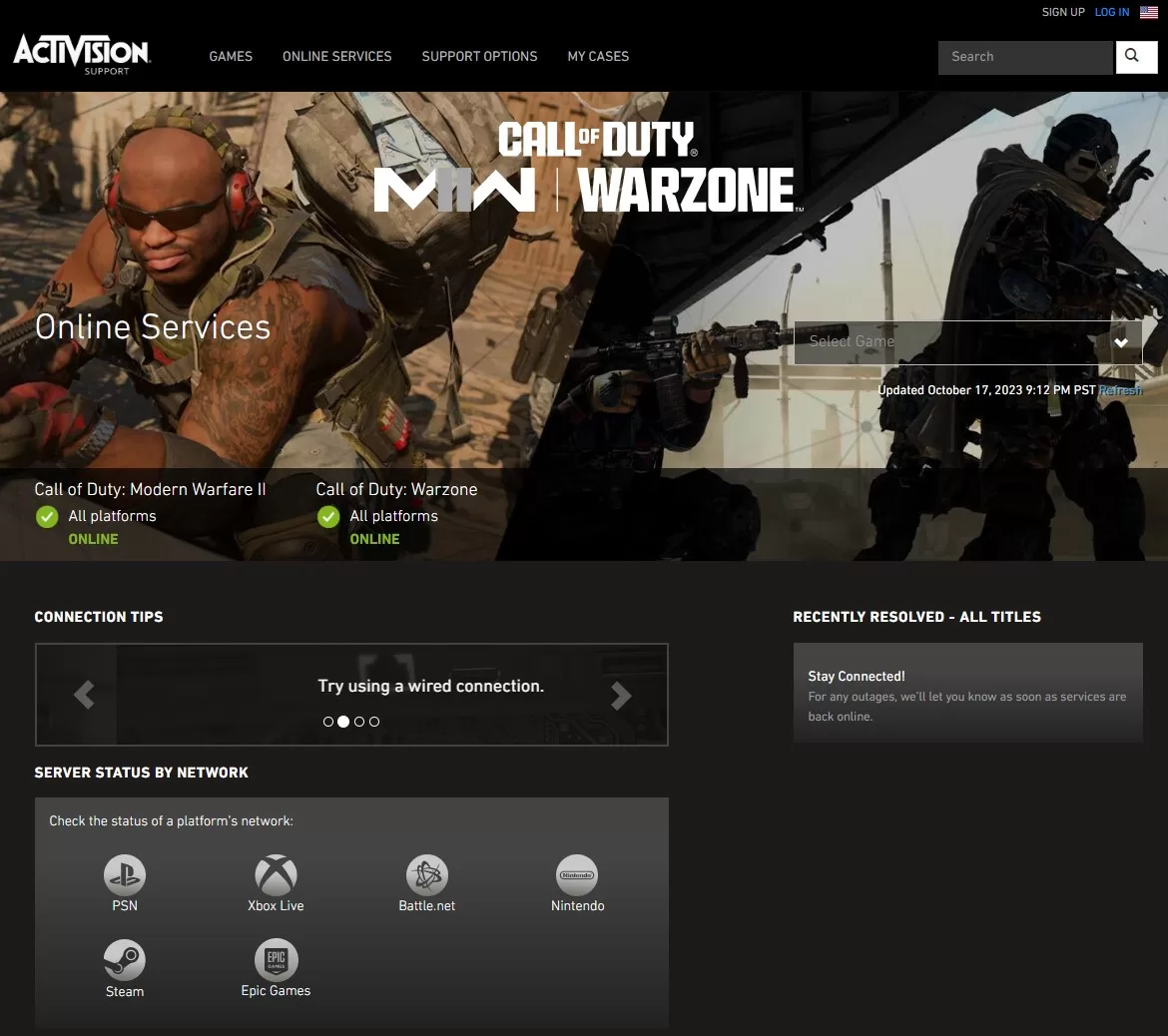
To check the server status:
- Go to the Call of Duty server status website or Downdetector site
- See if there are any reported issues or outages for Call of Duty servers
- If the servers are down, wait until Activision resolves the outage
If the servers are up and running, move on to the next solutions.
2. Restart Your Console, PC, Router, and Modem
Restarting your platform, computer, internet router, and modem may clear up any temporary glitches preventing matchmaking. Restarting refreshes the connections which can fix the “failed to find match” error.
To restart your devices:
- Fully shut down your PC or console
- Unplug your router and modem for 60 seconds
- Plug them back in and turn them on
- Restart your PC or console
- Try matchmaking in Call of Duty again
3. Enable Crossplay
Make sure crossplay is enabled in your Call of Duty account settings. Having crossplay on vastly expands your pool of potential matches which improves matchmaking speeds.
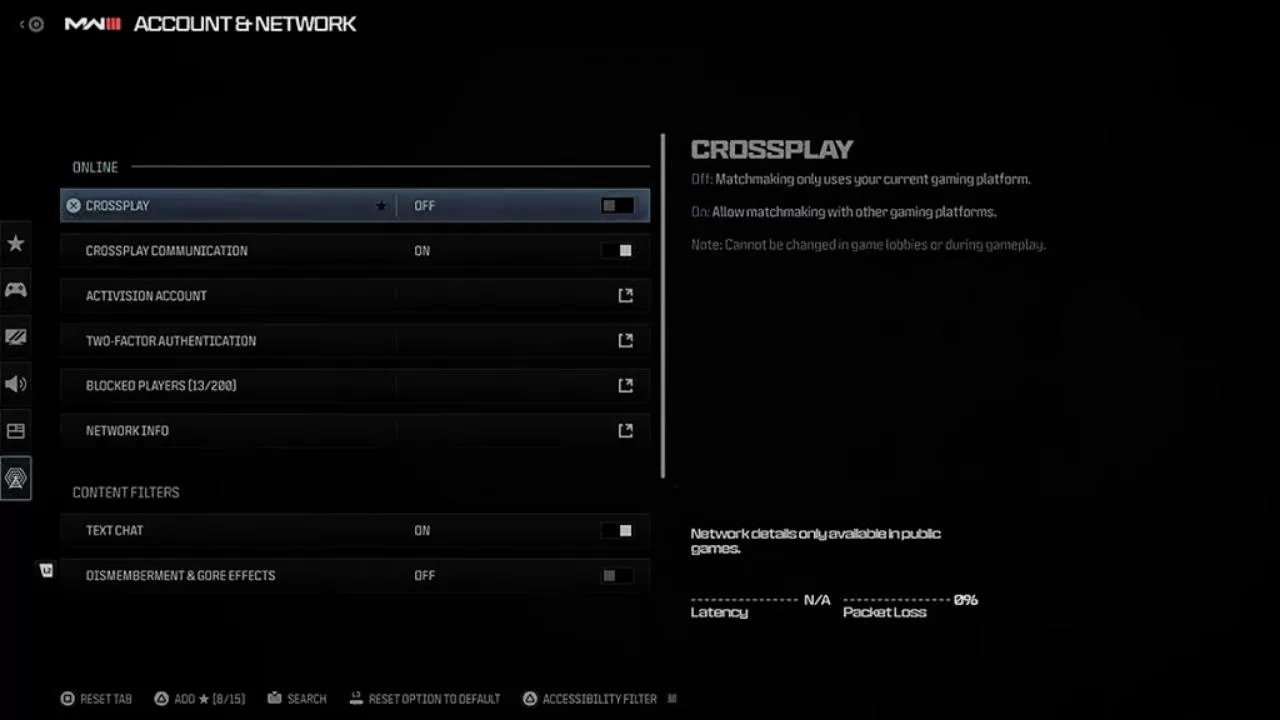
To enable crossplay:
- Open Call of Duty and access your account settings
- Go to the Crossplay setting
- Enable it if it’s turned off
4. Scan and Repair Your Game
Corrupted, damaged, or missing game files can cause all sorts of errors including matchmaking issues. Verify your game files through Battle.net or reinstall the game as a fresh install guarantees intact game files.
To scan and repair on Battle.net:
- Open the Battle.net launcher
- Select Call of Duty from your games list
- Click Options next to the Play button
- Choose Scan and Repair
- Begin the scan to find and fix faulty game files
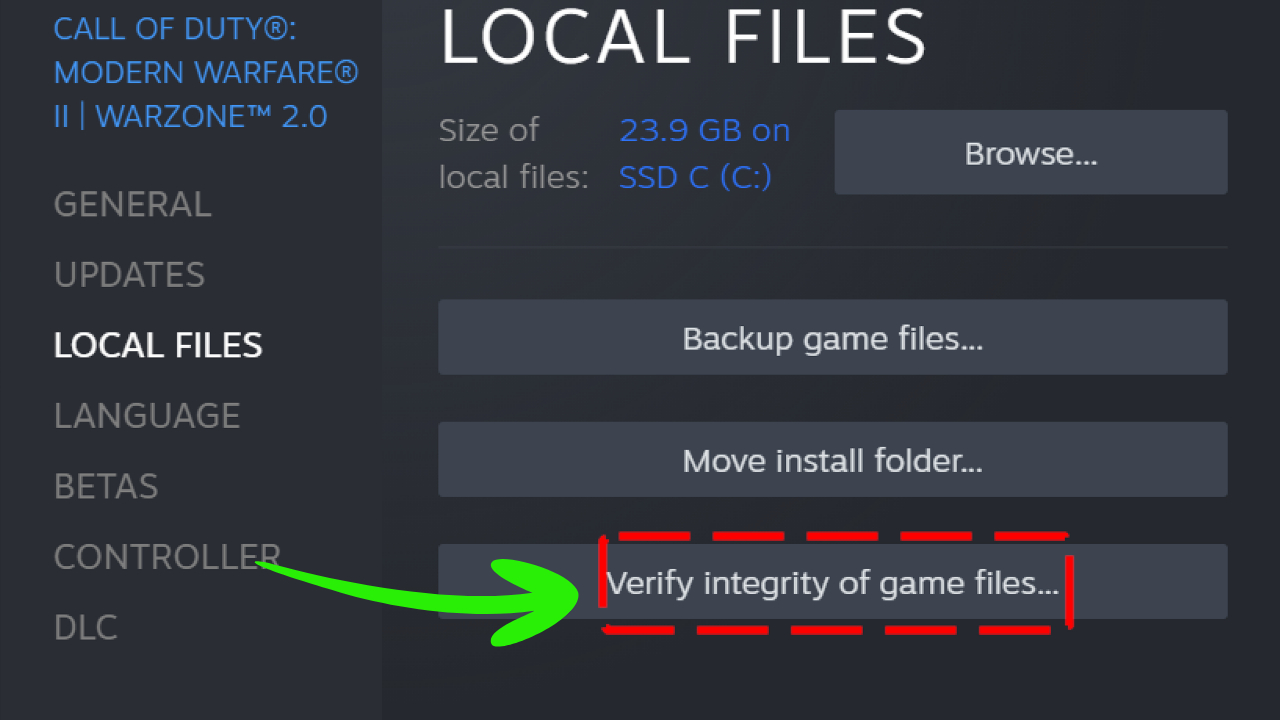
Here are the steps to verify game files on Steam:
- Open Steam.
- Go to your game library.
- Right-click on the game you want to verify.
- Select “Properties.”
- Go to the “Installed Files” tab.
- Click “Verify Integrity of Game Files.”
5. Update Your Call of Duty Game
Having an outdated version of a Call of Duty game can trigger bugs and glitches that interfere with getting into matches. Install the latest Call of Duty patch to ensure compatibility with the game servers.
To update Call of Duty:
- Open Battle.net and go to your Call of Duty game
- Click on Options next to the Play button
- Select Check for Updates
- If an update is available, install it
- Relaunch Call of Duty once updated
6. Update Your Network Drivers
Outdated and corrupt network drivers can negatively impact connectivity and matchmaking. Updating to the newest network drivers improves stability and compatibility for gaming online.
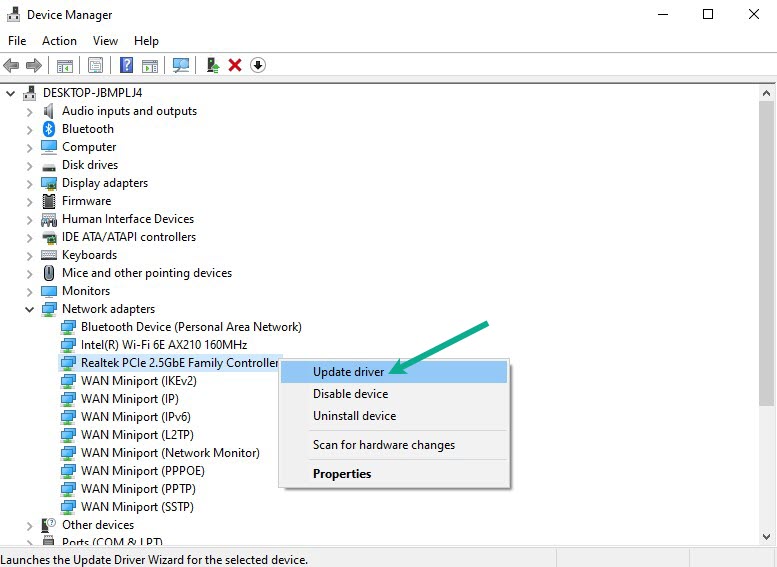
To update your network drivers:
- Open Device Manager on Windows
- Go to Network Adapters and expand the list
- Right click your adapter and select Update Driver
- Click Search Automatically for Updated Driver Software
- Restart your computer after the update
7. Close Bandwidth-Intensive Apps
Apps and programs running in the background that consume bandwidth may lag and disrupt matchmaking. Close out of other network-intensive software to prioritize your internet connectivity for Call of Duty.
To close background apps:
- Press Ctrl + Shift + Esc to open Task Manager
- Go to the Processes tab
- Sort by network usage to see bandwidth heavy apps
- Select apps wasting bandwidth and click End Task
8. Switch DNS Server
Try changing your DNS server to Google or Cloudflare’s DNS address. DNS issues can prevent connecting to matches so switching to reliable DNS servers may resolve connection problems.
To change DNS server:
- Go to your Network Adapter Settings
- Select TCP/IPv4 and click Properties
- Switch to Use the following DNS server addresses
- Enter 8.8.8.8 and 8.8.4.4 for Google DNS
- Click OK to save changes
9. Powercycle Your Modem and Router
If you continue having trouble finding matches, powercycle your modem and router by unplugging them for 60 seconds before plugging back in. This clears the cache and resets connections which can fix intermittent matchmaking errors.
To powercycle your hardware:
- Unplug your modem and router from power
- Wait 60 seconds
- Plug them back in and turn them on
- Try connecting to a match after they reset
10. Contact Activision Support
If you still can’t get into matches after trying the above solutions, reach out to Activision support. They can look into your account and determine if you’re shadowbanned plus troubleshoot any other underlying issues.
To contact support:
- Go to Activision’s Call of Duty support site
- Click on Contact Us to submit a ticket
- Provide details about your error and troubleshooting
- Chat or call support for further assistance
Final Thoughts
The “unable to find match” or “failed to find match” error is a nuisance plaguing Call of Duty players but fortunately can be fixed. Enabling crossplay, verifying your game files, updating the game, restarting hardware, and contacting Activision support are your best ways to troubleshoot and resolve Call of Duty matchmaking issues. With the fixes in this guide, you’ll be back to enjoying online matches in no time.
By checking tye game file with steam it has resolved thanks alot