How To Fix COD Vanguard FPS Drop | Easy Fix in 2025
One of the most common complaints from many Call of Duty Vanguard players since the game was officially released was about FPS drop or low framerate. In most cases, the situation is not really a game problem but rather a hardware or settings issue.
Learn what you need to do if you think that your game has become unplayable due to persistent low FPS issue.
How to fix COD Vanguard FPS drop or lag?
COD Vanguard has 3 main modes: Campaign, Multiplayer, and Zombies. If you’re experiencing lag or stuttering when playing the offline Campaign mode, this can mean that either your PC is not optimized for the game, or there may be some in-game settings that you need to tweak to allow the game to run faster.
Before you check your PC and its settings though, you want to ensure that your hardware meets the minimum system requirements of COD Vanguard. You’ll have to upgrade your hardware if it doesn’t meet the minimums.
However, if you’re dealing with lag and stuttering only when you go online (either with Multiplayer or Zombies) but your Campaign mode works smoothly, you’re likely experiencing network lag, high latency, or connection issues.
In this guide, we’ll show you the fixes that you can try if you think that you’re getting COD Vanguard lag due to PC or settings issues.
Fix #1: Change the in-game graphics settings.
If your PC is not optimized for gaming, we suggest that you play the game in reduced graphics quality. Just go to Settings > Graphics > Quality and set everything to either Low or Off.
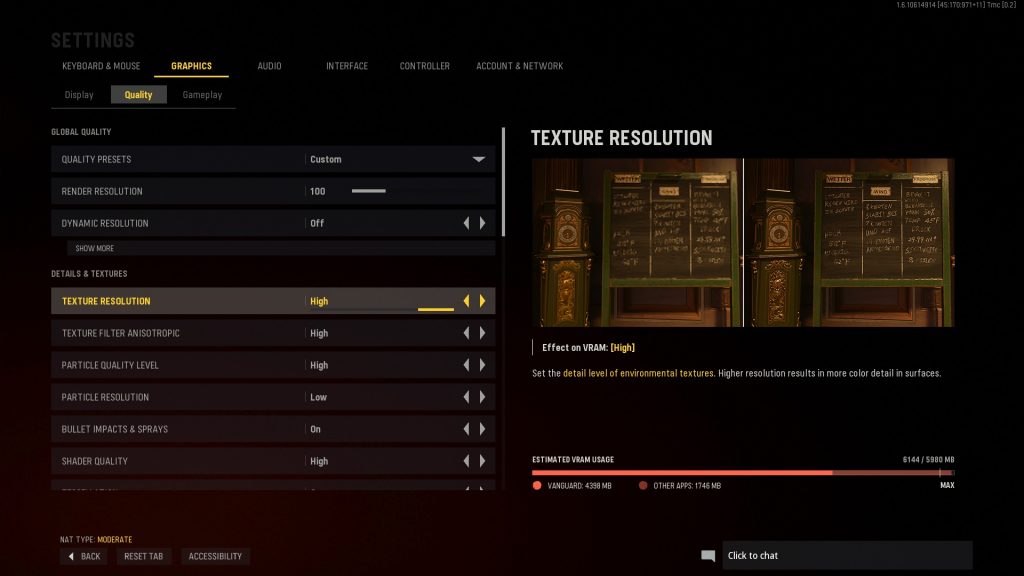
Fix #2: Install graphics drivers.
One of the basic things that a PC gamer must do regularly is to check for the latest graphics drivers. While this task has already been made automatic by NVIDIA Experience or AMD Radeon software, you can always manually check for the latest drivers by going to Device Manager > Display adapters.
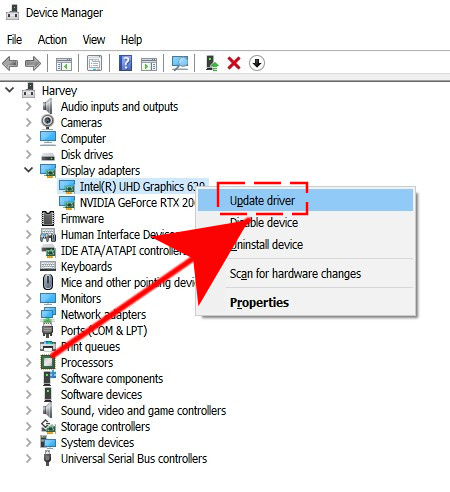
- Press the Windows key on the keyboard.
- Type in “control panel” and select Control Panel.
- Change the View by dropdown to Small icons and click on Device Manager.
- Once the Device Manager is opened, click the dropdown for Network adapters.
- Find your network adapter and right-click on it.
- Select Update driver.
- Select Search automatically for drivers.
Fix #3: Try running the game on Fullscreen.
Some computers may not be able to run COD Vanguard normally in Windowed mode or multi-monitor setup. Try to see if running it on Fullscreen Mode will help.
To do that, just go to Settings > Graphics > Display and change the Display Mode to Fullscreen.
Fix #4: Use Hardware-accelerated GPU Scheduling.
The Hardware-accelerated GPU Scheduling is a recommended feature in order to improve the performance of Windows PC when running games. This feature is enabled by default in both Windows 10 and 11 but you can double check with these steps:
- Click the Start button, and go to Settings > System.
- Select Display.
- Select Graphics.
- Click on Change default graphic settings.
- Turn on the toggle for Hardware-accelerated GPU scheduling.
- Restart your computer.
Fix #5: Disable overlays.
If your PC’s hardware is limited and struggling to run games in general, consider closing apps that have overlays to reduce the demand for resources.
Examples of the popular apps with overlays are Steam, Discord, Nvidia GeForce Experience, AMD Radeon, Spotify, etc.
Try closing these programs to see if that will improve the situation.
Fix #6: Enable Game Mode.
Windows 10 and 11 are designed to work with games and therefore includes features such as the Xbox Game Bar, Hardware-accelerated GPU Scheduling, Game Mode, among others that improves performance.
Make sure that you enable Game Mode on your machine. Here’s how:
- Press the Windows key + I.
- Go to Gaming .
- Select Game Mode.
- Turn on the toggle for Game Mode.
Fix #7: Disable background recording features and apps.
If you’re still experiencing Call Of Duty Vanguard FPS drops at this point, you can close applications that are currently working actively or in the background.
This also includes closing apps that record gameplays such as the Background Recording feature of Windows as well as that of other applications.
OTHER INTERESTING ARTICLES:
- How To Fix COD Vanguard Lag And Stuttering | Easy Fix 2021
- How To Fix Can’t Find A Match Issue On COD Vanguard | Easy Fix 2021
- How To Fix COD Vanguard Voice Chat Not Working On PC | 2021
- How To Fix COD Vanguard “Cannot Connect to Online Services” Error
Visit our TheDroidGuy Youtube Channel for more troubleshooting videos and tutorials.