How To Fix Dragon Age Inquisition Won’t Launch
There are a number of reasons why the Steam version of The Dragon Age Inquisition won’t launch or run. A missing or corrupted files, hardware issues, or outdated graphics drivers could all be to blame. Several troubleshooting procedures will be required to fix that prevents Dragon Age Inquisition from launching.
Discover the Dragon Age: Inquisition experience that was released on several platforms such as Microsoft Windows and Consoles, which has won over 130 Game of the Year awards. You’re the Inquisitor, and your mission is to save the world from itself. However, the road ahead is filled with unpleasant choices. Thedas is a war-torn land. Even when a bigger demonic invasion is underway, factions are always at odds with one another.
Inquisition isn’t just about picking who to send into war; it’s about making vital decisions that will affect Thedas’ destiny. Each decision has consequences, and your actions might result in a number of outcomes. Inquisition is a highly customized journey in which a single bad move can send off a chain of events that modify the physical components of the universe, making your Thedas , and heroes , feel completely unique.
The realm of Thedas has never been more expansive or detailed; it is wide open and ripe for discovery. Discover enemy keepers who are ready to be taken. Discover undiscovered caves teeming with monsters. Thedas is huge and dangerous, yet learning its secrets can mean the difference between winning and losing.
It’s impossible to play Dragon Age: Inquisition incorrectly. except for the manner in which you are slain. Fortunately, the strategic view option provides you a bird’s-eye view of warfare. Time stands still while you strategize in this view, but if that’s not your thing, you can just go ahead with your crossbows drawn.
Fixing Dragon age inquisition won’t launch issue
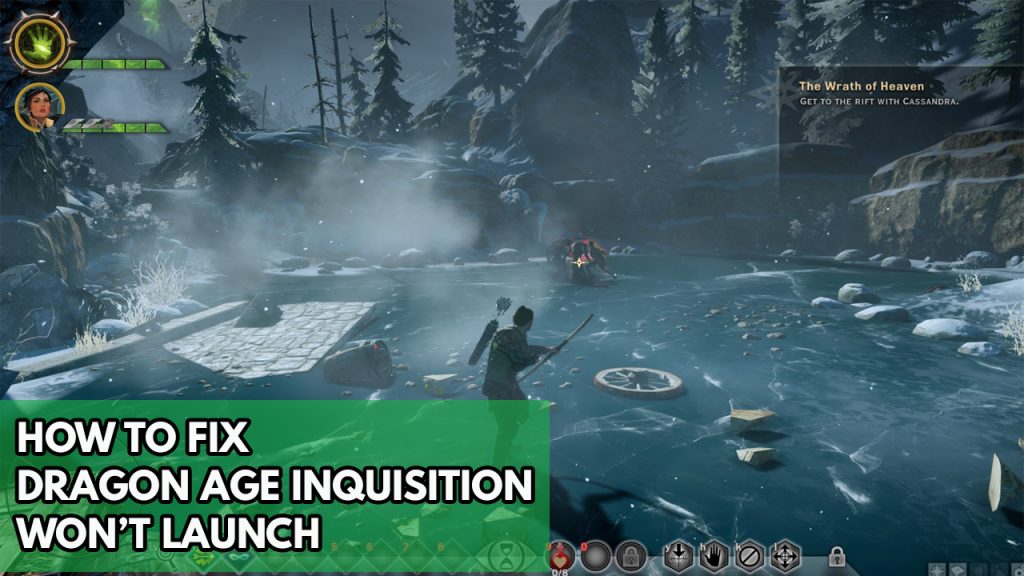
When playing the game, one of the challenges you may have is that Dragon Age Inquisition won’t launch. Nothing happens if you click on the game shortcut on your desktop or in the Stream client. This can be aggravating, especially if you really want to play the game.
Here’s how to fix The Dragon Age Inquisition won’t launch problem.
Fix #1 Check Dragon Age Inquisition system requirements
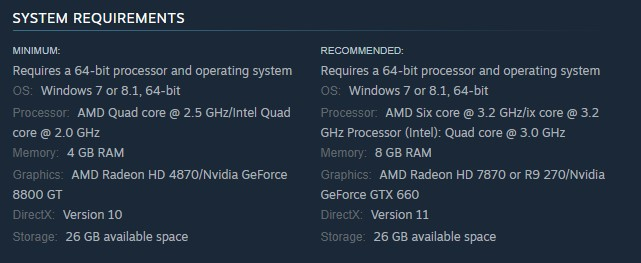
The first step is to make sure that your computer is capable of running Dragon Age Inquisition. Steam has provided both the minimum and recommended system requirements for the game to run. To solve Dragon Age Inquisition won’t launch issue, your computer must fulfill at least the minimum system requirements.
Minimum System Requirements
- Requires a 64-bit processor and operating system
- OS: Windows 7 or 8.1, 64-bit
- Processor: AMD Quad core @ 2.5 GHz/Intel Quad core @ 2.0 GHz
- Memory: 4 GB RAM
- Graphics: AMD Radeon HD 4870/Nvidia GeForce 8800 GT
- DirectX: Version 10
- Storage: 26 GB available space
Recommended System Requirements
- Requires a 64-bit processor and operating system
- OS: Windows 7 or 8.1, 64-bit
- Processor: AMD Six core @ 3.2 GHz/ix core @ 3.2 GHz Processor (Intel): Quad core @ 3.0 GHz
- Memory: 8 GB RAM
- Graphics: AMD Radeon HD 7870 or R9 270/Nvidia GeForce GTX 660
- DirectX: Version 11
- Storage: 26 GB available space
Fix #2 Update your graphics driver
You won’t be able to launch Dragon Age Inquisition because of outdated graphic drivers. You should make sure you have installed the latest driver because they will include performance and bug fixes that will improve your gaming experience and fix Dragon Age Inquisition launching issue.
After Windows have automatically download the drivers, try to launch Dragon Age Inquisition if the game launches.
If you have an Nvidia GPU, you can also download the newest graphics driver using the Nvidia GeForce Experience, or the Radeon Software if you have an AMD GPU.
You will need to restart your computer after installing fresh drivers.
Your computer may have two GPUs at times. There will be a discrete GPU, which may be a high-performance Nvidia processor, as well as an integrated GPU integrated into the CPU.
You should make sure that the dedicated graphics card is your preferred graphics processor when playing Dragon Age Inquisition. The Nvidia control panel allows customers to select their desired GPU.
Selecting GPU using NVIDIA control panel
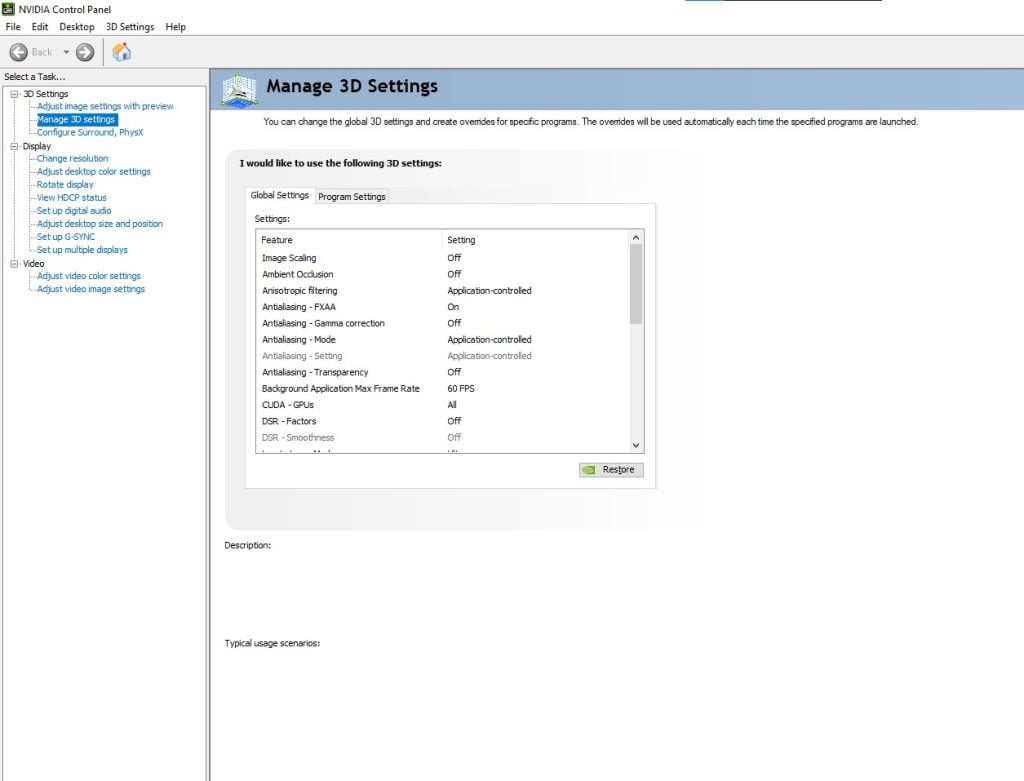
Step 1: Open the NVIDIA control panel.
Step 2: Navigate to 3D settings > Manage 3D settings.
Step 3: Open the Program settings tab and select your game from the dropdown menu.
Step 4: Select Preferred graphics processor for this program from the second dropdown menu. Your NVIDIA GPU should appear as “High-performance NVIDIA processor”
Step 5: Save your changes.
Fix #3 Run Dragon Age Inquisition with administrative privileges
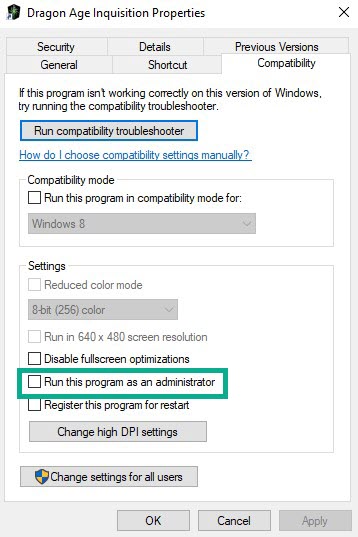
The Dragon Age Inquisition won’t launch if it is unable to access certain Windows services components due to restrictions. You need to make sure that the game can access these components by running it with administrative privileges. To do this you have to run as admin the game executable files of Dragon Age Inquisition.
Running with administrative privileges
Step 1: Right-click on the game executable file from the installation folder.
Step 2: Select Properties.
Step 3: Click on the Compatibility tab inside.
Step 4: Make sure to place a checkmark on the Run this program as an administrator.
Step 5: Click on Apply then Ok.
Fix #4 Disable full screen optimizations
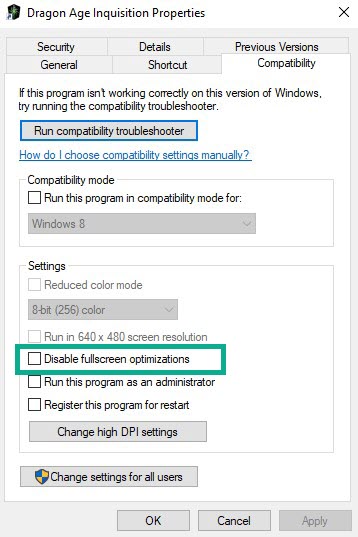
One of the causes that you might be encountering Dragon Age Inquisition launching issue is because that full-screen optimization feature is enabled. Fullscreen optimization forces a game to run in borderless fullscreen mode even if you have selected the full-screen mode in the game’s options, making the game won’t launch because of the compatibility issue.
Disabling full screen optimizations
Step 1: Launch Steam.
Step 2: On your Steam launcher, click the Library tab.
Step 3: All your games are listed in Steam Library, find Dead by Daylight and right-click it then select Manage and click Browse Local Files to open file location.
Step 4: In the pop-up window, select the Dead by Daylight icon, right-click it, and click Properties.
Step 5: Click on the Compatibility Tab and checkmark the checkbox beside Disable Full Screen Optimizations.
Step 6: Click Apply and OK.
Fix #5 Close multiple background services
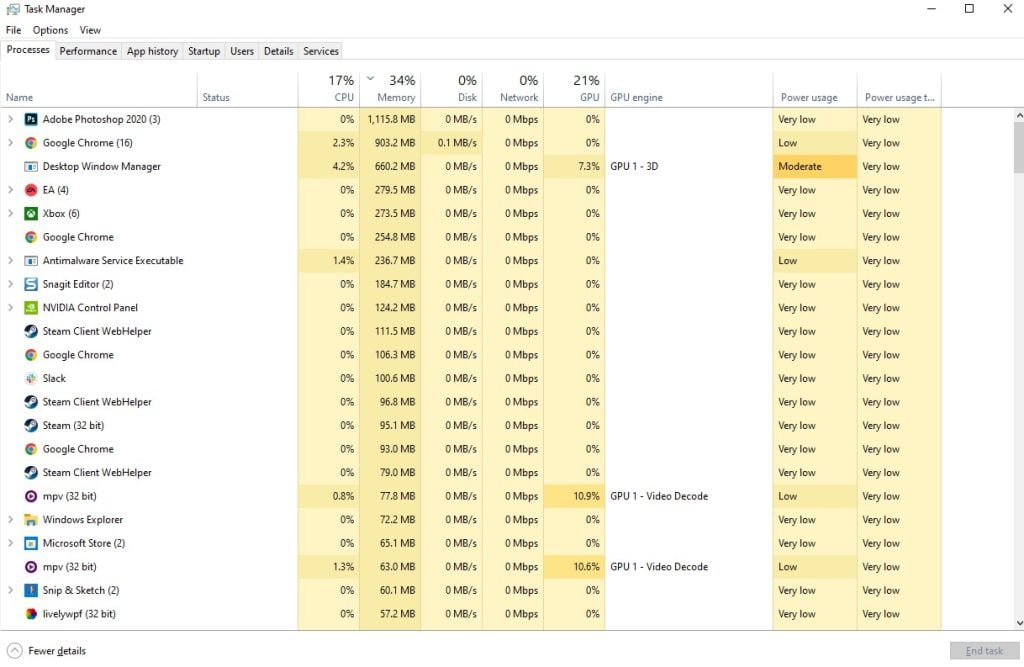
You may have a Dragon Age Inquisition won’t launch issue if you have a lot of background programs running or unnecessary Windows services running while playing the game. This will usually use all of your RAM, GPU, and CPU, leaving the game with insufficient system resources to launch. You should allocate as many resource as possible to fix the launching issue.
Closing background programs
Step 1: Right click on the Start button. This can be found on the left pane of the screen.
Step 2: Select Task Manager, click on the popup window. This will open Task Manager.
Step 3: On the pop up window, Click processes tab. This will allow you to show the running program.
Step 4: Right-click on the running program then select end task. This will allow you to close unused program.
Fix #6 Temporarily disable antivirus and firewall
Antivirus or firewall software can sometimes prevent the game from launching. To see whether this is the issue, disable temporarily your antivirus and firewall and see if you can start the game. If you can launch the game, you must add the game files to your antivirus software’s exemption list or let it through your firewall.
Turning off Antivirus
Step 1: Press Windows Start menu key.
Step 2: Click Settings.
Step 3: Click update & security.
Step 4: Click Windows Security.
Step 5: Click Virus & Threat protection.
Step 6: Click Manage settings.
Step 7: Turn off real-time protection.
Adding the game to the antivirus exclusion list
Step 1: Click the Start Menu button.
Step 2: Click Settings.
Step 3: Click Update & Security.
Step 4: Click Window Security.
Step 5: Click Virus & threat protection.
Step 6: Click Manage settings.
Step 7: Click Add or remove exclusions.
Step 8: Click Add an exclusion.
Step 9: Click Folder.
Step 10: Locate and select the game folder.
Adding as an Exception through Windows Firewall exceptions
Step 1: Type Windows Firewall in the search bar on your desktop and then click the icon that appears in the results.
Step 2: Choose Allow an app or feature through Windows Defender Firewall.
Step 3: Scroll down until you find the game, then check all boxes.
Step 4: Click the OK button.
Fix # 7 Verifying game file
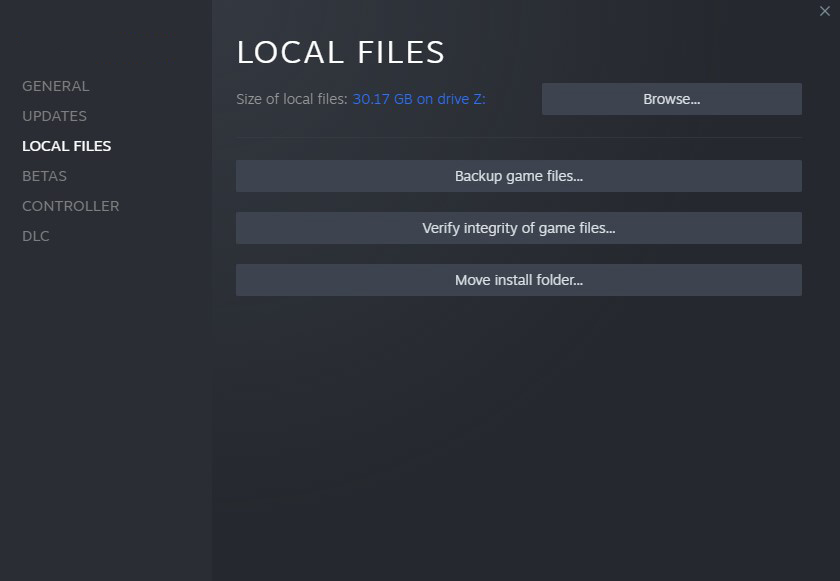
If certain game files or all the game files are corrupted or have missing files, the Dragon Age Inquisition game will not launch. To resolve this, you’ll need to use the Steam client to check the game files’ integrity on your game library. New files will be downloaded from the servers to replace any missing files or corrupted files.
Verifying game files of Dragon age inquisition
Step 1: Open Steam client.
Step 2: In your Steam launcher, click Library.
Step 3: Find the game then right-click the Dragon Age Inquisition in your game library and select Properties.
Step 4: Choose the Local Files tab and click Verify integrity of game files. This will let you verify the game files.
Fix #8 Disable in game overlay
Although overlay apps are good, they run in the background and may cause software conflict with the game. Disable any Steam overlays and any overlay third-party service which prevent Dragon Age Inquisition from launching.
Disabling Steam overlay apps
Step 1: Open the Steam client.
Step 2: Click on Steam found on the upper left side of the client.
Step 3: Click Settings.
Step 4: Click In-Game.
Step 5: Uncheck Enable the Steam Overlay while in-game box.
Step 6: Click OK.
Fix #9 Reinstall Dragon Age Inquisition
If the above troubleshooting steps do not resolve the issue, you should consider uninstalling the game and reinstalling it because the game installation folder might be the problem. After you have reinstall check if the issue is fixed.