How To Fix COD Modern Warfare Dev Error 6178 [Updated 2023]
Many players are seeing the COD Modern Warfare Dev Error 6178 while playing the game. The dreaded error typically occurs when the map is loading and turns the game unplayable afterwards. This troubleshooting guide should be beneficial for you if you chance to run into the same problem.
How to fix COD Modern Warfare Dev Error 6178
Here is a list of fixes that other players who have dealt with COD Modern Warfare Dev Error 6178 successfully suggested. Since we are unable to identify the exact cause of the error, we strongly advise that you try the majority of these solutions, if not all of them, in order to solve the issue.
Fix #1: Run Modern Warfare as an administrator.
In order to fix the COD Warfare Dev Error 6178, try running the game in administrator mode. This is because the error can be caused by the program’s limited access privileges. Since some games need administrator rights to function properly, this action is required. This is how you do it:
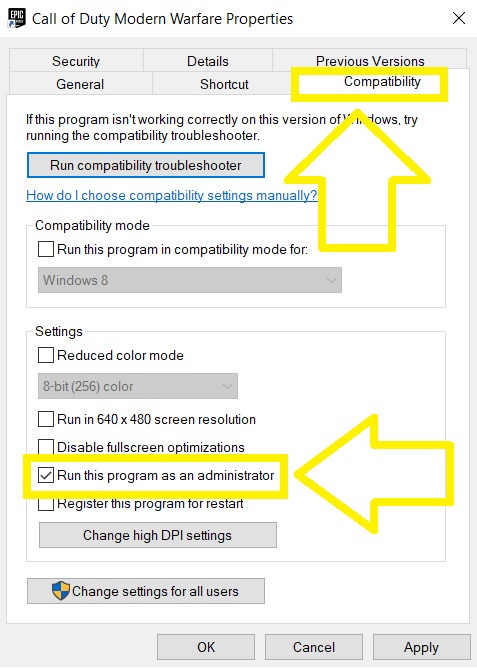
- Locate the COD Modern Warfare executable file on your desktop.
- Right-click and select Properties from the options.
- Go to the Compatibility tab.
- Check the box beside Run this program as an administrator.
- Click Apply.
- Click OK to save the changes.
- Launch Modern Warfare to check
Fix #2: Disable Antivirus program.
It’s likely that the Antivirus program you have running on your computer caused the Dev Error 6178. You may find that momentarily turning it off can solve your issue and allow you to continue playing the game without interruption.
Fix #3: Too many programs running in the background.
Too many background apps could consume up too much memory and may also cause interference with the game. Closing these unwanted programs should be able to resolve the COD Modern Dev Error 6178. The procedures below will help you close the applications in Task Manager:
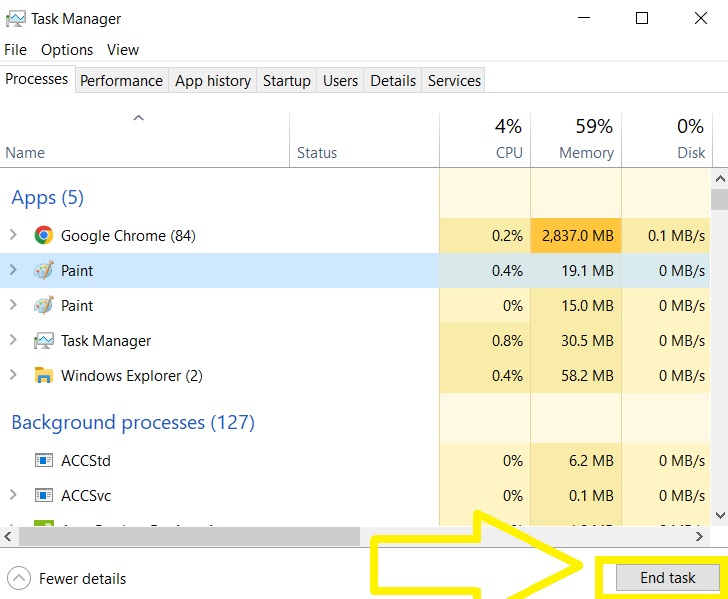
- Press Ctrl + Alt + Del keys.
- Select Task Manager from the option.
- Choose the programs you want to close and click the End Task button.
Fix #4: Update GPU drivers.
Your graphics driver might need to be updated to resolve the fatal error you got while playing Call of Duty: Modern Warfare. One of the typical causes of Dev Error 6178 and other problems with video games is outdated graphics drivers. To prevent these kinds of issues and to get the greatest performance out of your hardware, especially when playing, be sure to update the GPU drivers as they become available. See the instructions for manually updating the graphics driver below.
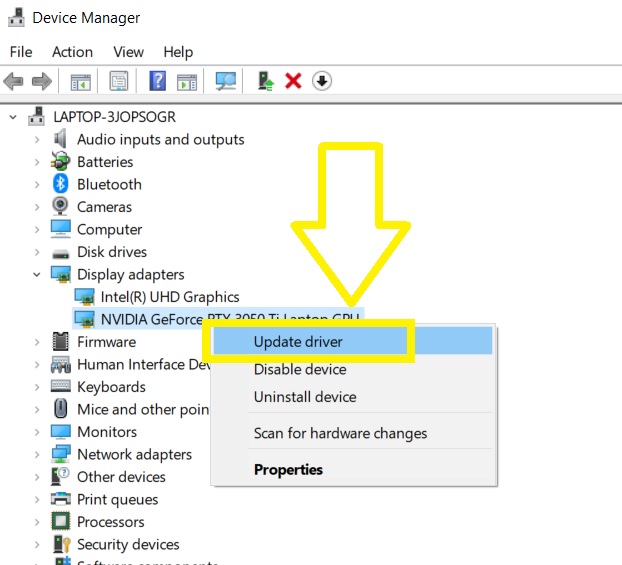
- Click the Start button.
- Type Device Manager and click Enter.
- Choose Display adapters from the list of options.
- Choose your driver and right-click.
- Select Update driver.
- Click the Search automatically for drivers option. Wait until the update completes and then restart your computer.
- Launch the Call of Duty Modern Warfare to check if the error is now fixed.
Fix #5: Disable the in-game overlay feature and NVIDIA highlights.
Some players were successful in fixing the Dev Error 6178 on COD Modern Warfare by disabling in-game overlay from the NVIDIA application and other programs. The in-game overlay makes it simple to broadcast, record and take screenshots of your gameplay. Nevertheless, this feature may clash with certain games and result in issues like the Dev Error 6178. To turn off the aforementioned feature on your PC, adhere to the specified instructions.
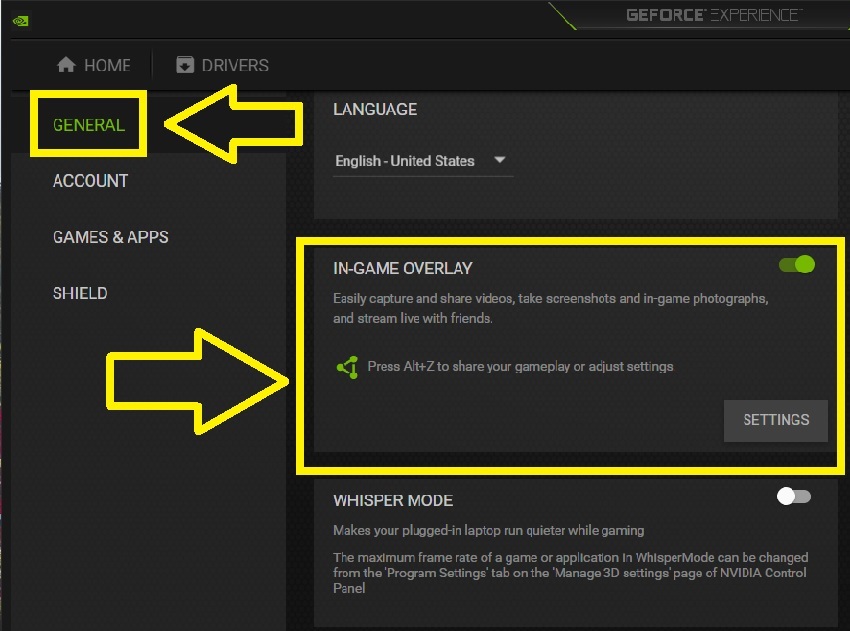
- Click the Start button.
- Type GeForce and select NVIDIA GeForce Experience application.
- Click the Settings icon located at the top-right corner of the page.
- In the General tab, locate the In-Game Overlay and disable the feature.
- Close the NVIDIA GeForce Experience app.
- Launch the Call of Duty Modern Warfare game.
- Go to Options.
- Then select the Graphics tab next.
- Locate the NVIDIA Highlights. Disable the feature if NVIDIA Highlights enabled.
- Close and open the Call of Duty Modern Warfare to check if the error has been eliminated.
Fix #6: Repair game files.
Game files may become damaged over time, which could eventually result in issues like the COD Modern Warfare Dev Error 6178. Try using the Battle.net launcher to fix the corrupted game files by following these steps:
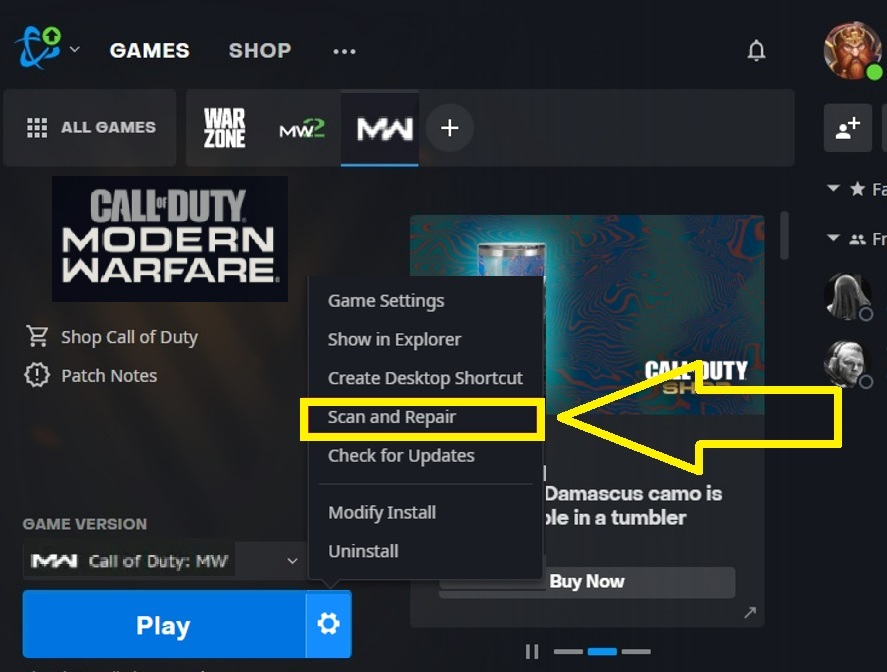
- Open Battle.net.
- Select the Games tab and choose Call of Duty: Modern Warfare.
- Click Options.
- Select Scan and Repair.
- Choose Start Scan. Wait for a few minutes until the process is complete.
- Try to launch the game to check if the problem has been resolved.
Fix #7: Increase the graphics texture.
Another suggested fix that some Modern Warfare players have tried to successfully get rid of the Dev Error 6178 is changing the graphics texture. Increasing the texture resolution appears to make the game perform better for some reason. To apply this solution, according to the provided instructions.
- Launch the Call of Duty: Modern Warfare game.
- Click Options.
- Go to the Graphics tab.
- Locate the Details and Texture settings.
- Adjust the Texture Resolution to Normal.
- Try playing the game to see if the Dev Error 6178 is fixed.
Fix #8: Enlarge Windows page file.
If increasing the Texture Resolution did not resolve the Dev Error 6178, you can also try to enlarge the Paging file size as this action has been effective to other gamers who have encountered the same problem. Check the guide on how to enlarge the page file on your Windows computer.
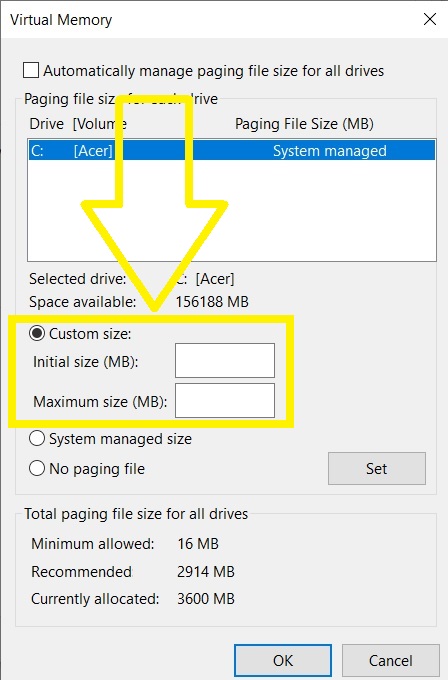
- Click the Windows + R keys.
- Type sysdm.cpl and hit Enter.
- When the System properties window appears, click the Advanced tab.
- Then choose Settings under the Performance section.
- Go to the Advanced tab and select Change.
- In the Virtual Memory window, uncheck the box for “Automatically manage paging file size for all drives”.
- Select Custom size next and set the amount for the Initial size and Maximum size fields.
- Click Set to save the changes.
- Click Apply.
- Restart your Windows PC.
- Launch the Call of Duty: Modern Warfare to verify if the fatal error was eradicated.
Fix #9: Disable G-Sync.
Turning off the G-Sync from the NVIDIA control panel may also help eliminate the problem. This is applicable for NVIDIA GPU users and here’s the easy steps to make the changes:
- Press the Start button.
- Type NVIDIA Control Panel and hit Enter.
- In the left menu, click the + symbol beside Display.
- Select Set up G-Sync from the options.
- On the right pane, uncheck the box to Enable G-Sync.
- Save the changes.
- Restart your PC and launch Modern Warfare to test if the problem has been fixed.
Fix #10: Reinstall the game.
When the above solutions have been applied and yet the error still persists, reinstalling the game may be the best solution you need. Make sure to remove the existing Modern Warfare files on your computer before reinstalling the game.
FAQs
OTHER INTERESTING ARTICLES YOU MAY LIKE: