How To Check Battery Life On Nintendo Switch (Console And Controllers)
In this article, we’ll show you the easy steps on how you can easily check the battery life level on a Nintendo Switch. The same general steps should apply for other Nintendo Switch models or if you have the Nintendo Switch Lite.
How to check the battery life on Nintendo Switch console?
Knowing the remaining battery level of your Nintendo Switch console is basic and every owner must be aware how to do it as the Switch’s battery life is not that great. You don’t want to suddenly run out of power in the middle of an exciting game. Sure, you can use the Nintendo Switch in docked mode but you’ll be missing out on the portability aspect of the console, which makes the Switch system great.
NOTE: Keep in mind that the total battery life of your Switch depends on the model and the game you’re playing.
If you want to know how to check the battery life on your Nintendo Switch, follow these steps:
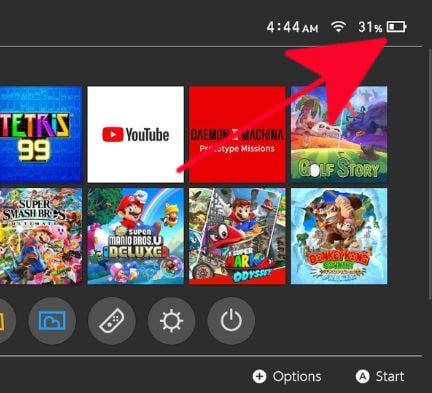
- Go to your Nintendo Home screen.
- Select System Settings.
- Scroll down and select System.
- Check the right panel and select Console Battery (%).
- Go back to the Home screen to see the Battery life level of your console. If you want to turn off the Console Battery percentage indicator, just press the A button again.
Checking the battery percentage of Nintendo Switch controllers
While in handheld mode, you can also check the battery life percentage of the two Joy-Con controllers. Here’s how:
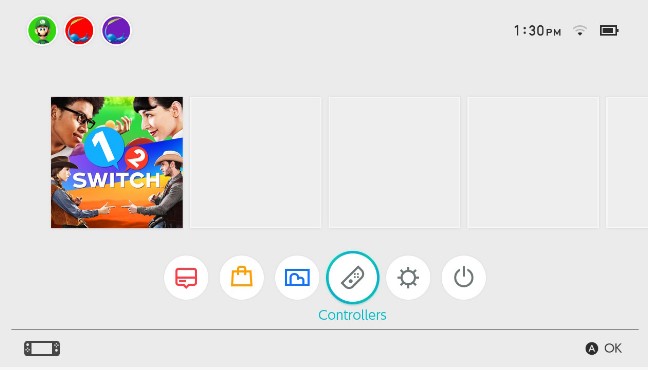
- Go to your Nintendo Home screen.
- Select Controllers icon.
- The left panel should show the battery life percentage of your paired controllers as well as that of the console itself.
How to extend the battery life of your Nintendo Switch?
With the dismal battery performance of Nintendo Switch system, it would be good for you to know some basic tips that you can do to optimize the battery when the console is on handheld mode.
Change some settings.
You can always tweak some default settings in your Nintendo Switch so can get some extra power for every battery charge. Some of these things include:
- using Dark Theme under System settings>Themes.
- turning off vibrations for your controllers under System settings>Controllers and sensors>Controller vibration
Lower screen brightness.
Setting the brightness of your screen too high while playing can be one of the main reasons why the battery drains fast. Try to lower the screen brightness to the lowest comfortable level for you.
To adjust screen brightness, go to System settings>Screen Brightness> Auto-Brightness Adjustment.
Enable Airplane mode.
If the game you’re playing does not need an internet connection, or if you’re not browsing the Nintendo eShop, then you can opt to disable the connectivity functionalities such as wifi and Bluetooth to save energy. Here’s how to do that:
- On any screen, press and hold the Home button. This button is right below the right analog stick.
- Scroll down and find Flight Mode.
- Press the A button on your controller to enable Flight Mode.
Put the console to sleep mode.
If you’re not using your Switch and you’ll be away for a while, we recommend that you put in on Sleep Mode rather than leave it on a regular Home screen. Here’s how:
- Go to Home screen.
- Select System Settings.
- Scroll down the options on the left and select Sleep Mode.
- Select the best Sleep Mode option for you.
Other interesting articles:
- How To Connect Bluetooth Headphones To Nintendo Switch | 2021
- How To Find And Change Nintendo Switch Friend Code in 2025
- How To Fix FIFA 21 Lost Connection To Your Opponent Error | PC
- How To Fix Nintendo Switch Controller Won’t Charge | 2021
Visit our TheDroidGuy Youtube Channel for more troubleshooting videos and tutorials.