How to Change or Set New Wallpaper on Samsung Galaxy M51
This post shows how to change or set new wallpaper on the Galaxy M51. Read on if you need help replacing the default wallpaper on your Galaxy M51 with something that better suits your proclivity.
Galaxy Wallpapers and Themes
Every smartphone comes with a default wallpaper and theme that typically speaks for its brand. Nonetheless, not all people would like such a default appearance.
To ensure every user’s delight, smartphone manufacturers made each of their respective devices with customizable home and lock screens. This therefore allows users to alter wallpapers, themes, and other display aspects according to their preferences.
Depicted in this quick walkthrough is the actual process of changing the default wallpaper on the Galaxy M51 smartphone. Feel free to refer to this guide if you need help personalizing your Samsung Galaxy device by setting your own wallpaper.
Easy Steps to Change or Set New Wallpaper on the Galaxy M51
The following steps are also applicable to other Samsung Galaxy phones that are running on the same platform or software version with the Galaxy M51.
1. To get started, access the main settings menu by tapping on the Settings icon from the Home screen or Apps viewer. A list of all built-in features and services will then be displayed.
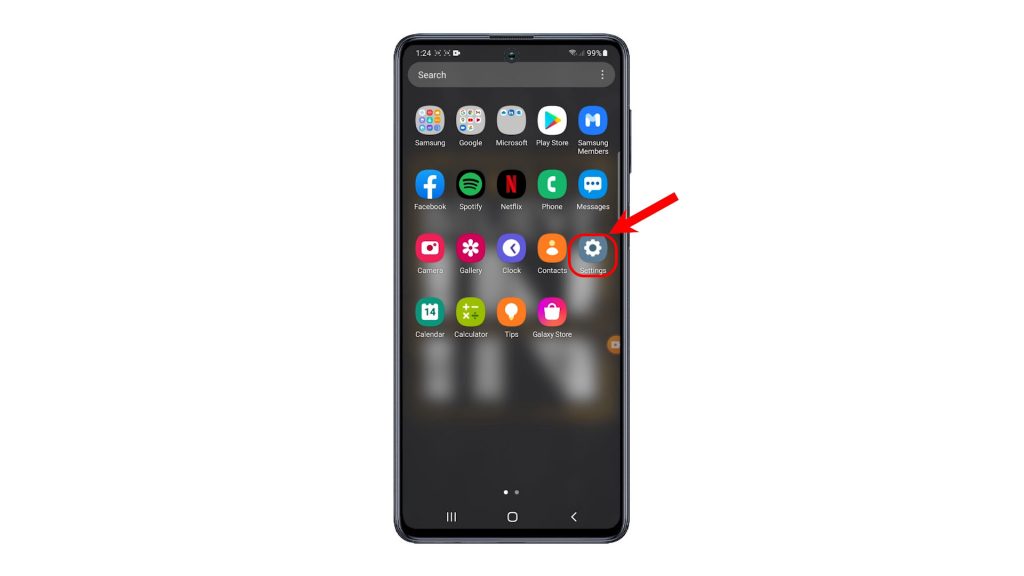
2. Find and then tap Wallpaper to proceed. Home and lock screen wallpaper settings and options will populate the next display.
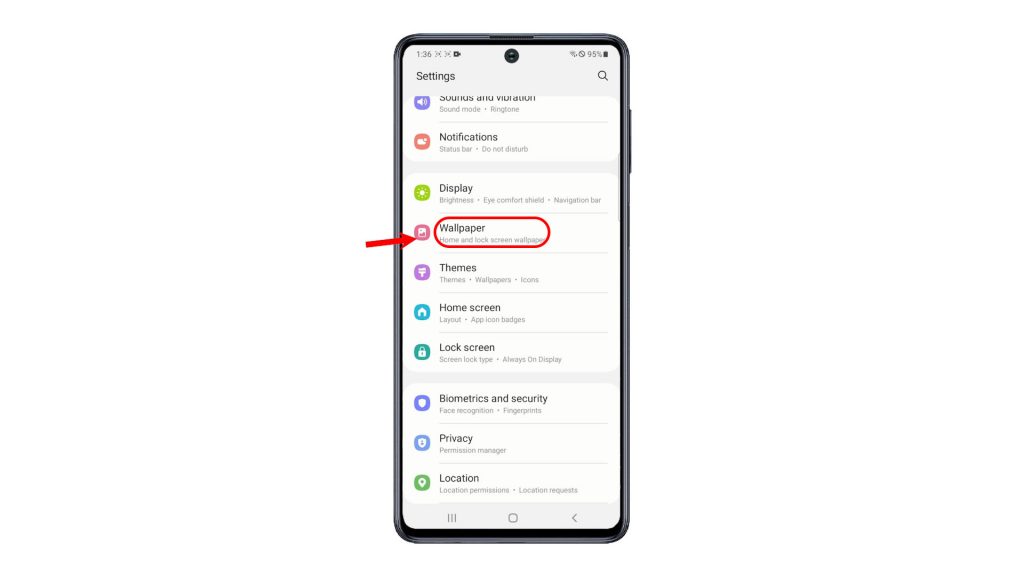
3. To view and access featured and downloaded wallpapers on the phone, tap My wallpapers.
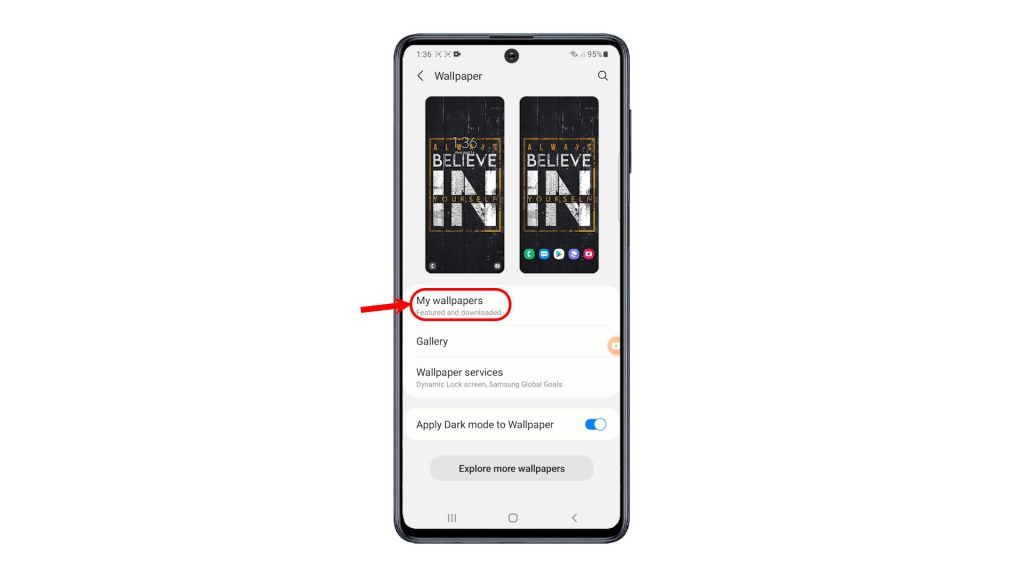
4. On the next screen, you can choose any from Featured and Downloaded wallpapers. Just tap to choose either the Featured or Downloaded tab.
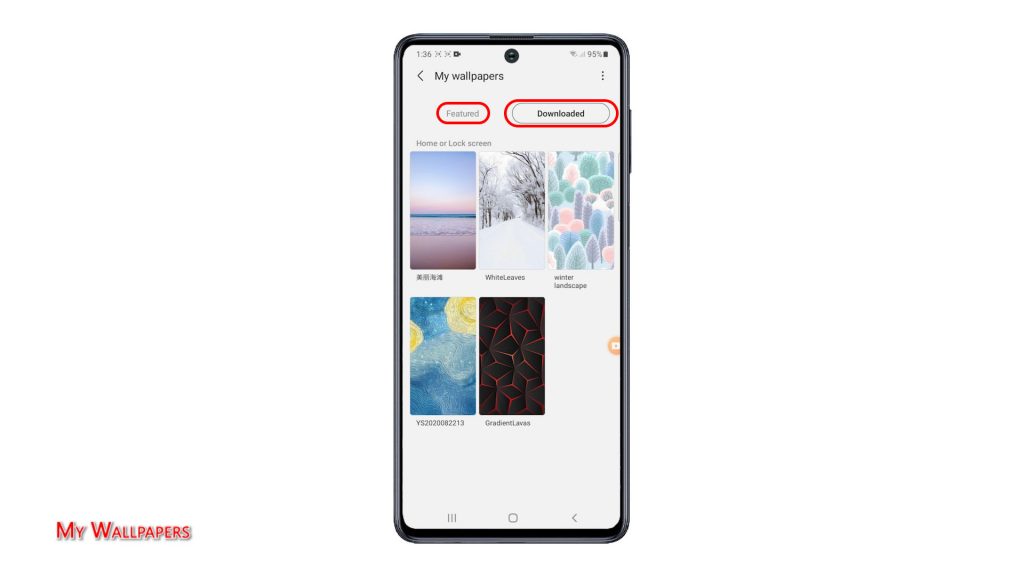
5. To make a selection, simply tap to mark or highlight the wallpaper that you’d like to use. If prompted, you can set it as wallpaper for your Home screen, Lock screen or both screens.
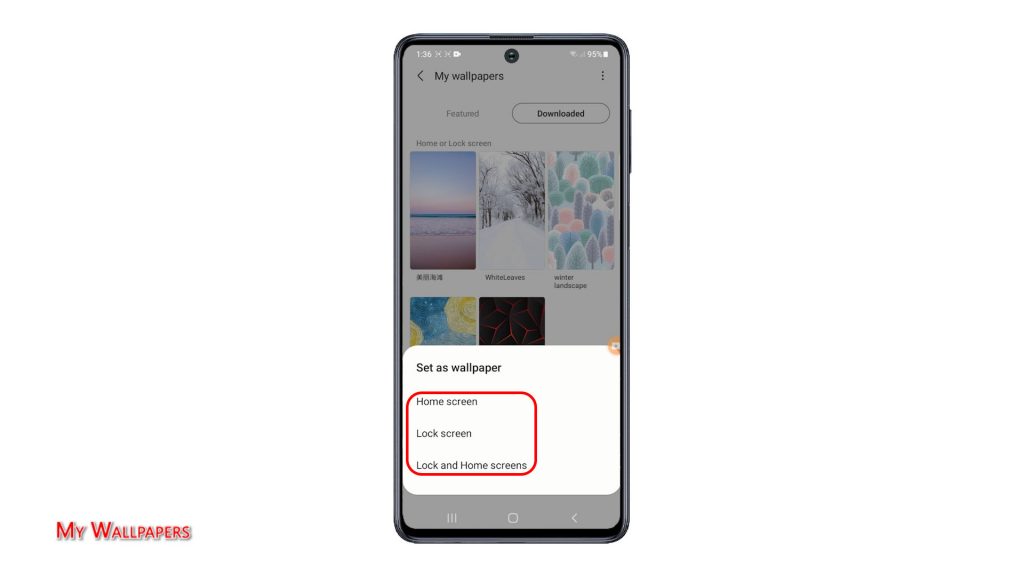
Just follow the onscreen prompts to apply the new wallpaper on to your preferred screen. The recent changes will be applied right away so you should see it when you access the home or lock screen.
6. You can also choose a wallpaper from the Gallery app. To do so, simply go back to the Wallpaper menu and then tap Gallery. The Gallery app will open, prompting all saved photos and videos on the device.
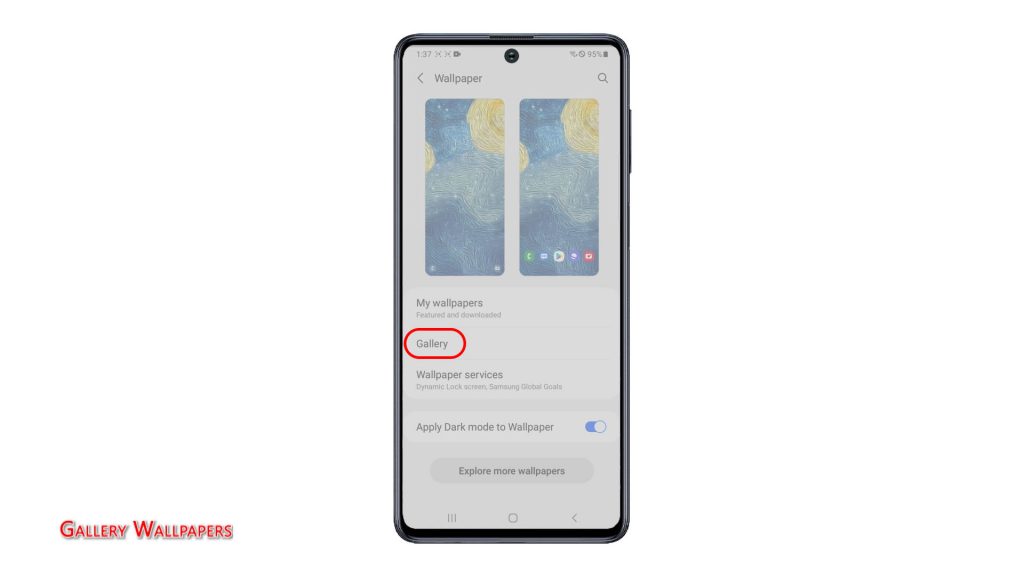
7. Just find and then tap to mark your preferred picture or video from your Pictures, Albums or Stories. Once you’ve selected the file, tap the triple-dot icon on the lower-right corner. Then, select the option to Set as wallpaper.
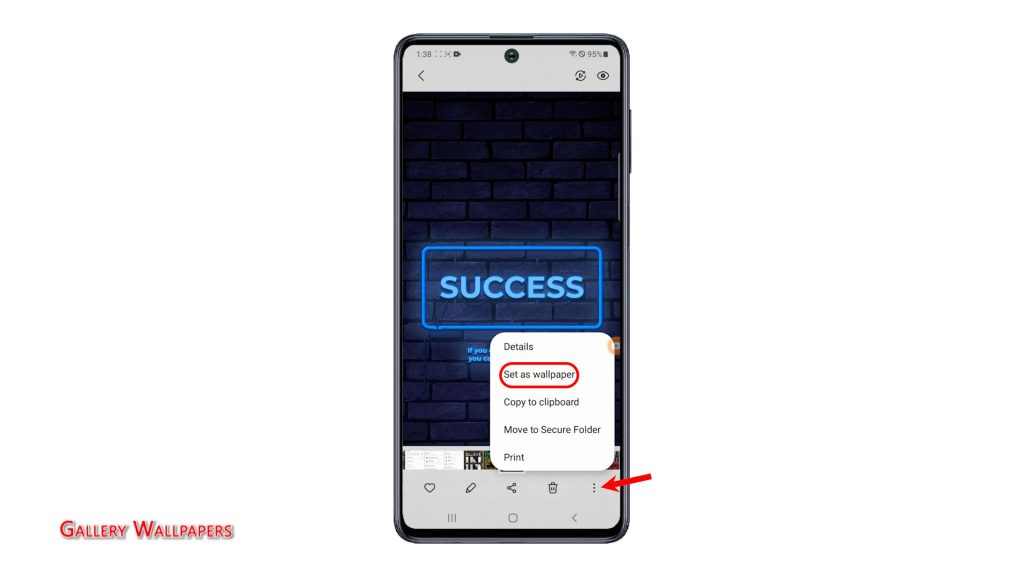
8. On the following menu, specify if you’d like to set the selected file as wallpaper for your Home screen, Lock screen or both.
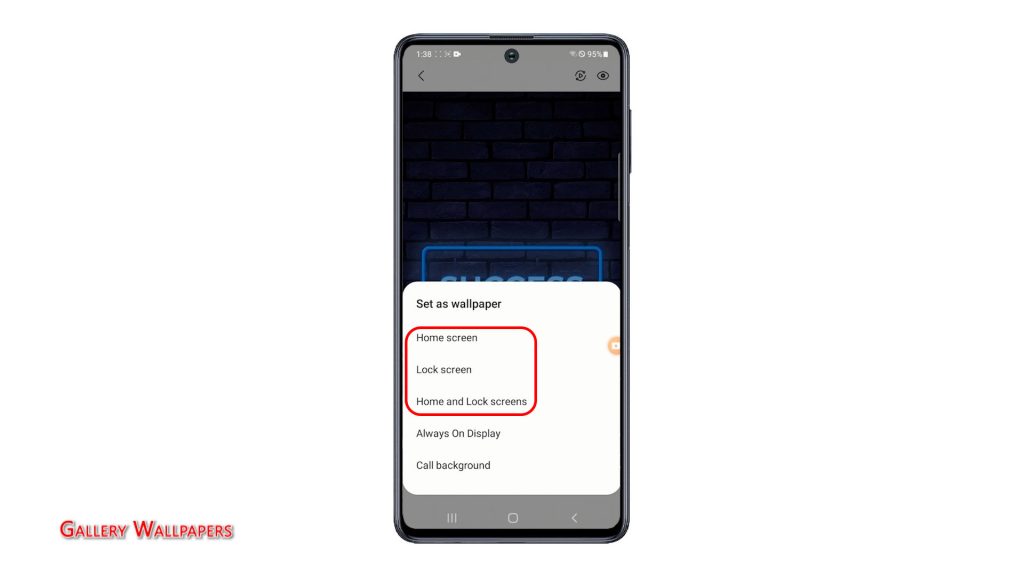
9. Alternatively, you can download and use a new wallpaper straight from the Galaxy Themes. Simply go back to the main settings menu and then tap Themes to launch the app.
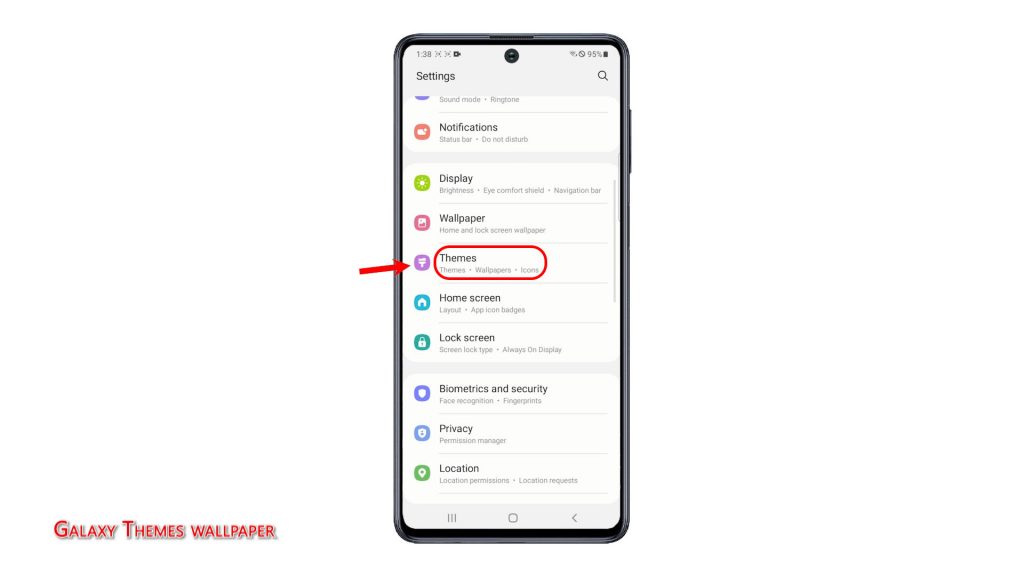
10. While on the Galaxy Themes main screen, tap the Wallpapers tab at the bottom. Doing so will route you straight to the wallpapers section.
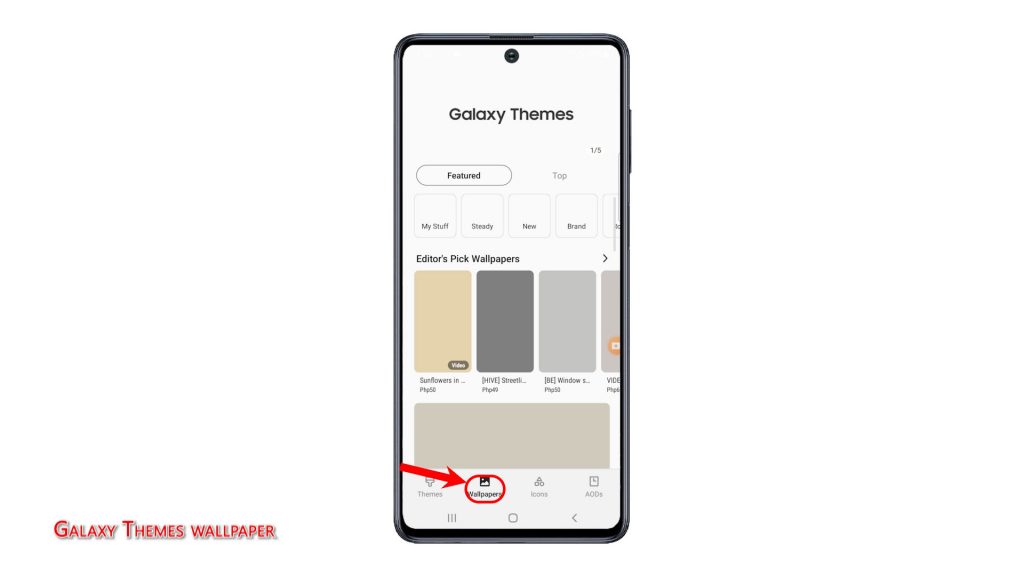
11. You can narrow your choices by viewing wallpapers from specific categories such as Featured or Top Once you’ve found your pick, simply tap to select it.
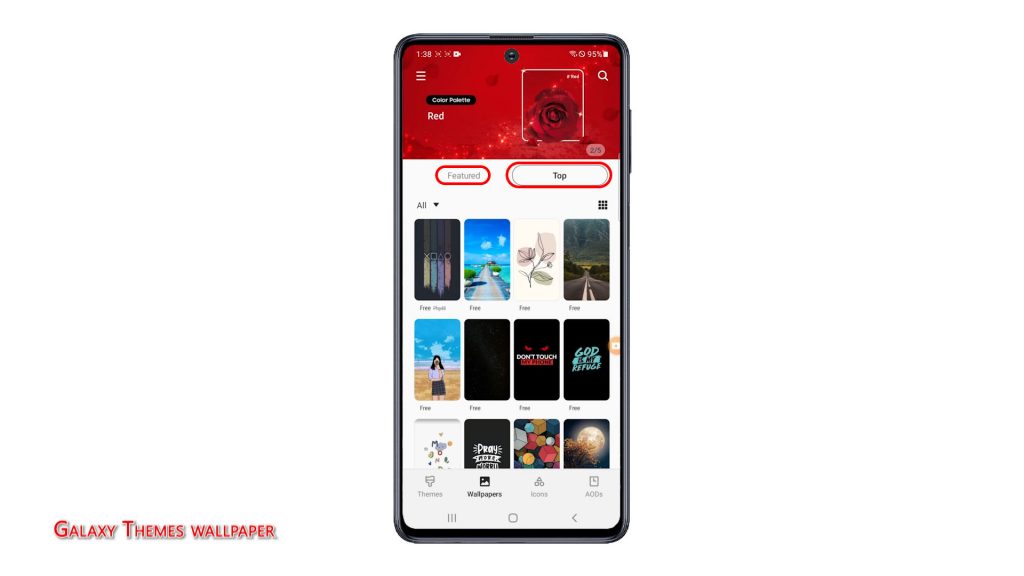
12. More details of the selected wallpaper will load up next. You can read previous reviews to get some inputs. If you like it, just tap Download at the bottom.
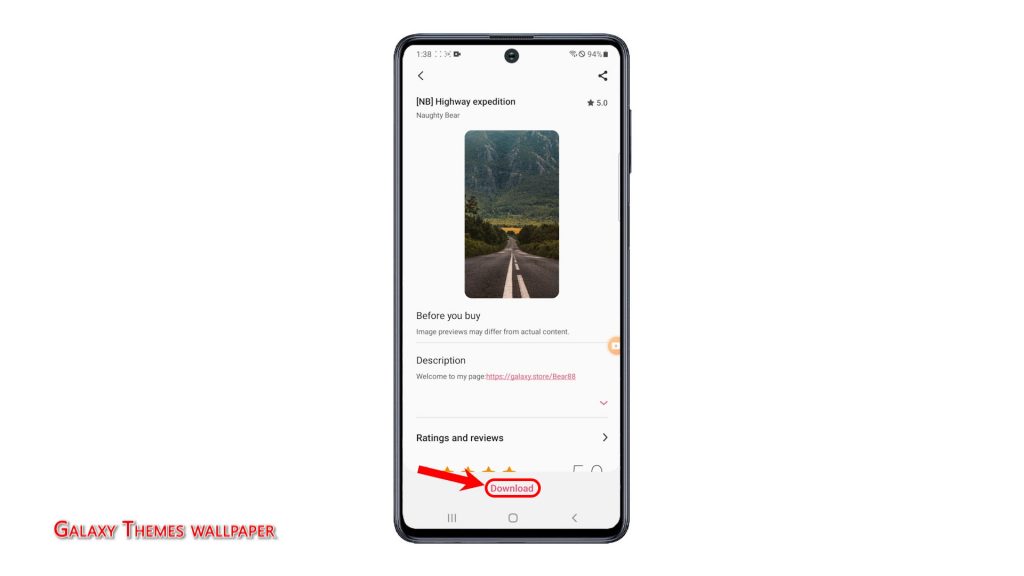
13. Wait for the wallpaper to finish downloading and then tap Apply.
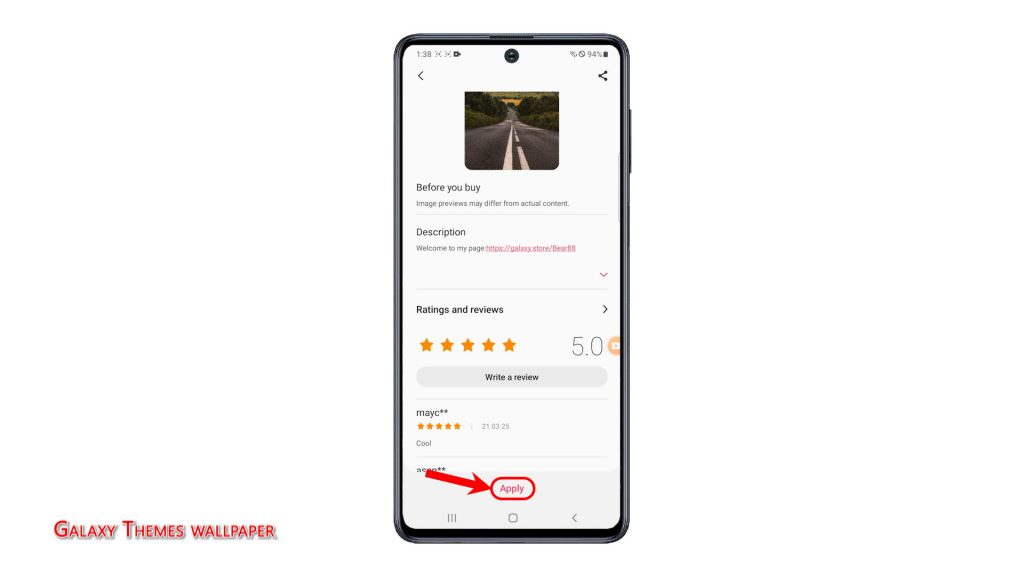
14. Specify where you’d like to set the downloaded wallpaper. Again, you can set it as the new wallpaper for your Home screen, Lock screen or both screens. Just follow the onscreen prompts to finish setting the new wallpaper on your phone.
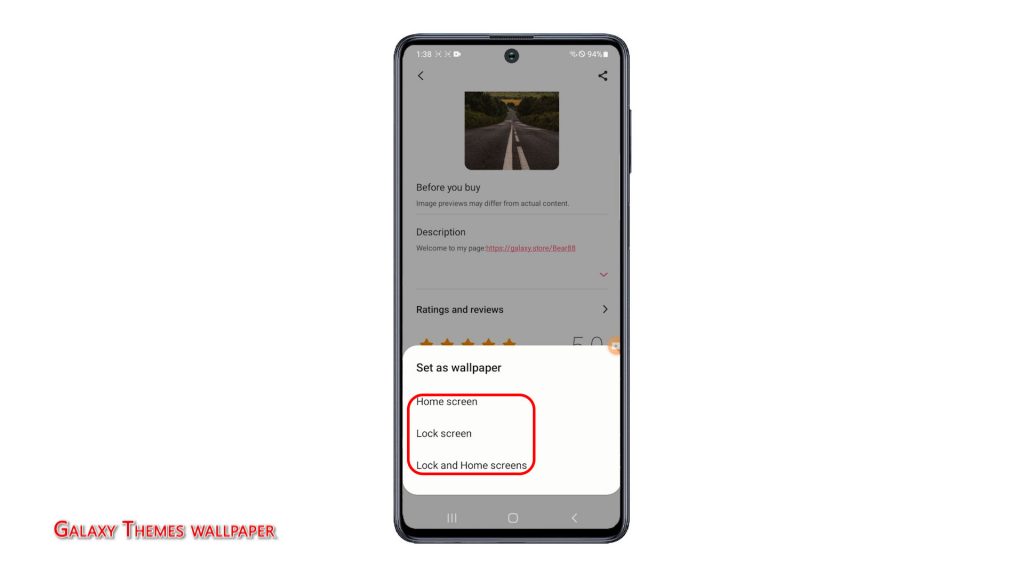
The changes will then be saved and applied to your Home screen, Lock screen or both screens depending on how you set it.
Should you wish to change it with another wallpaper, just repeat the same steps to pick a featured, downloaded, saved photo, or download a new wallpaper from the Galaxy Themes.
Dynamic Wallpapers
There is also an option for you to activate the phone’s dynamic lock screen feature, allowing you to set your wallpaper to change each time to a new image.
Third-party Wallpapers
Aside from the preloaded wallpapers and themes, you can also get and use more wallpapers from third-party apps. Just download and install your preferred app from the Play Store and start scanning the platform for the best wallpapers and themes available.
And that’s how to change or set a new wallpaper on the Galaxy M51 smartphone.
More Video Tutorials
To view more comprehensive tutorials and troubleshooting clips on different mobile phones and tablets, feel free to visit The Droid Guy channel on YouTube anytime.
You might also want to read: