How to Change Screenshot Format on Samsung Galaxy Note 20
This post will show you how to alter the existing screenshot format on the recent Samsung Galaxy Note phablet. Read on to view more detailed instructions on how to change screenshot format on the newest Note device.
Default Android Screenshot Format
Most Android smartphones and tablets store screenshots using the PNG or Portable Network Graphics format. Samsung Galaxy devices on the other hand, save these captured images using JPEG or JPG. The same format is applied on recent Galaxy flagship smartphones and tablets including the newest Note.
Images that are saved as PNG are deemed to have a higher-quality compression format than JPEG images. Nonetheless, JPG/JPEG images are faster to load. Having said that, you may opt to set PNG as the default screenshot format if you prefer high-quality images and JPG/JPEG if you want easy-to-load images.
If you’re wondering how to apply these changes on your Galaxy Note screenshots, then this walkthrough will help you do it.
Steps to Access and Change Screenshot Format on your Note 20
Follow these steps if you want to change your Note 20’s default screenshot file format from JPG to PNG. You can also use the same method when altering screenshot format on other Samsung Galaxy devices that are running on the same operating system or Android version with the Note 20. Actual screenshots and menu items however may vary between devices.
1. Swipe up from the bottom of the Home screen to begin.
Doing so will let you access the Apps viewer, where shortcut controls or app icons are lined up.

2. Locate and then tap the Settings icon.
Another menu opens, highlighting the basic and advanced Android features.

3. Scroll down or up to view more items. Then, select Advanced features.
On the next window, you will see a list of all the advanced features you can use or modify.
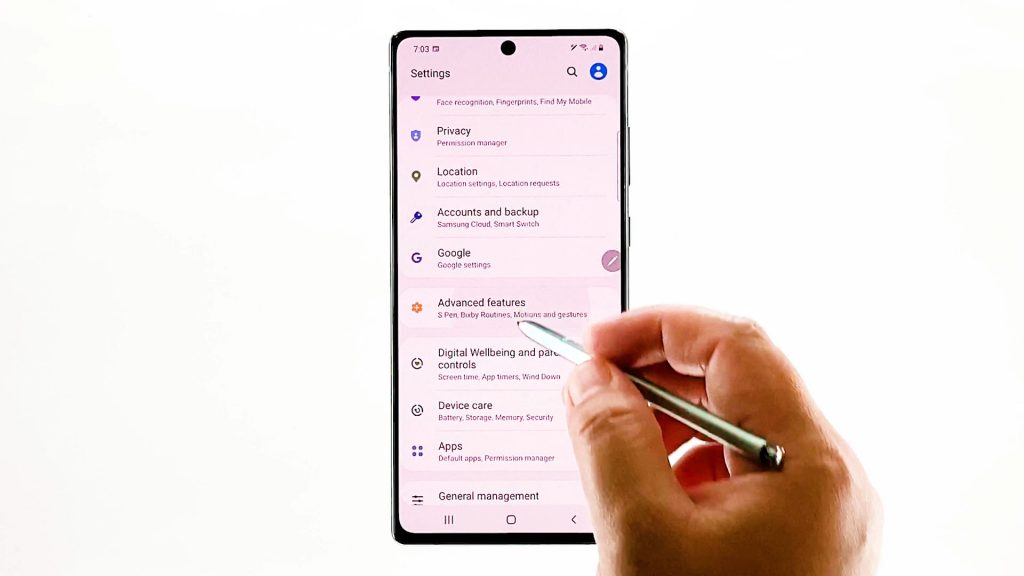
4. Tap Screenshots and screen record to proceed.
Screenshot settings and other relevant options will show up next.
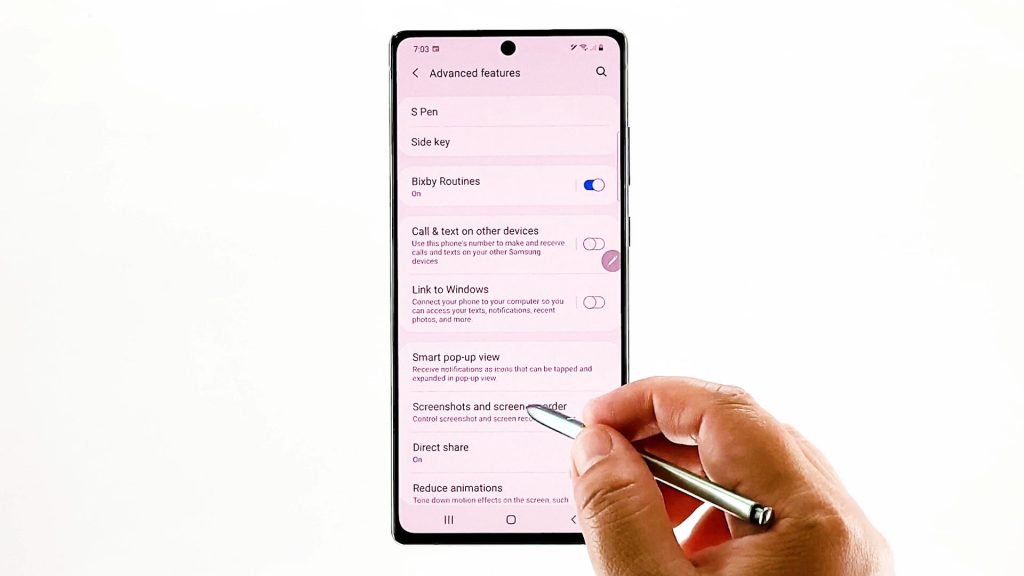
5. To alter the default screen record file settings, tap Screenshot format.
A pop-up menu with the built-in file formats will appear.
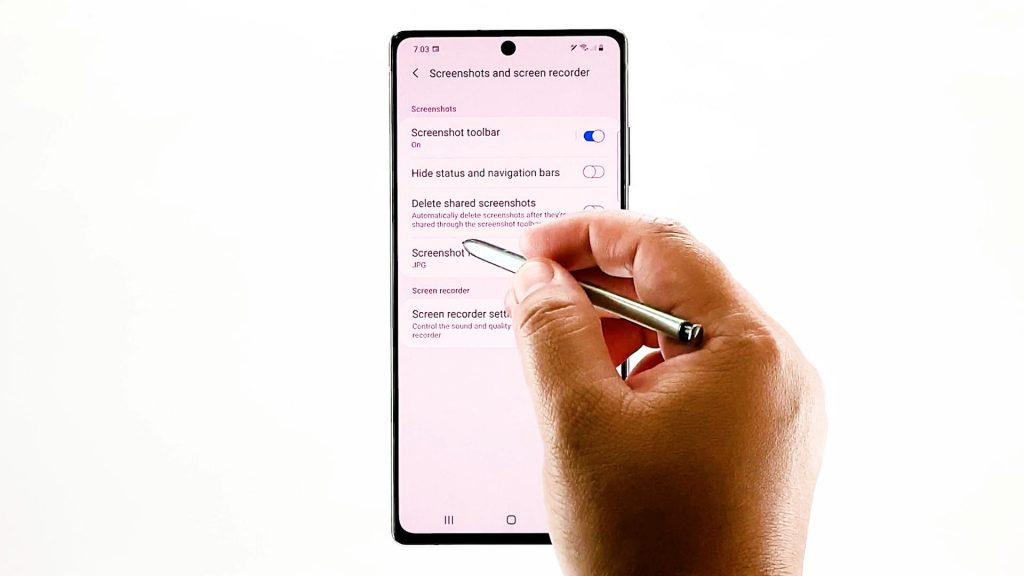
Here, you can see that JPG is checked. This denotes all screen captured images are saved as JPEG and therefore have lossy compression.
6. To change this to lossless compression, select PNG.
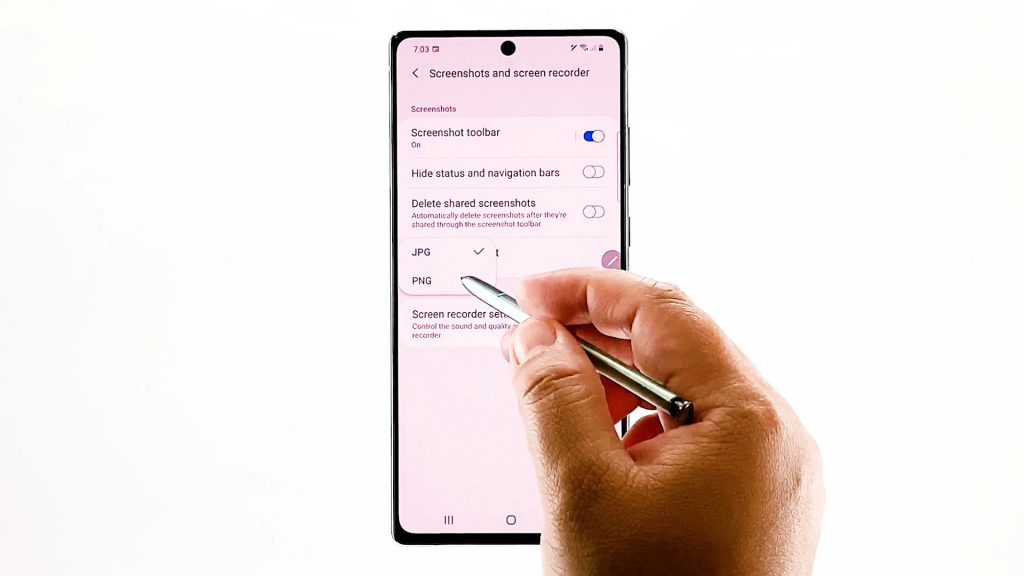
When selected, lossless compression is applied to all screen captured images on your device. That said, all your screenshots should come in high-quality unless you switch back to JPEG format.
Verifying Screenshot File Format
To check and see if the current changes work as intended, try to take a screenshot on your Note phone and then open the Gallery app. From the Gallery app, select the Screenshots album and then tap to view the recently captured screenshot. Tap the triple-dot icon on the top-rightmost corner of the screen and then tap Details from the menu items. Details of the selected screenshot including the date it was taken, its filename and its complete storage directory. To determine its file format, just check the filename extension and see if it’s .JPG or .PNG. In this case, it should be the latter.
Which Format is Better
Lossless compression in photography means that you can reduce the size of an image without adversely affecting its quality. Lossless image compression is also being applied to GIF (Graphics Interchange Format) images. JPG/JPEG (Joint Photographic Group/Joint Photographic Experts Group images have lossy compression.
The biggest difference between PNG and JPEG images is on the quality. The quality of JPEG files is significantly lower than that of the lossless compression files. Lower quality however, isn’t necessarily a bad thing. In fact, there are still a lot of instances where JPEG files are highly preferred and recommended.
Other Ways to Change Screenshot Formats
Alternatively, you can use a third-party app to change the screenshot format on your device. One of the apps that serves the same purpose is the Screen Master. This can be considered among other options if for some reason, you couldn’t get to change the screenshot format from the device’s Settings. Such apps can be downloaded through the Google Play Store.
Hope this helps!
More Video Tutorials
To view more comprehensive tutorials and troubleshooting clips on different mobile phones and tablets, feel free to visit The Droid Guy channel on YouTube anytime.
You might also want to read: