How to Reduce Photo File Size on Samsung S10 Once and for All (6 Proven Methods)
Want to free up storage space on your Samsung Galaxy S10 by reducing the file size of photos? With the S10’s powerful triple lens camera, photos can easily eat up storage space.
Luckily, there are several easy ways to compress images and reduce photo file size directly on your S10. In this guide, we’ll outline step-by-step instructions for reducing photo size using built-in Samsung tools as well as third-party apps. Here’s how to reduce photo file size on Samsung S10:
Use the Resize Image Feature in the Samsung Gallery
The Samsung Gallery app has a handy built-in resize image tool that allows you to quickly reduce photo file size. Here’s how to use it:
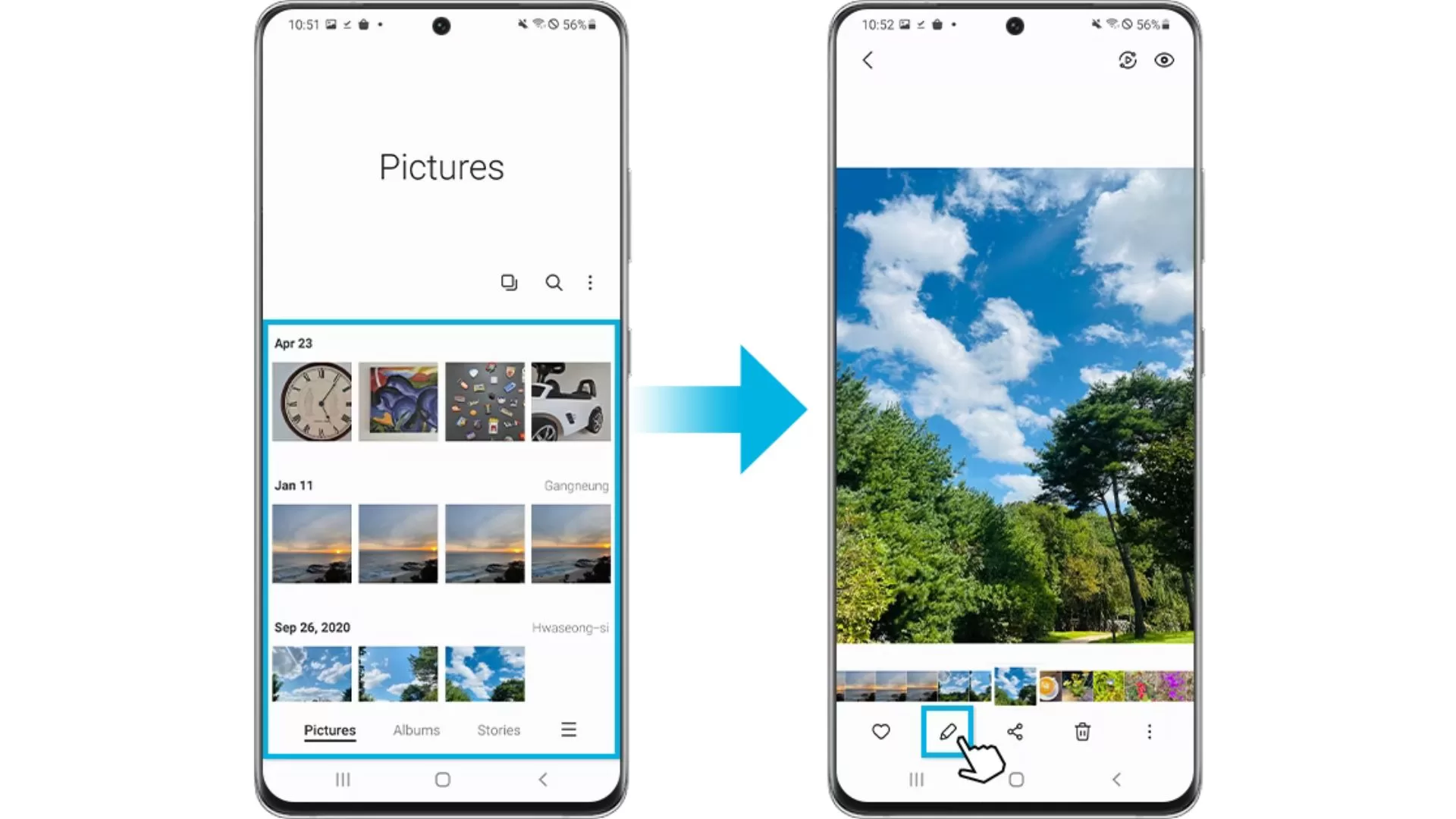
- Open the Gallery app and select the photo you want to compress. You can select multiple photos by long pressing.
- Tap the edit icon (pencil icon) at the bottom of the screen.
- Tap the three dot menu icon in the top right and select “Resize image.”
- Choose the extent to which you want to resize:
- Large reduces size to 70%
- Medium reduces to 30%
- Small reduces to 10%
- Tap “Done” to resize the image.
The Gallery will resize the photo by both file size and resolution. This feature makes it quick and easy to free up storage space!
Change Camera Picture Quality Setting
You can also directly adjust photo quality when taking pictures with your S10’s camera. Here’s how:

- Open the Camera app.
- Tap the Settings gear icon.
- Select “Picture quality.”
- Choose a lower quality setting like Medium or Small to take lower resolution photos that take up less space.
Just keep in mind this affects photos before you take them. For existing photos, use the Gallery resize image option.
Use a Photo Compressor App
Another option is to use a photo compressor app from the Google Play Store. Here are some top choices:
- Photo Compress: This popular app makes it easy to customize compression level and supports batch compression of multiple photos.
- Resize Image: As the name suggests, this app focuses specifically on resizing images to reduce file size. Simple interface.
- Pixlr: Feature-rich photo editor that includes resize and compress options.
- Photos Compressor: Intuitive app with one-touch compression and preservation of image quality.
The advantage of using an app is you can precisely control the level of compression. Apps like Photo Compress allow you to compress all photos in a folder or album in one go.
Use an Online Photo Compressor
For quick on-the-spot compression, you can use an online photo compressor through your S10’s web browser.
Online compressors like FoneDog Photo Compressor are convenient because there’s no app to download. To use:
- Go to the website in your S10’s Chrome app.
- Tap “Add Images” and select photos to compress.
- Tap “Open” to compress selected images.
- Download the compressed files to your device.
This method works great for reducing file size before sharing or posting photos online from your S10.
Resize in Google Photos
Google Photos users can take advantage of the platform’s built-in compression features:
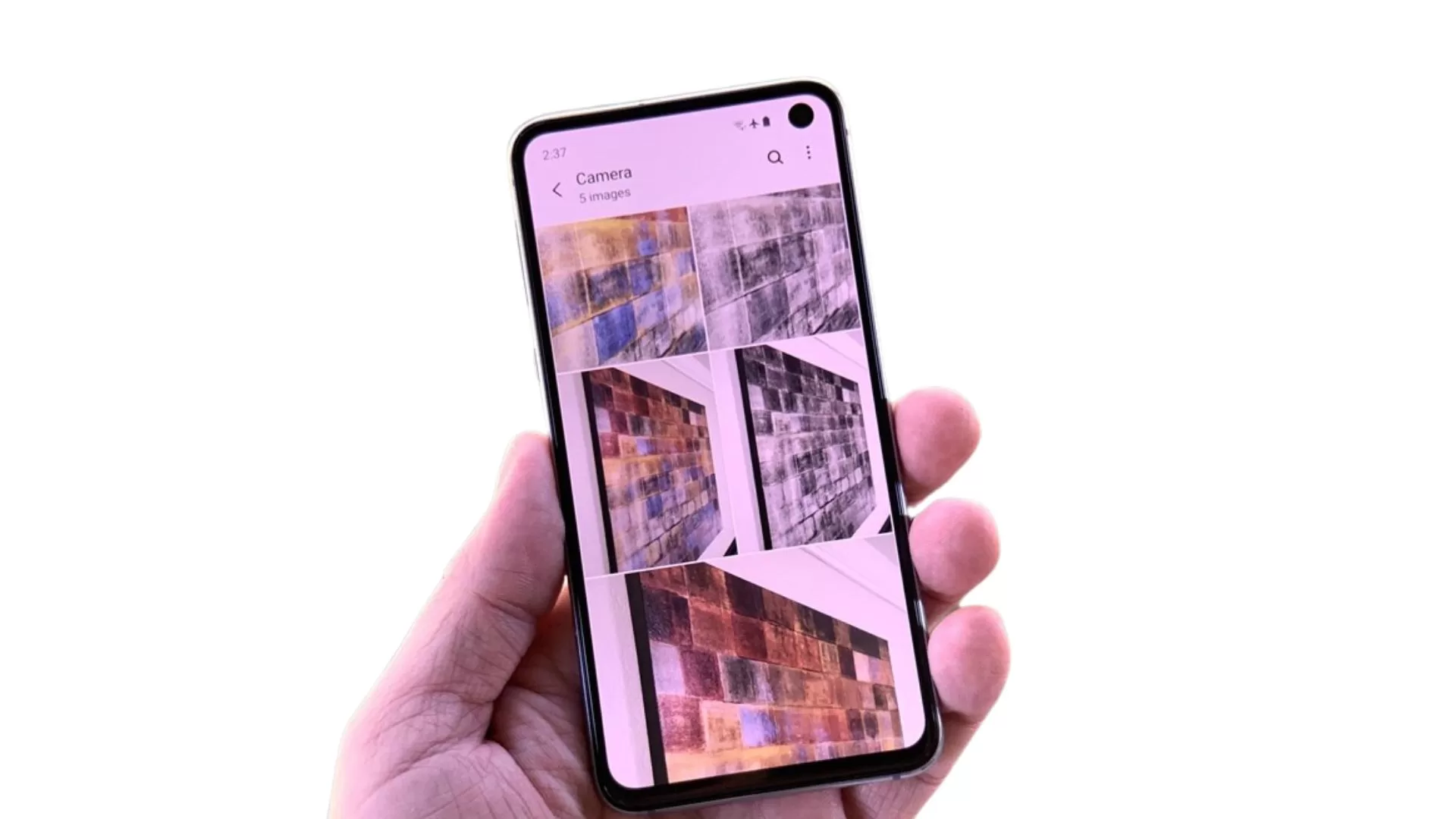
- In the Google Photos app, select the images you want to compress.
- Tap “Share” then “Create link.”
- Copy the generated link.
- Paste the link in a browser to open the image – you’ll see Google has compressed the file size automatically.
- Save or download the image to retain the compressed version.
While you don’t get control over compression amount, this techniques provides an easy way to reduce size.
Transfer to Computer and Use Image Software
Finally, you can transfer photos to a computer and use image processing software to resize and compress:
- Transfer photos from your S10 to computer via USB or cloud service.
- Open an image editor like Paint, GIMP, or Photoshop.
- Open the image file and use “Resize” or “Scale” tools to reduce pixel dimensions.
- Save resized image to retain compression.
- Transfer optimized image back to your S10.
This method gives you the most control over resizing photos exactly how you want. But it involves transferring photos to a computer for processing.
Get the Most Out of Your S10’s Storage
With its stunning high-res camera, photos can quickly eat up your S10’s storage. But with various built-in and third-party compression tools, you can easily downsize images and get the most out of your available storage.
Use the Samsung Gallery’s resize feature for a quick way to recover space. Or get advanced control with a photo optimizer app tailored to your needs.
Reducing photo size ensures you can snap and save all the photos you want without filling up your S10.