Why Does COD Keep Crashing Xbox? 9 Fixes to Stop the Crashes
Call of Duty crashing on your Xbox console can be incredibly frustrating. One minute you’re dominating in multiplayer, the next your game freezes and crashes back to the Xbox dashboard.
If this sounds familiar, you’re not alone. Lots of CoD players on Xbox One and Xbox Series X/S report frequent crashing issues.
In this guide, I’ll show you 9 potential fixes to stop why does COD keep crashing Xbox for good.

Frequent Crashes? It’s Usually a Temporary Xbox Glitch
The most common cause of Call of Duty crashes on Xbox is a temporary glitch or bug. Like any computer, the Xbox operating system can sometimes get stuck, leading to crashes.
Rebooting your Xbox will refresh the OS and flush out any glitches. This alone fixes CoD crashing for many gamers.
Here’s how to quickly reboot your Xbox:
- Press and hold the Xbox power button on the console for 10 seconds. This will force a shutdown.
- Unplug the power cable from the back of the Xbox and leave it for 60 seconds.
- Plug the power back in and press the power button again to restart the console.
Try loading Call of Duty again. There’s a good chance the crashes will be gone following a simple reboot.
Step 1: Check Call of Duty Server Status
Before troubleshooting crashes on your end, it’s worth checking the CoD server status. If the game servers are down for maintenance or experiencing an outage, you’ll see frequent crashes as your Xbox fails to connect.
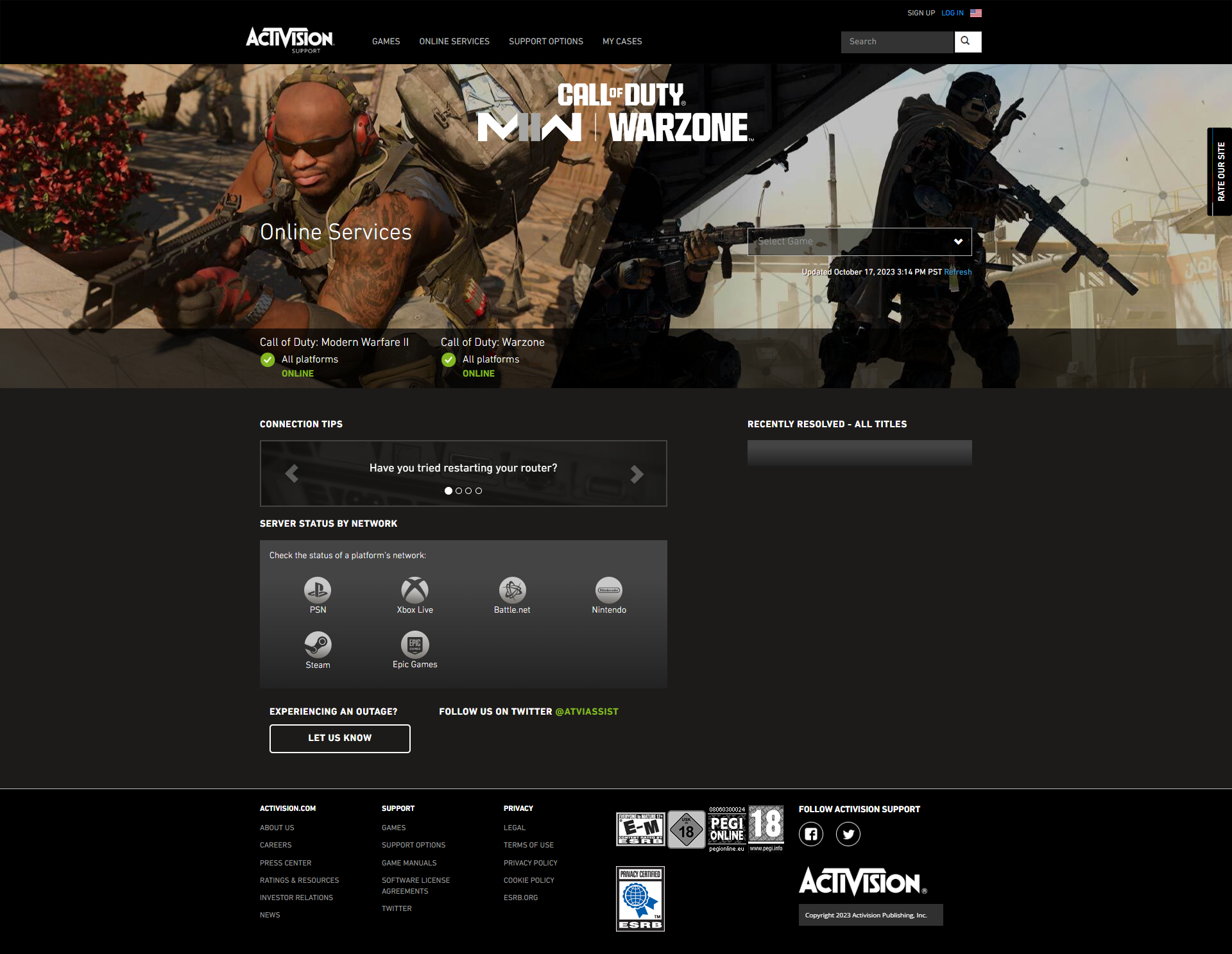
You can check the real-time server status for the latest Call of Duty at the Activision Support website. This will confirm if crashes are due to server issues or something on your Xbox.
Step 2: Install the Latest Call of Duty Update
One of the most common crash triggers is an outdated version of the game. New CoD updates include bug fixes that prevent crashes.
Make sure you’ve installed the latest Call of Duty update on your Xbox:
- From the Xbox dashboard, highlight the Call of Duty tile and press the Menu button on your controller.
- Select Manage Game & Add-ons.
- Go into Updates and install any available game updates.
This will update CoD to the newest version with crash patches and bug fixes from the developers.
Step 3: Reset Your Xbox Display Settings
An incorrect display configuration can sometimes trigger Xbox game crashes. Resetting the display settings will wipe any problem settings that are crashing CoD.
Here’s how to reset the display:
- Go to Settings > General > TV & Display Options.
- Select Video Modes > Reset. Confirm yes if prompted.
Your Xbox will revert to default display settings. Load Call of Duty again to see if this stopped the crashes.
Step 4: Clear Your Xbox System Cache
A corrupted cache file on the Xbox can cause stability issues with games like CoD. Clearing the cache forces the Xbox to rebuild this data from scratch.
Follow these steps:
- Hold down the power button for 10 seconds to force shut down your Xbox.
- Unplug the power cable and leave it for 2-3 minutes. This clears the cache.
- Plug it back in and power on the console.

Now load Call of Duty. The cache reset often resolves instability and crashing problems.
Step 5: Check for Xbox Overheating Issues
Consoles can overheat when dust builds up inside, blocking ventilation. This causes games like CoD to crash under heavy load.
Check for overheating using these steps:
- Power on your Xbox and launch Call of Duty. Play until it crashes.
- Feel along the top, sides and back of the Xbox. They should be cool, not hot.
- If any section feels hot, you likely have an overheating problem. Clean the Xbox ventilation holes and improve airflow around the console.
Overheating crashes will stop once temperatures are back to normal levels during gameplay.
Step 6: Reseat Your Xbox Hard Drive
A loose hard drive connection can randomly crash games. Reseating the drive reconnects it properly to stop crashes.
To reseat the drive:
- Fully power down your Xbox console.
- Lay it flat on a soft surface. Locate the hard drive on the right side.
- Press the button to release the drive and gently pull it out. Don’t yank!
- Carefully slide the drive back into place until it clicks. Screw it back in.
- Power on the Xbox and load Call of Duty. Hopefully the crashes are resolved.

Step 7: Test Your Xbox Controller
Believe it or not, a faulty Xbox controller can cause in-game crashes in titles like Call of Duty.
With a second controller, try loading CoD and playing until it crashes as usual. Now switch to the other controller and play again. If the crashes stop, you have a faulty controller triggering it.
Step 8: Uninstall and Reinstall Call of Duty
Corrupted data from a bad install or update can make Call of Duty crash frequently. Uninstalling and reinstalling the game fixes this.
Follow these steps:
- From My Games & Apps, press the Menu button on CoD and select Uninstall All.
- Restart your Xbox.
- Go to the Microsoft Store and reinstall Call of Duty fresh.
- Load up CoD after installing to see if crashes are resolved.
Step 9: Reset Your Xbox to Factory Settings
If you’ve tried everything else with no luck, resetting the Xbox software will wipe any corrupted data causing crashes.
Backup your saves first! Resetting deletes everything.
Here’s how to reset to factory settings:
- Go to Settings > System > Console info > Reset console.
- Select Reset and keep my games & apps to clear software but not your installed games.
- Call of Duty crashing should be fixed after the reset completes. Reinstall game updates.
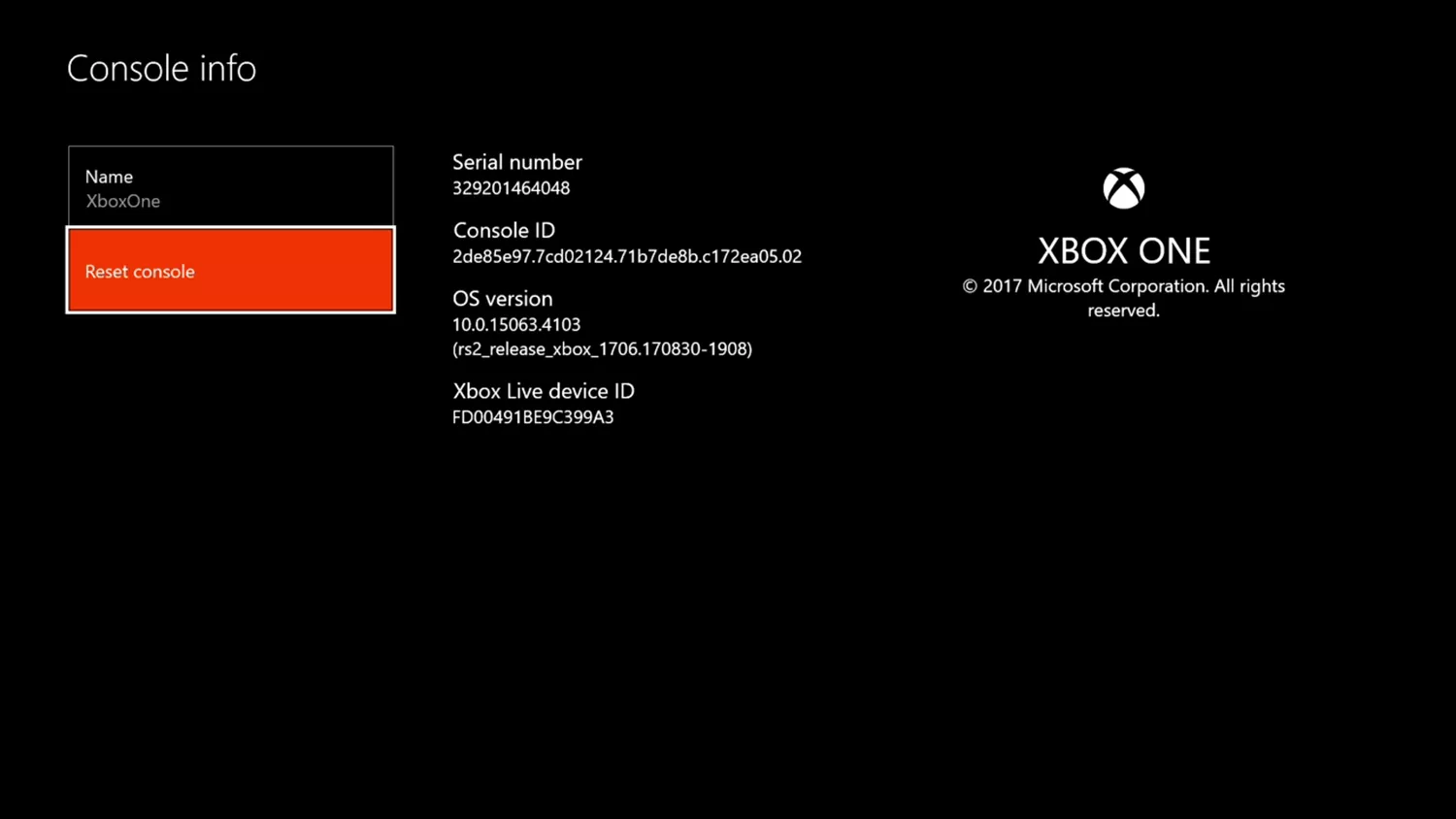
While frustrating, Call of Duty crashing on Xbox is usually fixable. Follow the steps in this guide to identify and resolve the underlying cause. Stability will return so you can enjoy uninterrupted CoD gaming once again.