How to Block Unknown or Hidden Numbers on Samsung Galaxy Note 20
This post will help you block unknown or hidden numbers on the Galaxy Note 20 using the stock Phone app. Read on if you need help barring unknown callers from getting through on your new Note device.
Privacy and Security Features
Aside from security, modern smartphones and tablets are also equipped with a number of privacy features to cater to every user’s privacy needs. All it takes is a simple alteration to some built-in settings. The most common privacy concerns raised by many smartphone users is on unwanted calls from unknown callers. To address such concern, leading smartphone manufacturers have developed a blocking solution. That said, you can now stop a certain number or block all unknown numbers from calling you. If you’re wondering how to get your new Galaxy Note 20 to work this way, then this video will help you get started.
Steps to Block Unknown or Hidden Numbers on your Galaxy Note 20
Here’s how to block unknown and hidden numbers on the Galaxy Note 20 built-in Phone app settings.
1. Tap the Phone app icon from the Home screen to get started.

If this icon is not on your Home screen, then you will need to access the Apps viewer.
- To do so, simply swipe up from the bottom of the Home screen. The Apps viewer then launches with different app icons or shortcut controls. Find and tap the Phone app to proceed.
2. On the Phone app main screen, tap the triple-dot icon located on the upper-rightmost corner.

A side menu opens with a list of sub items.
3. Tap Settings to continue.
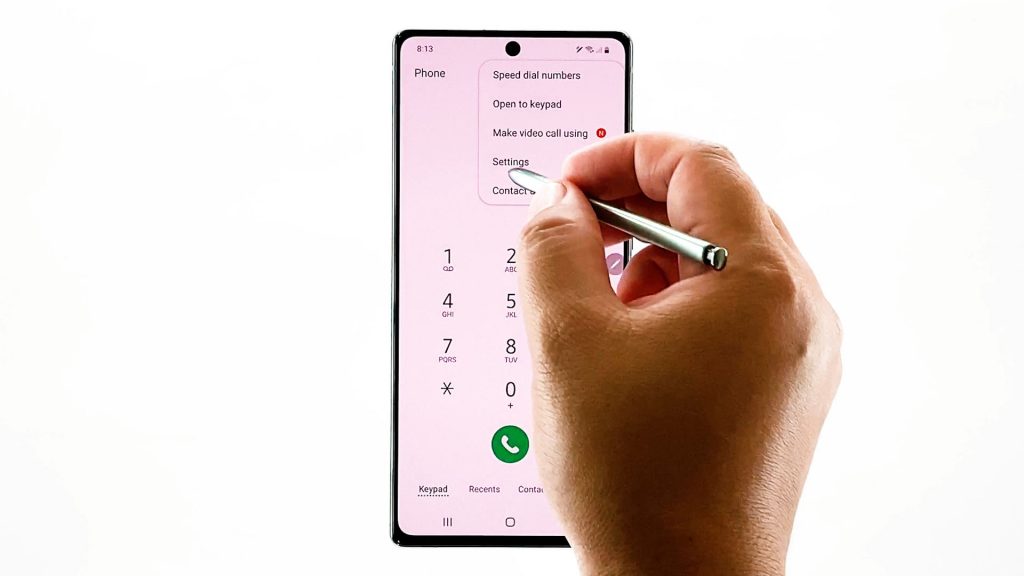
The Phone app settings menu will open next. Here, you can configure the call settings with the built-in phone app features.
4. Select Block numbers from the given options.
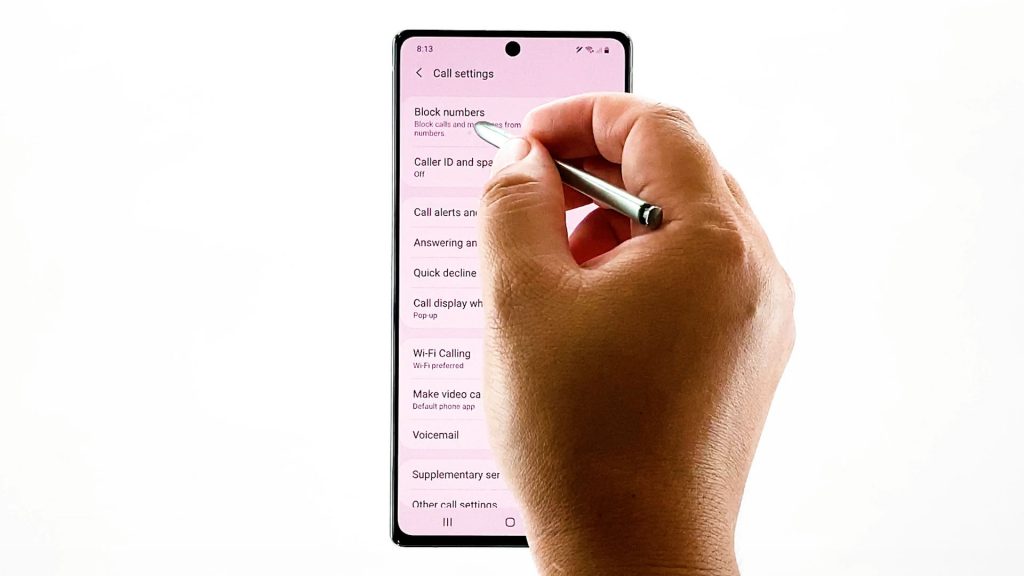
On the next screen, you will see the phone’s blocking features and relevant options.
This is where you can set the phone to block specific calls that you don’t want to get.
5. To block calls from unknown or hidden numbers, tap to turn on the switch next to Block unknown hidden numbers.
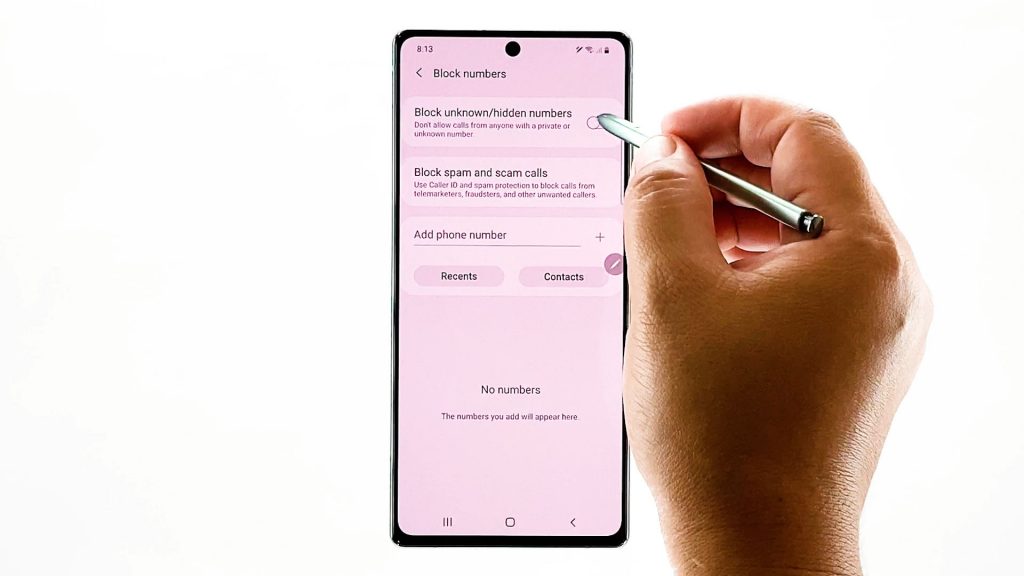
Doing so activates the blocking feature and prompts the device to hinder calls from anyone with a private or unknown number.
You can also block calls that are tagged as spam or scam.
6. Simply tap the option to Block spam and scam calls. The Caller ID and spam protection menu then opens. Just toggle to turn on the Off switch to activate the feature.
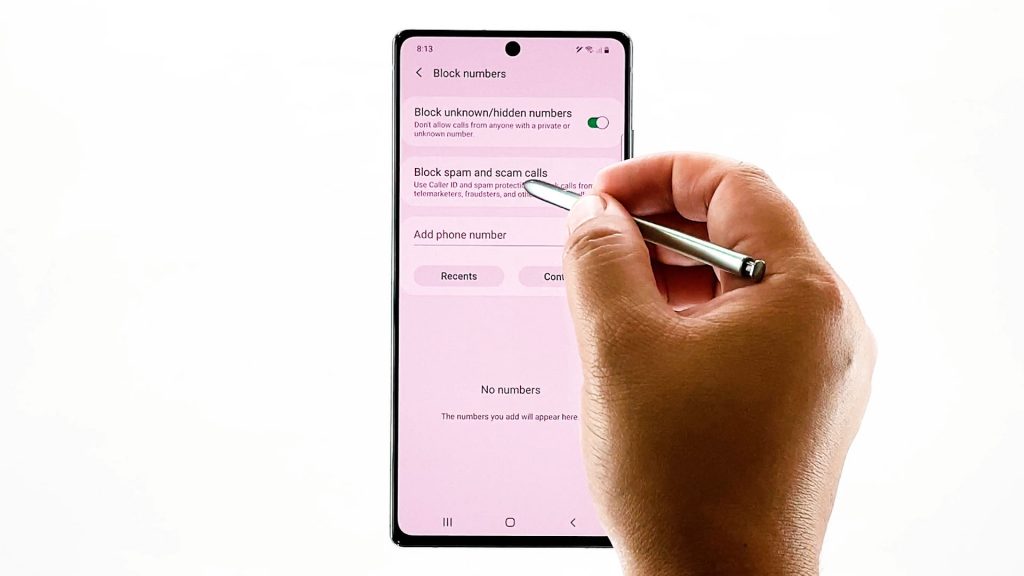
Also ensure that the block spam and scam calls switch is turned on below.
You may choose to block all spam and scam calls with no exception, or only block high-risk scam calls. Just mark the radio button on your preferred option.
Other Blocking Methods
Aside from the built-in phone app settings, you can also block calls from specific and private numbers via call log.
Simply open the Phone app and then tap to select the number that you want to block. Tap on Details and then select the Block number command.
Finally, tap Block to confirm that you will no longer want to receive calls or text messages from the selected phone number.
Unblock a Phone Number
An option to remove a number from the blocked list is also available on the call log menu.
If you change your mind and decide to unblock the number, then you can do so by tapping the More options represented by the three dots on the Call log menu and then select the unblock number option.
The selected number will then be removed from the blocked list. As a result, you will then receive calls and texts from that number again.
Hope this helps!
More Video Tutorials
To view more comprehensive tutorials and troubleshooting clips on different mobile phones and tablets, feel free to visit The Droid Guy channel on YouTube anytime.
You might also want to read: