How To Fix Battlefield 2042 Black Screen On Launch | [Updated 2023]
It’s already been several months since the Battlefield 2042 was released and while the game has achieved great strides in fixing major bugs, one annoying glitch that continues to affects many PC players (and some console players) is the black screen issue during launch or after an update.
In this troubleshooting guide, we’ll share the tips that you can do to fix this issue.
How to fix Battlefield 2042 Black Screen issue?
If you can’t launch Battlefield 2042 properly because of the black screen issue, or if you’re getting a black screen after you updated the game client, these are the solutions that you can try:
![How To Fix Battlefield 2042 Black Screen On Launch | [2022]](https://thedroidguy.com/wp-content/uploads/2022/02/Battlefield-2042.jpg)
Fix #1: Force quit the game and launcher.
A quick restart of the game client might fix it if the cause of the problem is a minor temporary bug. Just press CTRL + SHIFT + ESC to pull up Task Manager and close the Battlefield process from there by right clicking on it and selecting End Task.
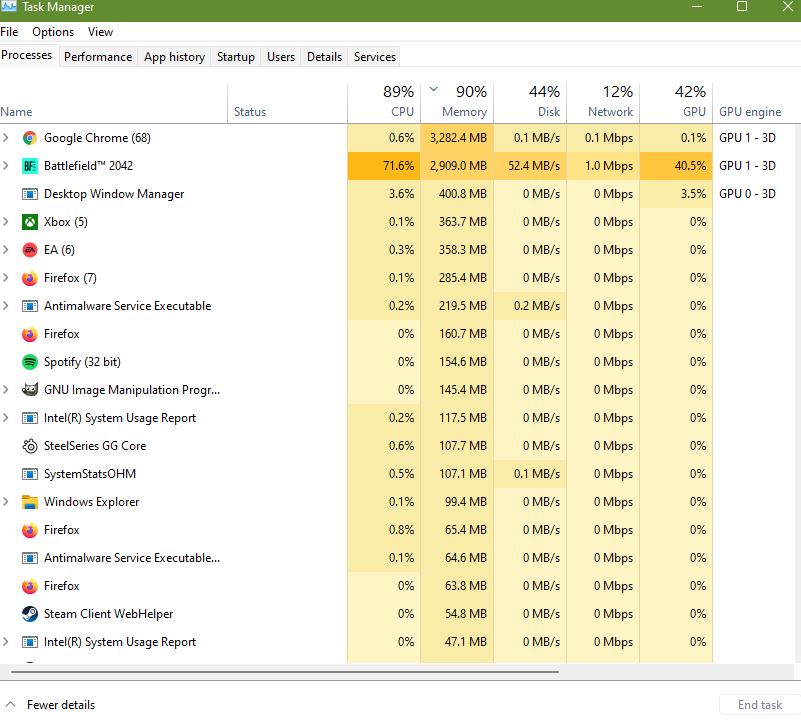
Be sure to also force close whatever game launcher (Steam, Epic Games, Origin, EA Desktop, etc.) that you’re using.
Fix #2: Restart your PC.
If restarting the game software and launcher did help, the next thing that you want to do is to reboot your computer. This should refresh the system and hopefully get rid of the bugs that prevent the game from working normally.
Fix #3: Check for game updates.
Keeping the game updated, especially for one such as Battlefield 2042 is very important. Updates not only bring new changes but fixes for known bugs as well. The exact steps to update Battlefield 2042 depends on the game launcher you’re using.
How to update Battlefield 2042 on Origin
If you’re playing it on Origin, here’s how it’s done:
- Open Origin.
- Select My Game Library.
- Right-click on Battlefield 2042 and click on Update game.
How to update Battlefield 2042 on Steam
These are the steps on how to update a game on Steam:
- Open Steam.
- Click on Games Library.
- In the left pane, click on Battlefield 2042 and click on UPDATE button in the middle of the screen.
Fix #3: Install the latest Graphics drivers.
Outdated GPU drivers is one common reason for many game troubles. Graphics drivers, like game updates, are jam-packed with bug patches. This implies that if an out-of-date driver is the source of the problem, installing the newest updates should solve it quickly.
All you have to do is go to your manufacturer’s official website and download the most recent graphics driver version. On the official Nvidia website, the GeForce Experience app for Nvidia graphics cards may be updated. In the meanwhile, AMD graphics card owners may find further information on the AMD website.
Try launching Battlefield again once it’s been installed.
Another way to keep your drivers updated is by checking for GPU drivers manually. Here’s how:
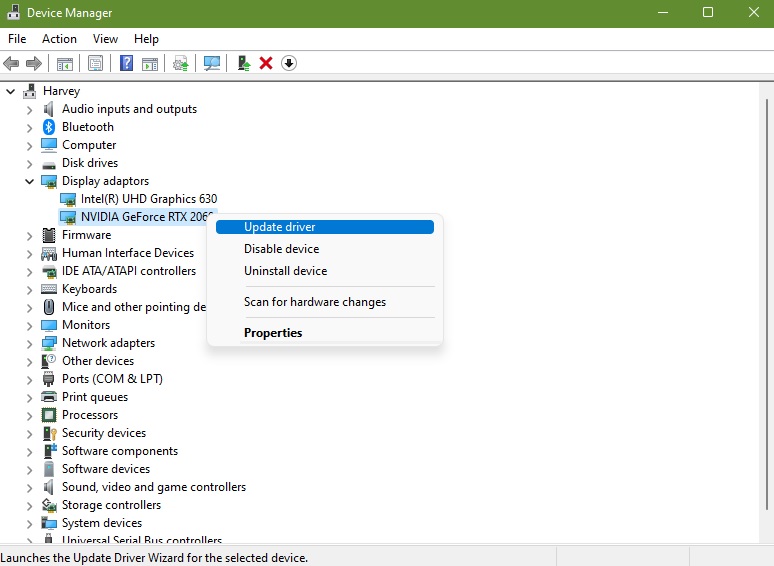
- Press the Windows key on the keyboard.
- Type in “control panel” and select Control Panel.
- Change the View by dropdown to Small icons and click on Device Manager.
- Once the Device Manager is opened, click the dropdown for Display adapters.
- Find your display adapter and right-click on it.
- Select Update driver.
- Select Search automatically for drivers.
After installing graphics driver updates, run the game again and check for the black screen issue.
Fix #4: Check for damaged game files.
Corrupted game files can ruin even the most well-built games. You can run the game files verify tool in your game launcher to check for bad files.
How to repair game files on Origin
- Run the Origin launcher.
- Go to My Game Library.
- Right-click on Battlefield 2042 and select Repair.
- Wait for the repair process to finish then run Battlefield 2042 afterwards to check for the black screen issue.
How to repair game files on Epic Games Store
- Run Epic Games Store and go to the Game Library.
- Choose Battlefield 2042 and select Settings.
- Click on Verify.
- Wait for the repair process to finish then run Battlefield 2042 afterwards to check for the black screen issue.
How to repair game files on Steam
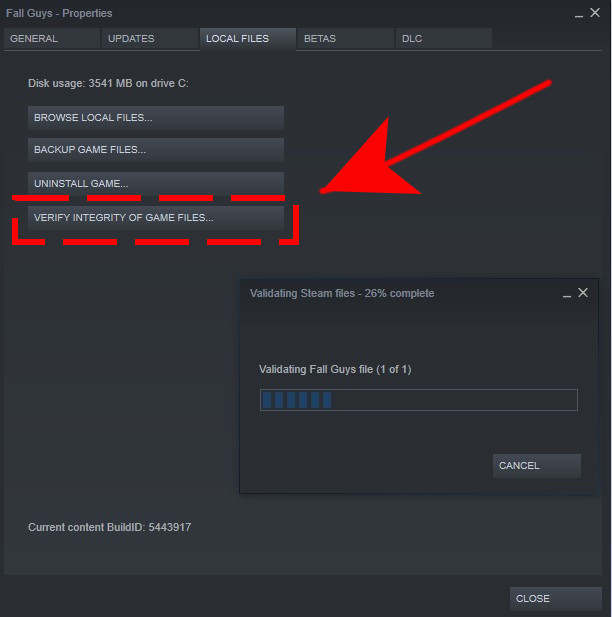
- Go to the Library after starting Steam.
- Right-click Battlefield 2042 from the list of installed games.
- Choose Properties.
- From the drop-down option, select Local Files.
- From the menu, choose Verify Integrity of Game Files.
- Allow some time for the operation to complete.
- After the operation is completed, restart your computer.
Fix #5: Do not use the EA desktop app.
We recommend opening Battlefield 2042 through Origin if you’re playing through EA app, Stream, or Epic Game Store. Make sure any EA desktop processes have been force quit in Task Manager before launching. It appears that the Origin version of Battlefield 2042 is not affected by the bug that causes black screen issue.
Fix #6: Disable overclocking software.
If you are overclocking your GPU, now is the time to check if reverting it back to its normal clock speed will help. After removing GPU overclocking tools, some customers claimed that the black screen issue was resolved.
Overclocking your graphics card is normally safe, but the overclocking software can occasionally put too much strain on your system. We propose turning off your overclocking software and seeing if you can play your game normally.
Another option is to use the Task Manager to stop background apps, as there is a possible that a background application is interfering with Battlefield’s processes and creating the problem.
Fix #7: Change your display settings.
Another potential solution that many players have discovered to fix Battlefield 2042 black screen is to modify the screen resolution. Both gamers on the PlayStation or Xbox reported that this workaround works for them.
What you have to do is to change the resolution to 1080p if you have a 1440p display. Before restoring to the previous resolution setting, try launching the game to see whether it fixes the problem.
If you’re playing Battlefield 2042 on PC, try these steps change your resolution:
- Click the Start (Windows) button and click on Windows Settings app.
- Select System.
- Select Display.
- Select Advanced display settings.
- Click on the menu under Resolution.
- Change the resolution to 1080p if you have a 1440p (or higher) monitor.
- Close and restart Battlefield 2042 to check for the problem.
NOTE: The steps in this solution only applies if the monitor you’re using has other resolution options higher than 1080p. If you’re monitor is locked to 1080p or lower, simply ignore this solution.
Fix #8: Reset the game.
Resetting the game is another option you might try. Resetting the game will return it to its original, error-free form, preserving your online progress while also removing the Battlefield 2042 black screen issue. The steps below is specific for those who play the game on Origin launcher.
- Open the File Explorer.
- Navigate to C:\Users\<your username>\Documents\Battlefield 2042.
- Find and right-click Settings folder.
- Select Delete.
- Reload Origin and repair the game as shown in Fix #4.
- Close and restart Battlefield 2042.
Fix #9: Use the EA Desktop app recovery option.
If you have the EA Desktop version, you use the app recovery option in the EA Desktop launcher to clear the cache of the game. Just click on the three dots in the left hand corner and click on Help. Then, select App recovery and click Clear cache.
Fix #10: Delete and reinstall.
If none of the solutions in this guide has made a difference, you’ll want to delete and reinstall the game. This is obviously a last resort but it can be an effective way to fix your Battlefield 2042 loading screen issue if the cause of the problem is deep within the system.
OTHER INTERESTING ARTICLES YOU MAY LIKE:
- How To Fix Rainbow Six Extraction Server Connection Error [BRAVO-00000206]
- How To Fix Dying Light 2 Crashing On PS4 | CE-34878-0 Error
- How To Fix Dying Light 2 Crashing On PC | Updated Solutions [2022]
- How To Fix Win+Shift+S Not Working In Windows 10/11 | Updated [2022]
Visit our TheDroidGuy Youtube Channel for more troubleshooting videos and tutorials.