How To Fix Win+Shift+S Not Working In Windows 10/11 | Updated [Updated 2023]
The Win+Shift+S key combination allows you to snap screenshots of the entire computer screen or a portion of it. However, some Windows users have reported that the Snip & Sketch app hotkey is not functioning for them.
If you’re unable to capture screenshots due to Win+Shift+S not working issue, this troubleshooting guide will help you.
What does Win+Shift+S do?
Windows + Shift + S is a shortcut to capture the full computer screen or a portion of it. When in capture mode, there are 4 options that you can use:
- rectangular snip,
- freeform snip,
- windows snip, and
- fullscreen snip.
How to fix Win+Shift+S not working in Windows 10/11?
In a nutshell, the Win+Shift+S allows you to snap screenshots of the entire computer screen or a portion of it. However, some Windows users have reported that the Snip & Sketch app hotkey is not functioning for them.
If you’re experiencing this problem on your Windows 10 or 11 PC, these are the solutions that you can do:
Fix #1: Ensure that the designated keys on the keyboard are working.
Before you do anything, one basic troubleshooting step that you want to do is to ensure that it’s not a keyboard issue. Check if each of the keys (Windows key, Shift, and S) are working by pressing them on another app like Notepad.

If one of them is stuck or does not respond normally, you’ll have to fix the keyboard issue before doing the rest of the solutions in this guide.
Fix #2: Turn on Clipboard history switch.
Enabling the Clipboard history toggle is important in this situation. Clipboard history is enabled by default but you can double check it in case you accidentally disabled it in the past.
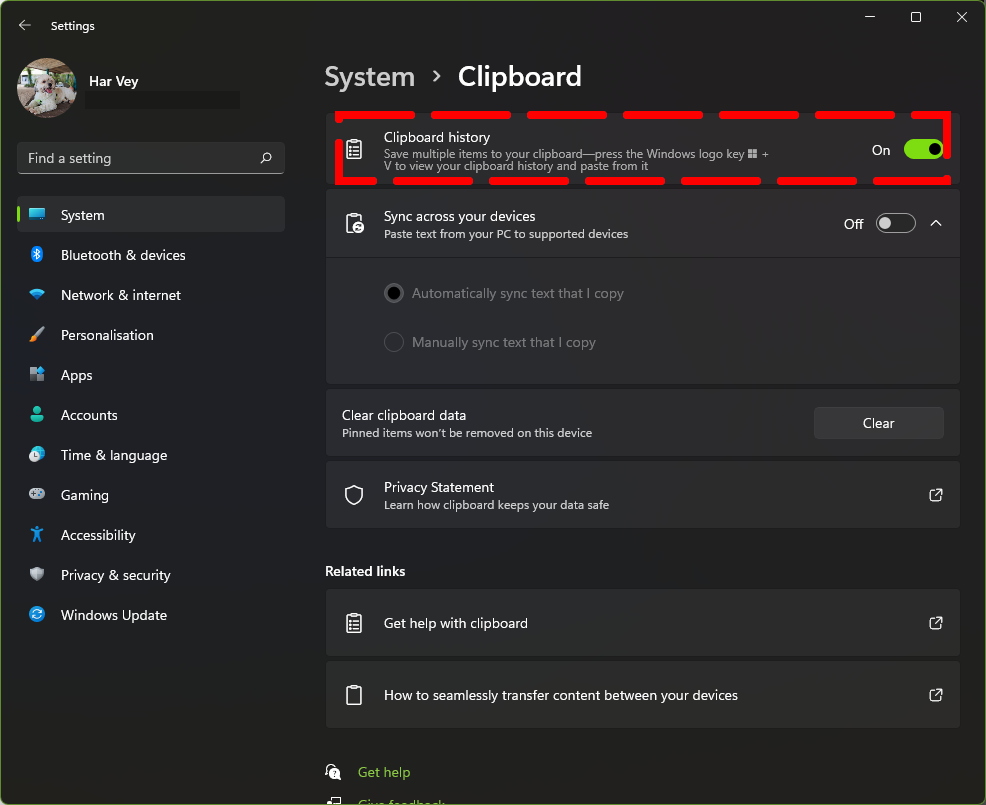
- Press the Windows key and select Settings app.
- Go to System in the left pane.
- Select Clipboard.
- Toggle on the Clipboard history switch.
If you have the Windows 10 PC, these are the steps to access Clipboard history:
- Press the Windows key and select Settings app.
- Go to System.
- Select Sound.
- Find Clipboard and click it.
- Enable Clipboard history in the right pane.
Fix #3: Ensure that the Snipping Tool switch option is enabled.
Another thing that you can do is to check if the Snipping Tool is turned on. If you’ve previously used the Snipping Tool, you want to ensure that it’s permitted to show notifications by the system. Here’s how:
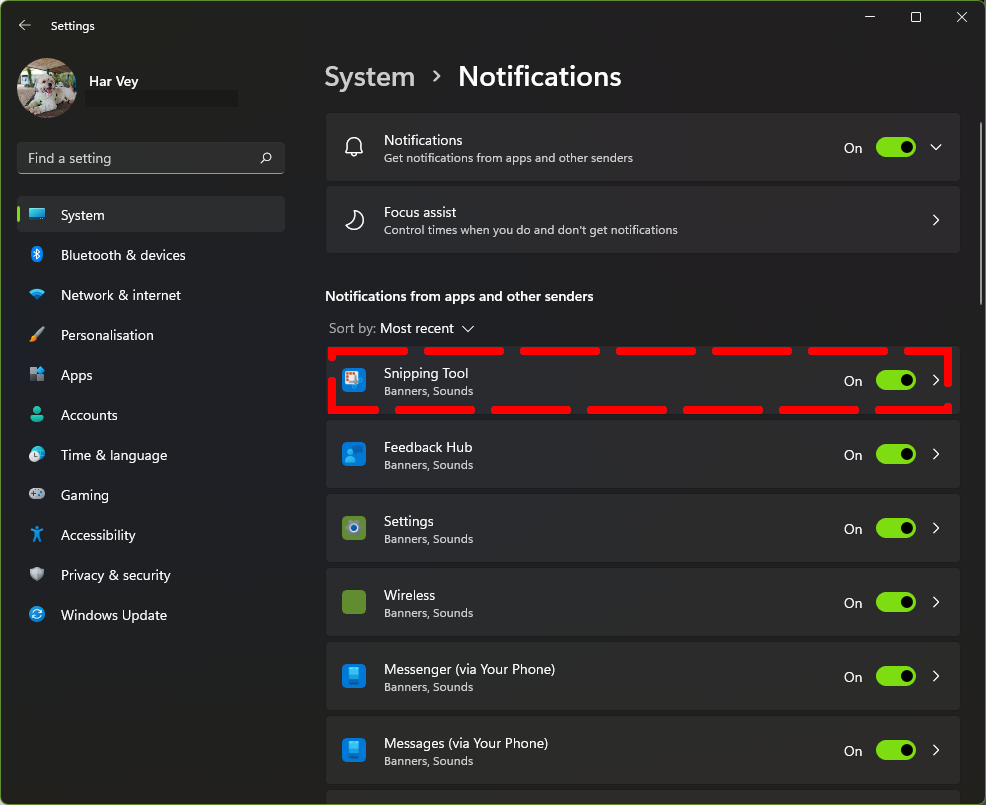
- Press the Windows key and select Settings app.
- In the Settings window, go to System.
- Click on Notifications.
- Make sure that the switch for Snipping Tool is turned on under the Notifications from apps and other senders section.
If you’re doing this on a Windows 10 PC, follow these steps:
- Press the Windows key and select Settings app.
- Go to System.
- Go to Notifications & actions.
- Turn on Snip & Sketch switch.
Fix #4: Reset Snip & Sketch tool.
Some Windows programs may not work as expected and Snip & Sketch tool is not exempted. Many Windows 10 users have complained about their Snip & Sketch tool not working for no apparent reason. This situation can be due to an issue with the app files. You can reset Snip & Sketch app to fix it.
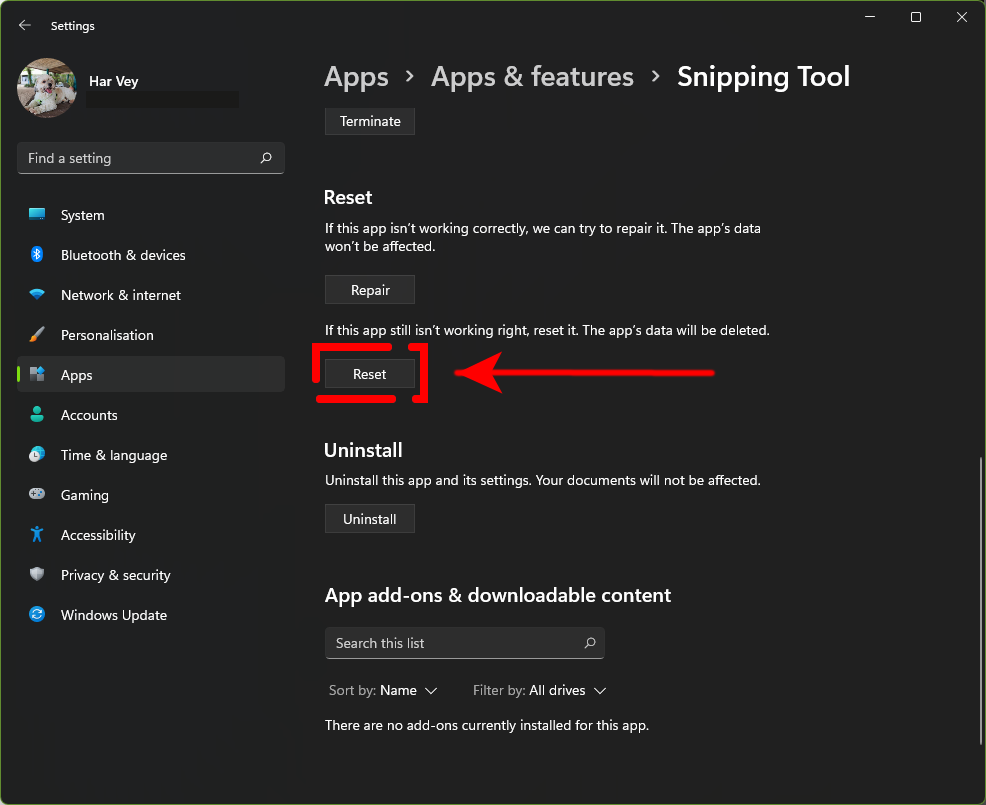
- Press the Windows key and select Settings app.
- In the Settings window, select Apps.
- Click on Apps & Features.
- Find the Snipping Tool app in the list.
- Click the three vertical dots for the Snipping Tool.
- Select Advanced Options.
- Look for the Reset button and click it.
- Click Reset to confirm.
For Windows 10 users, here’s how it’s done:
- Press the Windows key and select Settings app.
- Go to Apps.
- Select Apps & features.
- Click on Snip & Sketch.
- Click the Advanced options link.
- Hit the Reset button.
Fix #5: Reinstall Snip & Sketch.
If nothing happens after you reset Snip & Sketch, uninstalling Snip & Sketch app may do the trick.
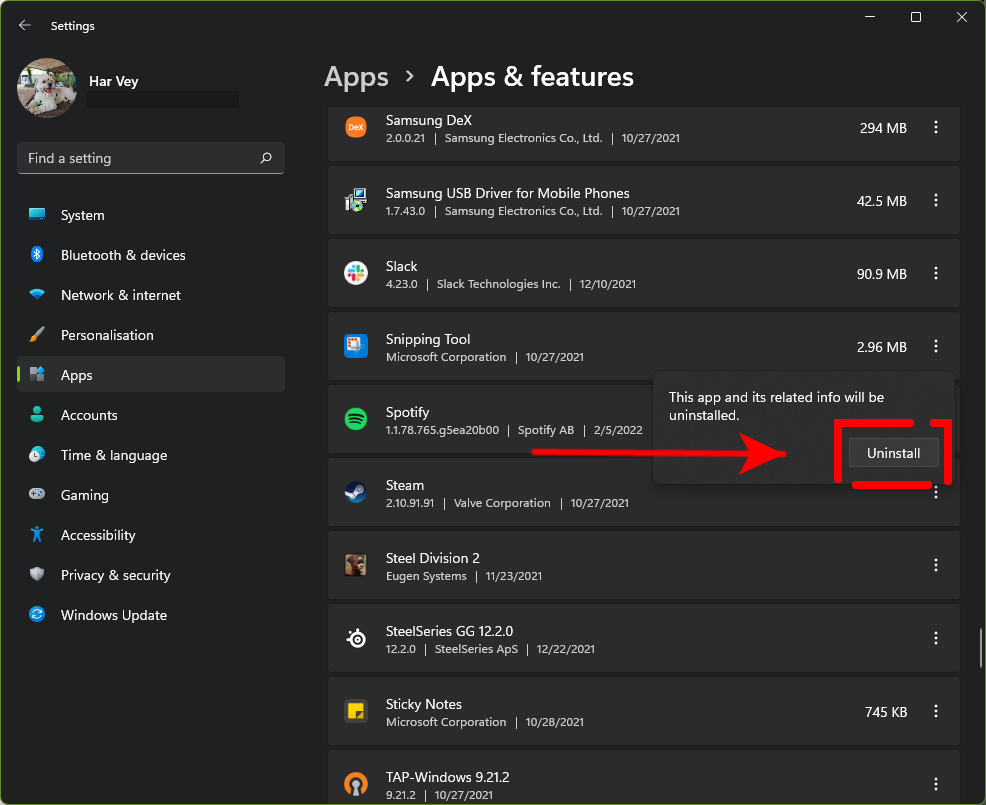
- Press the Windows key and select Settings app.
- In the Settings window on the left side, select Apps.
- Click on Apps & Features.
- Click the three vertical dots beside Snipping Tool.
- Find the Snip & Sketch (Snipping Tool) Uninstall button and click it.
- Click Uninstall to confirm.
- Then, open the Microsoft Store app and reinstall Snip & Sketch from there.
Fix #6: Use another keyboard.
If the Win+Shift+S issue remains at this point and you have a spare keyboard, try to see if the second keyboard will make a difference.

If you’re having the issue on your laptop, try to find an external keyboard and try the Win+Shift+S combination again.
Fix #7: Use the PrntScrn button.
An alternative key to Win+Shift+S is the Print screen button. Most standard keyboards have this key so all you have to do is to press it if you want to to capture the entire screen.
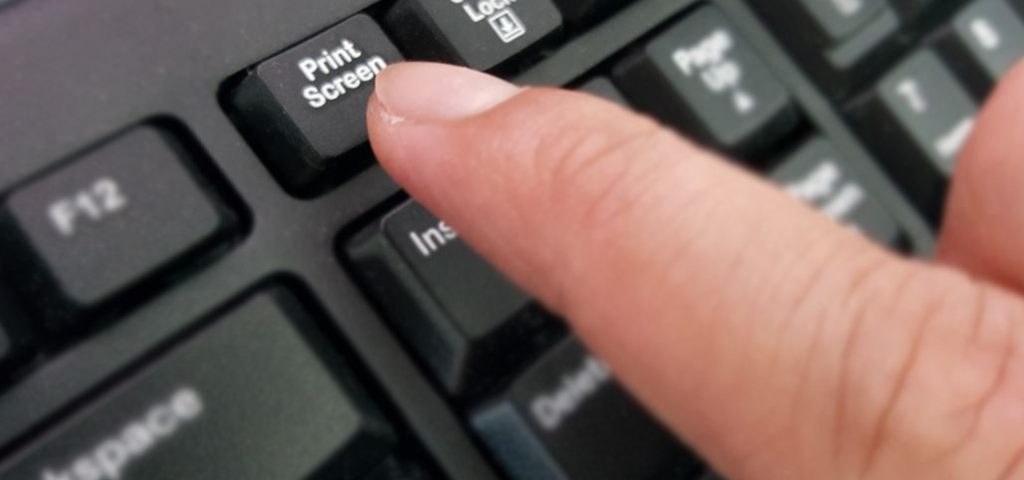
The Print screen key can also be nominated to automatically open the screen snipping tool. Here’s how it’s done:
- Press the Windows key + I.
- Open Settings app.
- Click on Accessibility.
- Click on Keyboard on the right panel.
- Find the Use the PrtScrn button to open screen snipping and make sure that it’s enabled.
Fix #8: Troubleshoot in Clean Boot.
In some cases, Snip & Sketch screen snipping capability may be hampered by third-party applications.
You may be able to choose a screen region in Snip & Sketch, for example, but after you release the click, the mouse may remain as a cross-hair. There’s no way to save anything to the clipboard.
A clean boot of Windows is a good idea to verify if the Snip & Sketch screen clipping tool works properly.
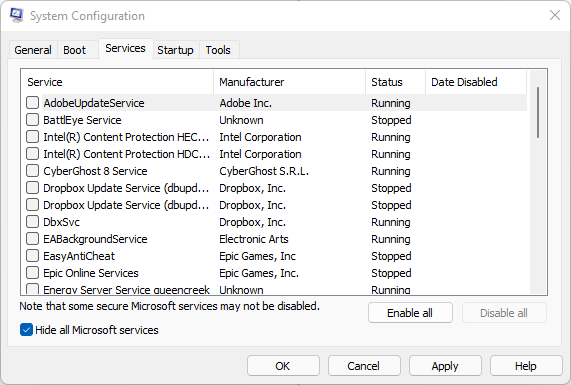
- Press the Windows key.
- Type in MSConfig and press Enter.
- Open System Configuration app.
- In the General tab, click Selective Startup.
- Remove the check mark for Load Startup Items.
- Ensure that Load System Services and Use Original boot configuration are checked.
- Select Services tab and ensure that the Hide All Microsoft Services box is checked.
- Click Disable all.
- Click Apply, then OK.
- Restart the PC.
- Your computer should now be running in Clean Boot state. Try to check if the Win+Shift+S combination is now working.
If the Win+Shift+S hotkey works in Clean Boot, that means that one of your installed apps is causing the problem.
OTHER INTERESTING ARTICLES YOU MAY LIKE:
- How To Fix Steam Was Unable To Sync Your Files Error [2022]
- How To Fix Minecraft 0x803f8001 Error | Updated Steps [2022]
- How To Fix PS4 Cannot Use The Content Error | Updated Solutions [2022]
- How To Fix Youtube Not Working on Roku [2022]
Visit our TheDroidGuy Youtube Channel for more troubleshooting videos and tutorials.