How To Fix Battlefield 1 Crashing On PC | Steam [Updated 2023]
Are you experiencing crashes when playing Battlefield 1 on your PC? In this guide, we’ll show you the solutions that you can try to fix this problem.
How to fix Battlefield 1 crashing on PC?
There is no single cause why games can be crashing for you. It might be a problem with the user’s PC hardware or it could be software issues. It’s possible that for some people, a combination of the two causes performance and crashing difficulties.
Check out the solutions that you can try to start fixing Battlefield 1 crashes on your PC.

Fix #1: Reboot your PC.
Restarting your device is a simple and easy potential solution that you need to try first. This can sometimes help if the cause of the problem is a minor temporary bug.
To get rid of any lingering issues, a computer reboot may be required.
In the event that you’re experiencing issues or have any other issues when playing the game, trying to restart your computer may be the solution.
Fix #2: Check for game updates.
Another simple solution that you want to do here is to ensure that you’re playing the latest version of Battlefield 1. Make sure that you check for updates before loading the game again.
Normally, Steam and Origin will update your games automatically, but if you’ve disabled that feature, you’ll need to update GTA 5 manually.
Fix #3: Check the game system requirements.
You should check if your computer is capable of running Battlefield 1 once you’ve updated the game client. There’s a chance that your PC isn’t up to the task if the game was successfully installed but won’t run. Good computer specs are required for this game. Here are the minimum and recommended specifications for your computer if it is not a gaming rig.
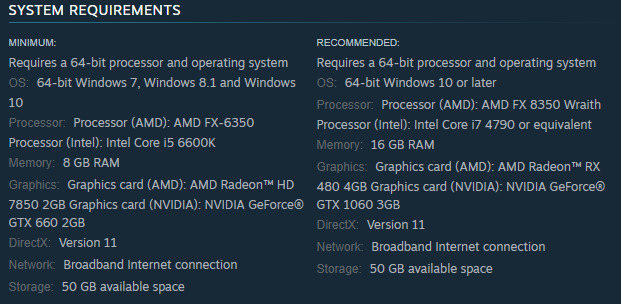
Battlefield 1 minimum system requirements
- OS: 64-bit Windows 7, Windows 8.1 and Windows 10
- CPU: Processor (AMD): AMD FX-6350 Processor (Intel): Intel Core i5 6600K
- RAM: 8 GB
- GPU: Graphics card (AMD): AMD Radeon™ HD 7850 2GB Graphics card (NVIDIA): NVIDIA GeForce® GTX 660 2GB
- DirectX: Version 11
- Hard Drive Space: 50 GB available space
Battlefield 1 recommended system requirements
- OS: 64-bit Windows 10 or later
- CPU: Processor (AMD): AMD FX 8350 Wraith Processor (Intel): Intel Core i7 4790 or equivalent
- RAM: 16 GB
- GPU: Graphics card (AMD): AMD Radeon™ RX 480 4GB Graphics card (NVIDIA): NVIDIA GeForce® GTX 1060 3GB
- DirectX: Version 11
- Hard Drive Space: 50 GB available space
Fix #4: Install new graphics card driver updates.
In addition to making sure your PC has all the system requirements met or exceeded, you may want to check the for the latest graphics card driver if the game still crashes.
Each piece of hardware in your PC relies on its own set of drivers in order to function properly. This is particularly important for the graphics card or GPU when you’re playing.
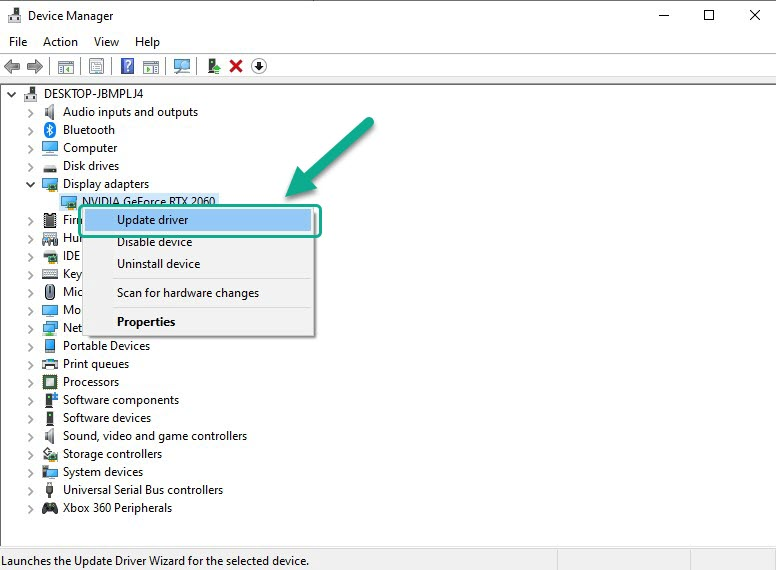
If the graphics driver is outdated or corrupted, the Windows OS may not be able to run the game properly, which may manifest in crashing issues.
- Press Windows key + X.
- Open the Power menu and select Device Manager.
- Expand Display adapters and right-click on it.
- Select the Update driver option.
- On the next window click on the Search automatically for drivers option.
Fix #4: Check for Windows updates.
Keeping your Windows software up-to-date is another important step that you must do. Always having the most recent version of Windows Operating System installed is essential for both general PC users and PC gamers who want to prevent any hiccups, incompatibilities, or crashes with their PCs. To get the most recent version of Windows, do the following:
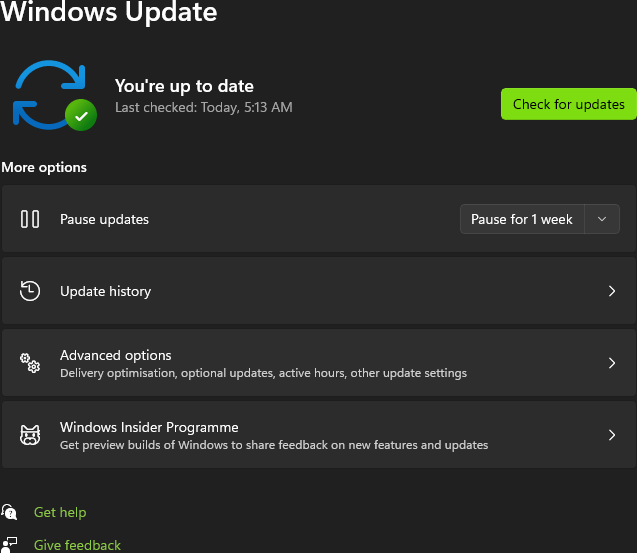
- On your keyboard, hit the Windows + I keys to open up the Windows Settings menu.
- Go to the Update & Security tab.
- Under the Windows Update section, select Check for Updates.
- Select Download and install if a feature update is available.
- Wait for the updates to complete before restarting your computer.
Fix #5: Close other apps.
The performance of a computer system can be drastically impacted by programs or apps running in the background, since they consume a lot of the CPU and memory. Problems with crashes at startup, slow loading times, and failure to load are therefore prevalent.
Follow these procedures to ensure that any unnecessary background processes are terminated:
- To open Task Manager, press the Ctrl, Shift, and Esc keys together.
- Go to Processes tab and click the background task or app that you want to close..
- To close it one by one, click End Task.
- Restart your computer after that.
Fix #6: Run the game as Administrator.
According to several players, launching Battlefield 1 as an administrator was all it took to repair the crashing issues. Here’s what you must do:
- Right-click the Battlefield 1 shortcut and select Properties.
- In the Properties window, go to the Compatibility tab and tick the checkbox next to Run this program as an administrator.
- Click on OK to save the change.
- Run the game again and check if the game is still crashing.
Fix #7: Turn off Origin In-game overlay.
If you’re playing the game via the Origin client, then consider disabling the in-game overlay.
Battlefield 1 might crash or experience software issues due to the Origin client In-Game overlay. If you’re experiencing crashes in Battlefield 1, deactivating this option may help.
- Open the Origin client.
- Login into your account.
- Click on the Origin button and select the Application settings option from the drop-down menu.
- Go to the Application tab and select the Origin In-Game overlay option.
- Make sure that the switch for Enable Origin In-Game is set to OFF.
Fix #8: Clear the Origin Cache.
Many people have found that clearing their Origin cache is all it takes to repair the issue for good. If you haven’t tried this at this point, here’s what you must do:
- Open the Origin folder by going to C:\Users\YOURUSERNAME\AppData\Roaming\Origin. This is the default location but it may be different if you have a custom installation path.
- Find the AppData folder and open it. You may need to allow the option to access hidden files and directories if you cannot locate the AppData folder. To view hidden files in File Explorer, choose the “Hidden items” checkbox in the View menu’s Show/hide submenu. Until you update it again, File Explorer will continue to display the hidden files.
- Go to the Roaming folder and delete the Origin folder. If you’re unable to delete files from Origin because the notice says they’re in use, try closing the program and killing the process in Task Manager. If you want to remove the Origin folder, you need go back to the AppData folder, open the Local folder, and delete it from there.
Fix #9: Try using DirectX 11.
Battlefield 1 is not originally designed for DirectX 12 support, so you may want to try playing the game without it. In-game video settings originally had a toggle between DirectX 11 and 12, however this option was removed in subsequent patches. But it can be turned off simply changing settings. Here’s what you need to do to switch playing Battlefield 1 to DirectX 11.
- Open the File Explorer opening the Documents folder.
- Go to the Battlefield 1 folder.
- Right-click the PROFSAVE_profile file and open it with Notepad.
- Use the Ctrl + F key combination or click Edit at the top menu and select the Find option from the dropdown menu in order to open the Search box.
- Type Dx12Enabled in the box and change the value next to it from 1 to 0.
- Press Ctrl + S buttons to save the changes.
- Try running the game again in order to check if the Battlefield 1 crashing issue is still there.
Fix #10: Disable Anisotropic Filtering.
This solution only applies to NVIDIA users. Many Battlefield 1 players have discover that turning off Anisotropic Filtering in NVIDIA Control Panel fixed the crashes and a particular graphics-related error message.
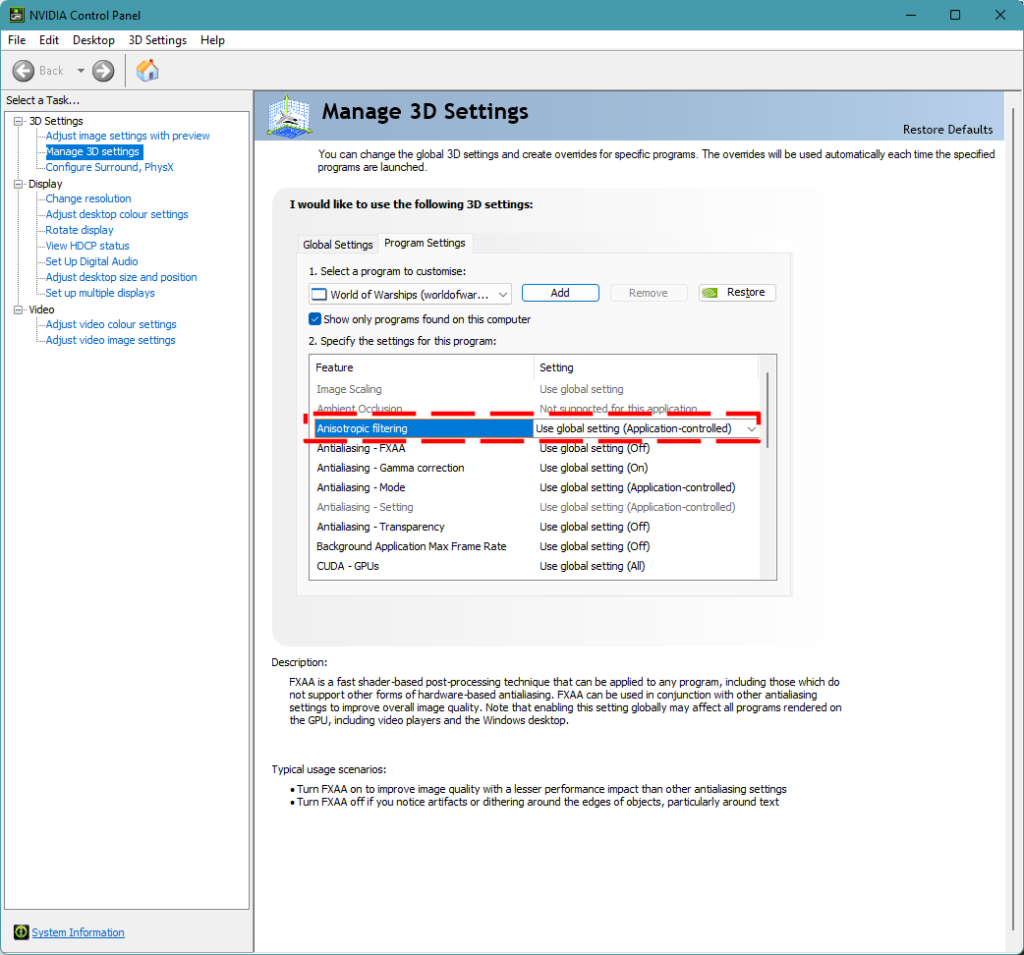
Here’s what you need to do:
- Select “NVIDIA Control Panel” from the context menu that appears when you right-click the empty side of your desktop.
- Select Manage 3D Settings in the left navigation pane’s 3D settings area, then go to the Program Settings.
- Select Add, then find the executable file on your hard drive that will run Battlefield 1 (BF1.exe). The game may be found in the directory where you installed it.
- Navigate to Under the Specify the settings for this program section, and scroll down until you see the Anisotropic filtering.
- Click under the Settings column and switch it to Off.
- Save the changes.
- Open the Battlefield 1 game and check if the game is still crashing.
Fix #11: Repair corrupted game files (for Steam users).
If there is a problem with the game files and they are missing or corrupted, you should utilize this method to swiftly and easily locate the issue. You must attempt to fix any potentially corrupted game files to accomplish this.
Depending on the launcher you’re use, the methods for completing this task will differ. Below are the instructions for doing so on both the Steam and Epic Games clients.
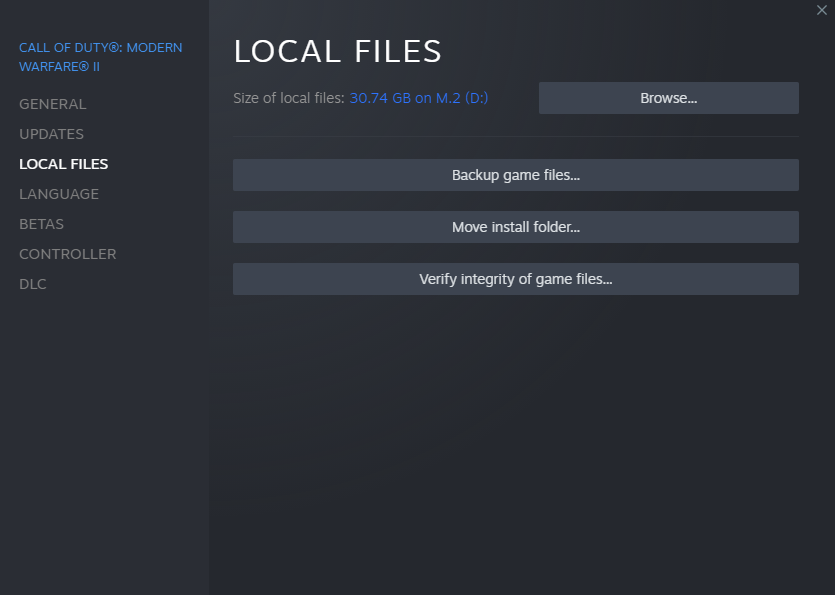
- Open Steam
- Go to Library.
- From the list of installed games, right-click Battlefield 1.
- Select Properties.
- Go to Local Files from the drop-down menu.
- Select Verify Integrity of Game Files from the menu.
- Wait a while for the procedure to be finished.
- Restart your computer after the process is finished.
Fix #12: Run Battlefield 1 in High Priority (Task Manager).
Use the Task Manager to give your game a higher priority so that it can run properly on your Windows computer. This is how it is done:
- Press CTRL+SHIFT+ESC to pull up Task Manager.
- Right-click on Battlefield 1 in the Processes tab.
- Select Set Priority to High.
- Close Task Manager.
- Launch Battlefield 1 to check if it continues to crash.
Fix #13: Delete and reinstall.
Delete and reinstalling a game is sometimes the sole solution for resolving recurrent crashing issues. If none of the solutions in this guide have worked thus far, you may need to reinstall Battlefield 1.