How To Fix Dying Light 2 Crashing On PS4 | CE-34878-0 Error
Are your experiencing crashes when playing Dying Light 2 on your PlayStation 4 console? Well, you’re not alone. While the vast majority of PS4 gamers do not have major problems like crashing, some players are reporting that their Dying Light 2 game is either randomly crashing on them, or the game is just completely unplayable.
In this troubleshooting guide, we’ll show you the tips that you can do to fix Dying Light 2 crashes on your PlayStation 4, or if you’re getting the dreaded CE-34878-0 error when playing it.

How to fix Dying Light 2 crashing on PS4?
If Dying Light 2 keeps crashing on your PS4, these are the solutions that you can do:
Fix #1: Check for the latest game and system software update.
Before trying any advanced solutions, make sure your PlayStation console is running the latest system software update. In some cases, a system build results in a number of problems.
If your PS4 is routinely connected to the internet, getting the most recent update for your games and system firmware should be automatic. If you don’t update your game, you won’t be able to play it if it contains an online component. If the system software isn’t up to date, it’ll be the same.
All you have to do now is download and install the update.
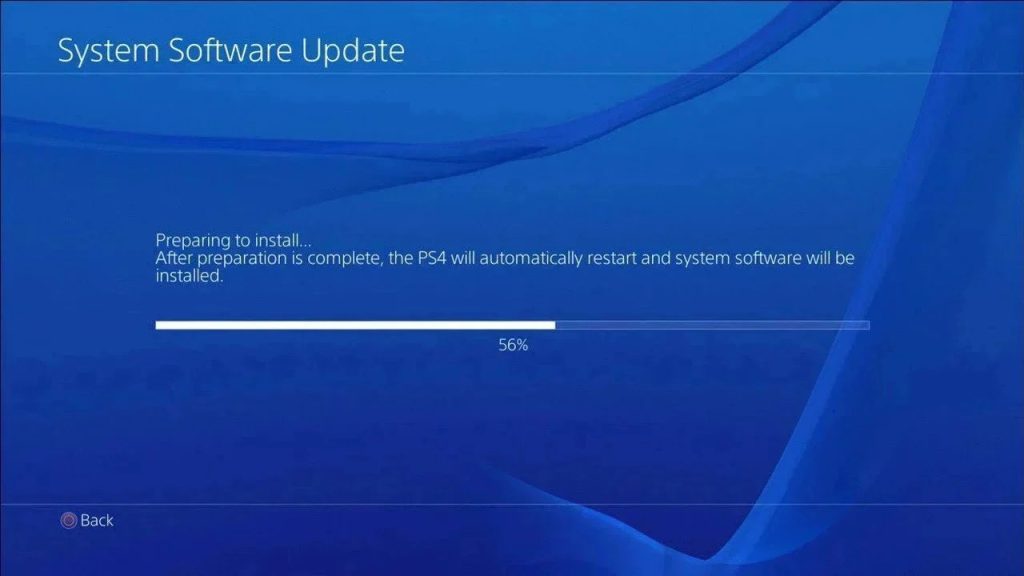
You might consider a PS4 offline update if you simply want to use your console offline.
- Go to your PlayStation Home screen.
- Select Settings.
- Select System Software Update.
- To finish the upgrade process, make sure to check for available updates and follow the on-screen instructions.
- After that, reboot the console to check the changes.
You also want to ensure that you check if there’s a new Dying Light 2 game updates that you are yet to install at this time. Like the system updates, you should get a notification if there’s game updates that you haven’t installed at this time. Make sure that you install both game updates and system updates when they become available.
Fix #2: Clear the system cache.
If you’re getting the CE-34878-0 error when playing Dying Light 2, you can power cycle the console and refresh the system cache to fix it.

To do that, you must press and hold the Power button to turn off the device. Then, unplug the console from the wall outlet or power strip and wait for 30-60 seconds. Afterwards, plug everything back in and run Dying Light 2 again.
Fix #3: Delete corrupted saved data.
If Dying Light 2 is still crashing on your PS4 after you refreshed the system cache, the next troubleshooting step that you need to do is to check if you have corrupted or damaged game or saved data.
Check out the steps below to delete saved data:
- Go to your PlayStation Home screen.
- Select Settings.
- Select Storage.
- Choose to Saved Data > Select Dying Light 2.
- On your controller, press the Options button.
- Select the saved game data files (one or multiple).
- Select Delete.
- Reboot the console and check for the problem.
Fix #4: Format the hard drive.
Given the huge amount of space required by many games, we know that many PS4 units’ original hard drives are severely limited. If you changed the original hard drive with a bigger capacity one, the new one may be the cause of the problem. Consider reinstalling the original hard drive and install Dying Light 2 on it.

If Dying Light 2 works normally with the new hard drive and the crashing issues are eliminated, you can assume that the new hard drive is the cause of the problem.
You should reformat the new hard drive to FAT, FAT32 or exFAT standards once you’ve determined that the problem is due to the new hard drive.
Reformat the hard disk on your PS4 to make it easier for the console to read it without any difficulties. For external hard drives, make sure you’re using a USB 3.0 cable rather than a slower USB 2.0 cable (if you’re trying to connect one).
These are the steps to format your hard drive:
- Go to your PlayStation Home screen.
- Select Settings
- Select Devices.
- Select USB Storage Devices and select your external hard drive.
- Select Format as Extended Storage and tap X on your controller.
- Select Next and tap X.
- Select Format and tap X.
- Select Yes and tap X.
- Select Okay and tap X.
Fix #5: Rebuild the PS4 database.
If you’re still experiencing Dying Light 2 crashing on PS4 issue at this point, the next possible solution that you can try is to rebuild your console’s database. Follow these steps on what to do:
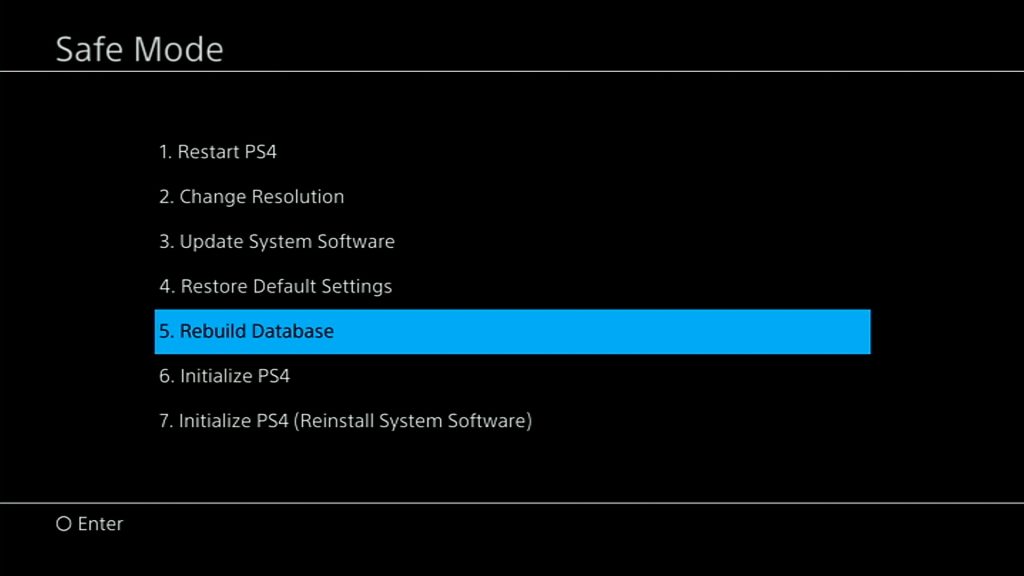
- Completely turn off the PS4.
- After the console has been completely turned off, press and hold the Power button on the PS4 front panel until you hear two beeps.
- After the second beep, which should be roughly seven seconds after the first, release the Power button.
- Using a USB cable, connect your controller to the console and then hit the PlayStation button.
- Choose Option 5 [Rebuild Database] from the Safe Mode menu.
Fix #6: Change the PS4 display settings.
Manually changing the resolution to something other than the one you’re using right now has been reported to fix the problem for some PS4 users. You can try to change the PS4 resolution to see if that will make a difference. This is how you do it:
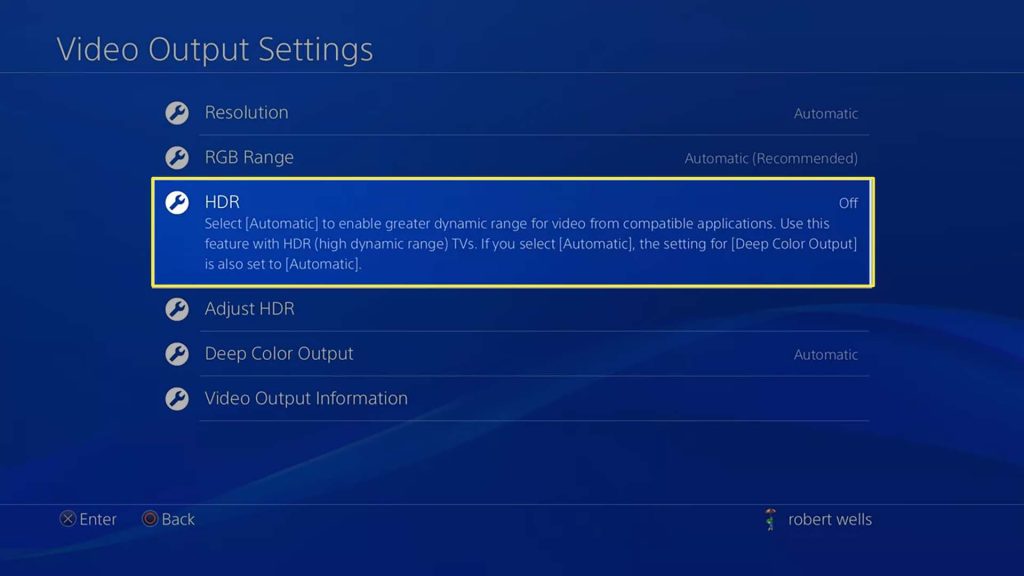
- Go to your PlayStation Home screen.
- Select Settings.
- Choose Sound and Screen.
- Select Video Output Settings.
- Choose Resolution.
- Select the resolution you want to use.
You can back to your default resolution (usually 1080p) if the problem doesn’t go away after changing it.
Fix #7: Turn off Face Recognition.
If your PS4 is linked to a PS camera, you can turn off Face Recognition under Login settings, uncheck Enable Face Recognition option, and restart the console. Alternatively, you can simply disconnect the PS camera from the PS4 and restart. According to some users, this approach was effective in resolving the CE-34878-0 error.
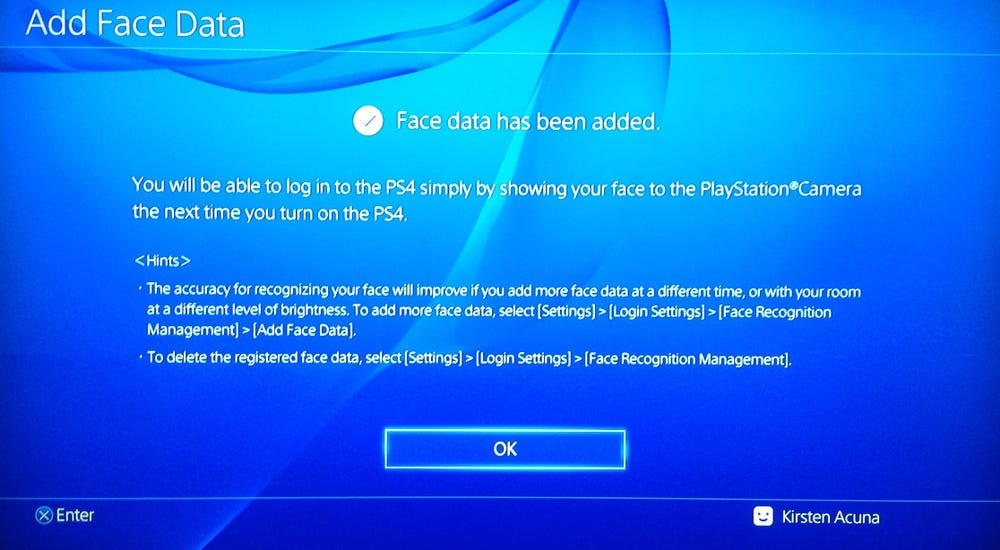
How to turn off Face Recognition on PS4
- Go to Settings.
- Choose User.
- Go to Login Settings.
- Uncheck Enable Face Recognition.
- Restart your PS4.
Fix #8: Factory reset.
If you’re using the original HDD (hard disk drive) and you’re getting the CE-34878-0 error when playing Dying Light 2 or trying to boot the system up, consider factory resetting the console. A factory reset may be done in two ways: through the Settings menu or in Safe Mode.
You can go back to Safe Mode as shown in Fix #5 and select Option 5 (Initialize PS4/Reinstall System Software).
You can also go under your PS4 Settings menu and wipe the console from there. Here’s how:
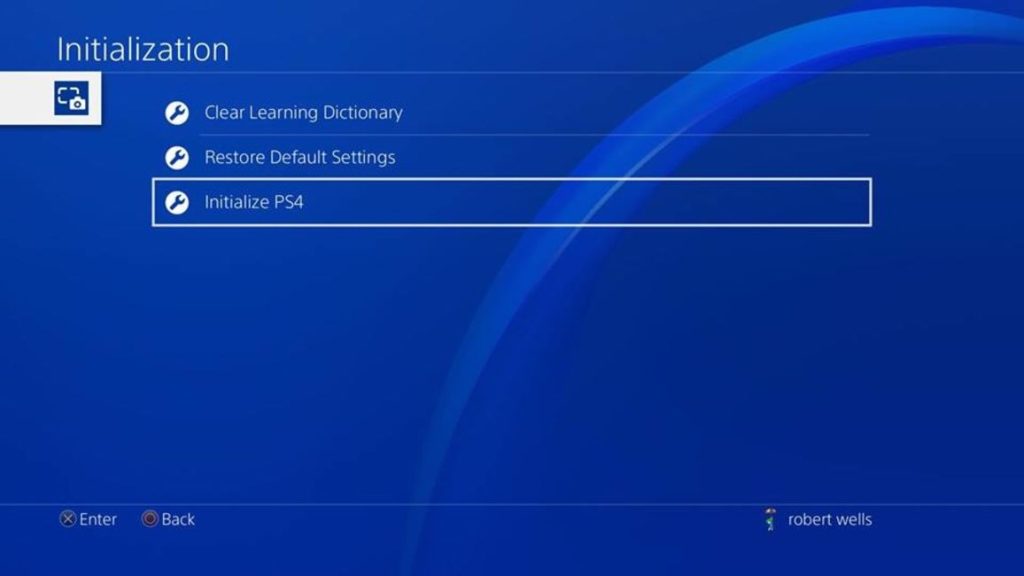
- Go to your PlayStation Home screen.
- Go to Settings.
- Select Initialization.
- Select Initialize PS4.
- Select Full, then Initialize.
- Choose Yes to confirm your choice.
Fix #9: Reinstall Dying Light 2.
If none of the solutions have helped by far, consider deleting the game from the system. A quick reinstall often work especially if the cause of the problem is something buried deep within your PlayStation software.
OTHER INTERESTING ARTICLES YOU MAY LIKE:
- How To Fix Dying Light 2 Crashing On PC | Updated Solutions [2022]
- How To Fix Win+Shift+S Not Working In Windows 10/11 | Updated [2022]
- How To Fix Steam Was Unable To Sync Your Files Error [2022]
- How To Fix Minecraft 0x803f8001 Error | Updated Steps [2022]
Visit our TheDroidGuy Youtube Channel for more troubleshooting videos and tutorials.