Dying Light 2 Crashing? Here Are 10 Troubleshooting Tips to Try
Dying Light 2 is an exciting open-world zombie action-adventure game. But many PC gamers are facing crashes while playing. If Dying Light 2 keeps freezing or crashing on your PC, don’t worry. This guide will walk you through the top methods to resolve the Dying Light 2 crashing issue and enjoy smooth gameplay on your Windows PC.

1. Verify Integrity of Game Files
Corrupted game files are a common cause of crashes in Dying Light 2. Verify the game files through Steam or Epic Games to detect and restore any damaged or missing files.
Here’s how:
- Open Steam and go to your Library.
- Right-click Dying Light 2 and select Properties.
- Select Installed Files.
- Click Verify Integrity of Game Files.
This will scan and fix any corrupted game files.
2. Update Graphics Drivers
Outdated, corrupt, or incompatible graphics drivers often lead to game crashes. Keeping your GPU drivers up-to-date is key for stability.
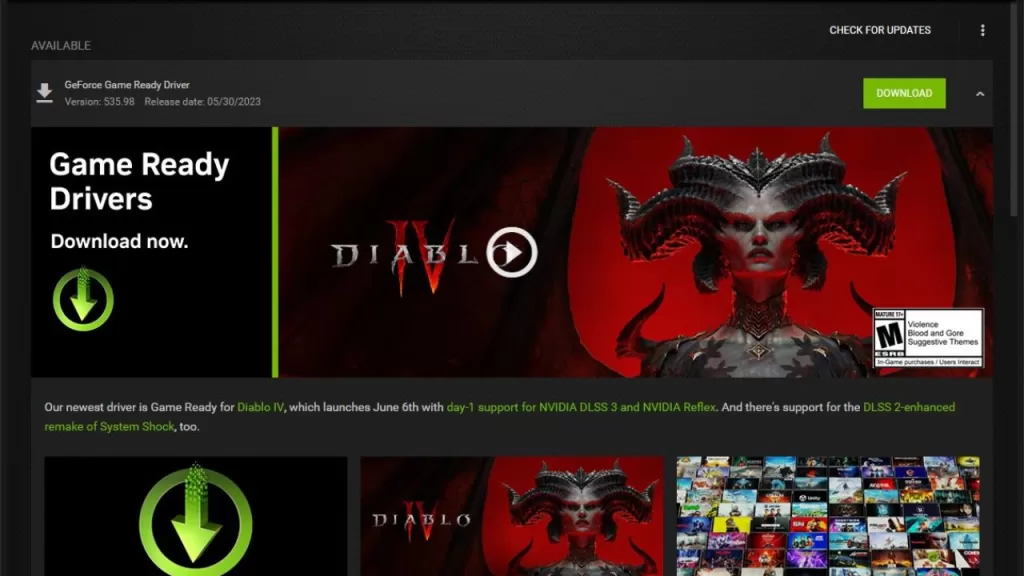
- Open Device Manager.
- Expand Display Adapters.
- Right-click your graphics card.
- Select Update Driver.
- Search automatically and install any available driver updates.
For the latest version, visit your GPU manufacturer’s website.
3. Lower Graphic Settings
If Dying Light 2 crashes during gameplay, the graphics settings may be too high for your PC hardware. Reduce the resolution, lighting quality, texture quality and other advanced graphics options. This reduces strain on your components.
4. Close Background Apps
Other programs running in the background can interfere with games. Before launching Dying Light 2, close web browsers, media players, Overwolf, RGB software and any other background apps. This prevents conflicts.
5. Add Launch Parameter
Adding a launch command like “/nolightfx” to bypass lighting effects may fix Dying Light 2 crashes.
In Steam, right-click Dying Light 2 > Properties > General > Launch Options. Enter “/nolightfx” and launch the game.
6. Reinstall Dying Light 2
If you’ve tried everything, reinstalling Dying Light 2 can eliminate corrupted files or registry issues causing crashes. Backup saves, uninstall the game through Steam/Epic Games, delete remaining files, and reinstall a fresh copy.
7. Perform Clean Boot
A clean boot isolates software conflicts by temporarily disabling non-Microsoft services and startup programs. Reboot into a clean boot state and test if Dying Light 2 crashes. If stable, re-enable groups of services until you find the problematic app.
8. Run as Administrator
Right-click DyingLight2.exe, go to Properties > Compatibility and check “Run this program as an administrator”. Try launching the game as admin to see if crashes persist. Admin rights can resolve permission issues.
9. Disable Antivirus
Some antivirus software like Windows Security can falsely flag Dying Light 2 files as malicious and block execution, resulting in crashes. Temporarily disable your antivirus and test if it fixes the issue.
10. Check System Requirements
Dying Light 2 has steep system requirements. Make sure your PC meets or exceeds the minimum and recommended specs for CPU, RAM, GPU, Windows version etc.
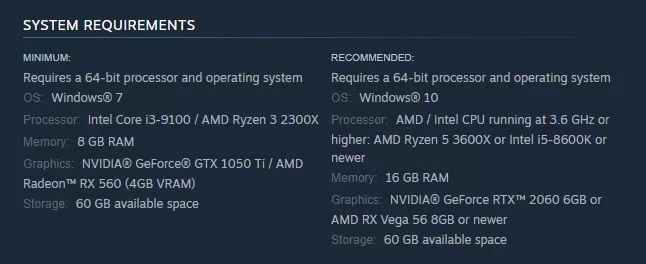
Upgrading hardware can resolve crashing if your system is underpowered.
Following these troubleshooting steps should help resolve Dying Light 2 crashing, freezing or not launching on your Windows PC. Let us know in the comments if you have any other fixes!
bonjour moi aussi mon jeux a crash après une réinstallation et en faite il crash a chaque fois que je lance ma sauvegarde le problème et que le cloud m’as perdu toutes mes sauvegarde en relançant une nouvelle partie plus de crash 🙁 et pas moyen de retrouver mes saves ni dans les dossier ni dans le cloud. donc ce n’est pas lié a la carte graphique car en ultra tout a fond il tourne a merveille.