How To Fix GPS Not Working Properly On Galaxy Z Flip 4
Does it take your Samsung Galaxy Z Flip 4 a long time to accurately pinpoint your location? The sensitivity of your phone GPS could be affected by a number of factors such as a software bug, settings issue, or even lack of GPS signal in the area.
The Samsung Galaxy Z Flip 4 is one of the best foldable display smartphone models available in the market today. It’s powerful enough to handle any app with ease, has good camera, and can easily fit in a pocket when needed thanks to its form factor. Some of its best features include a Snapdragon 8 Plus Gen 1 chip and a battery capacity of 3700 mAh.
Why is my GPS not working on my Samsung Galaxy device?
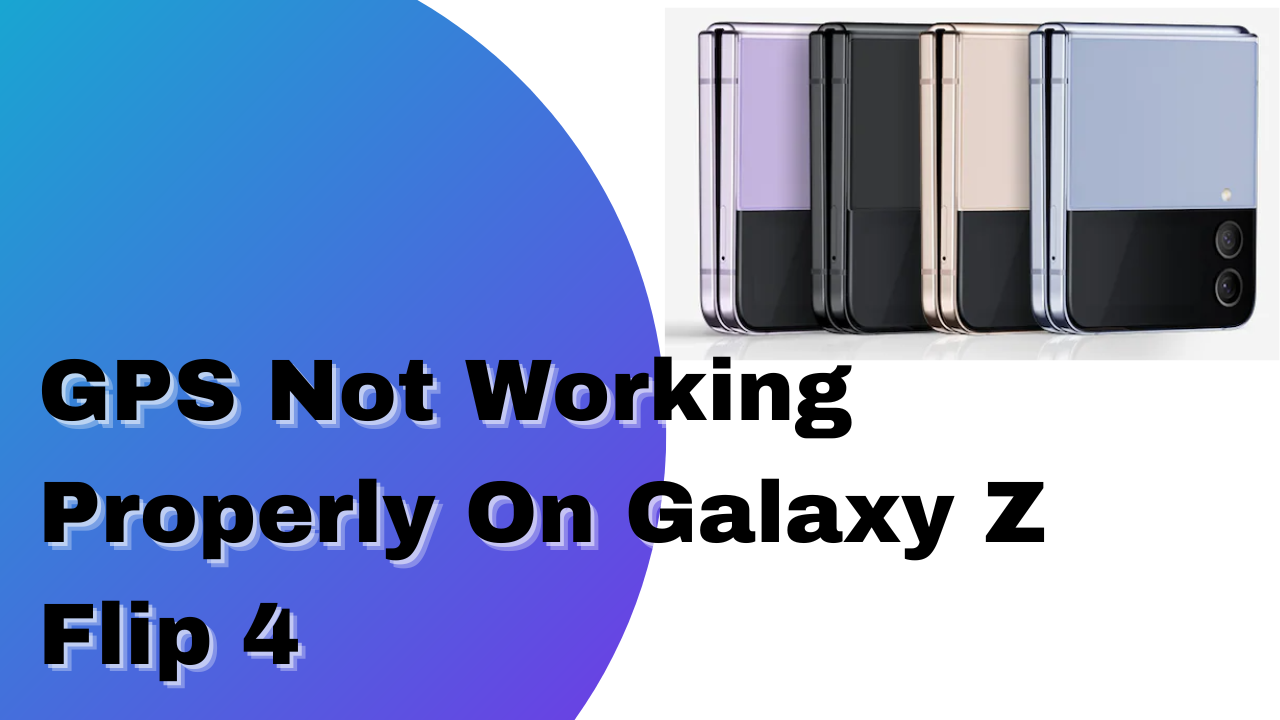
GPS (Global Positioning System) is a radio navigation system that allows your phone to communicate with a satellite in order to provide location and time information. Your phone does not actually send out data into space as it only receives the data transmitted from the satellites in orbit. It’s commonly used by apps such as Google Maps, to guide you in your travel.
One of the common issues that you might experience with your Samsung Galaxy Z Flip 4 is when it fails to get a GPS signal, or it take several minutes for it to acquire your precise location. There can be a number of factors that can cause this issue which we will tackle in this troubleshooting guide.
Here’s what you can do to fix the GPS problem on your phone.
Solution 1: Soft reset your Samsung Galaxy Flip 4
One of the first troubleshooting steps will want to do when experiencing GPS signals issue is to restart the phone. This action refreshes the operating system of the device which should fix any issues caused by a software glitch.
The soft reset will reboot the operating system of the phone and reload all of its services. Your personal data, files, and apps will remain unchanged.
Restart Samsung Galaxy Z Flip 4
- Turn off the Galaxy z Flip 4 by pressing and hold the Bixby button and the volume down button on the side of the device.
- Choose Power off.
- Choose Power off again. The phone will turn off.
- Wait for a few seconds.
- Press and hold the Bixby button on the side of the device to turn on the Samsung device.
After the restart has completed try to check if the GPS is now working.
Solution 2: Perform a software update on your Samsung Galaxy Z Flip 4
It’s always best to get any new software updates as this will usually fix any minor bugs present in the older software version that might be causing the GPS issue.
Manually getting software update
- Open Settings and scroll all the way down.
- Find and tap Software update.
- Tap Download and install to check for a new update.
Take note that your Android phone will need a stable internet connection to get the update. It’s best to use a Wi-Fi internet connection and not a mobile data connection as the former is more stable and faster.
Once the software updates have been installed and your phone is running on the latest version try checking if the issue still occurs.
Solution 3: Try moving outdoors to improve GPS antenna reception
If you are experiencing the GPS problem indoors then try moving outdoors. Even though your phone GPS will work inside a building it works best outdoors with an open view of the sky so the GPS antenna can get a signal from the satellites.
Solution 4: Improve location detection accuracy
You can improve the location detection accuracy of Android devices such as the Galaxy Z Flip 4 to get more accurate location services.
- Open the Settings app.
- Find then tap Location.
- While in the Location menu, you will see app permissions and location services. Beneath is the list of apps that have recent location requests or access. Tap Location services to proceed.
- Navigate to the Improve accuracy section.
- Tap to turn the Wi-Fi scanning toggle on.
- Tap to turn the Bluetooth scanning toggle on.
You should also make sure that location services or GPS location service is turned on. This allows apps such as Google Maps to access your phone’s location.
- Open the Settings app.
- Find then tap Location.
- Turn on the Location switch.
Solution 5: Update Google Network Location Provider
The location information of your phone is generally checked through GPS signal and Google Network Location Provider (NLP) is used to improve location accuracy indoors where GPS signal is not detected when checking the location. Here’s what you need to do to improve Google Location Accuracy.
- Go to Settings.
- Tap Location.
- Tap Google Location Accuracy and switch on.
Solution 6: Start the Galaxy Z Flip 4 in Safe Mode
There’s a possibility that a third-party app you downloaded is causing the GPS issue to occur. In order to check if a downloaded app is the culprit you will need to start the phone in Safe Mode.
Safe Mode will only allow the default apps to run in your Galaxy Z Flip 4 making it easier to determine if a third-party app is the culprit.
Safe Mode
- Press and hold the Power button and Volume down button (right edge) until the ‘Power off’ prompt appears on the screen then release.
- Touch and hold Power off until the ‘Safe mode’ prompt appears then release.
- To confirm, tap Safe mode.
Wait for up to 30 seconds for the process to complete. When your device reboots “Safe Mode” will appear on the lower left side of the home screen.
Try observing if the GPS improves in this mode.
In case the GPS works in this mode then you will need to find out the specific app that is causing this problem and uninstall it.
After uninstalling the app, you can exit from safe mode.
Exit Safe Mode
- Press and hold the Side key.
- Tap Restart > Restart.
- The device will restart in standard mode, and you can resume normal use.
Solution 7: Perform a hardware test using the Samsung Members app
If a hardware component in your phone is faulty then this can be what’s causing the GPS issue. In order to check if your phone hardware is functioning properly, you can use the Samsung Members app.
To perform a hardware test
- Open Samsung Members.
- Tap on Get help.
- Under Diagnostics tap on Start.
- Choose all possible selections.
- Tap Start to run the test.
If the test fails, then you need to contact the nearest Samsung service center in your area.
Solution 8: Perform a factory data reset on your Galaxy Z Flip 4
In case the problem is caused by a corrupted system software due to the update then you should do a factory reset.
This procedure will delete your phone data and bring it back to its original condition. Any corrupted data stored in the operating system which could be causing this problem will be completely removed.
Before proceeding with this step, you need to back up your phone files.
Factory reset
- Turn off your Samsung Galaxy device.
- Simultaneously press and hold the Volume up and side buttons until the device vibrates and the Android Recovery screen appears then release all buttons. Allow up to 30 seconds for the recovery screen to appear.
- From the Android Recovery screen, select Wipe data/factory reset. You can use the volume buttons to cycle through the available options and the side key to select.
- Select Factory data reset. Allow several seconds for the factory data reset to complete.
- Select Reboot system now. Allow several minutes for the reboot process to complete.
- Set up your Android phone.
After reset has completed don’t install any third-party apps yet. Try checking first if the issue still occurs.