How To Use Voice Commands On Galaxy Z Flip 4 Camera App
Did you know that the camera app of the Samsung Galaxy Z Flip 4 has several shooting methods? One such method is voice control where you can use voice commands to take pictures. You will be able to take creative hands-free photos of any subject using your phone camera. In this tutorial, we will be showing you how this is done.
The Samsung Galaxy Z Flip 4 is a premium Android smartphone designed for people who want a full-sized smartphone that’s compact enough to fit in a pocket. It shares the same foldable form factor as its predecessor yet comes with upgraded internal components. Some of its best features include a Snapdragon 8 Plus Gen 1 chip and a battery capacity of 3700 mAh.
Taking a photo using voice commands on Samsung Galaxy Z Flip 4
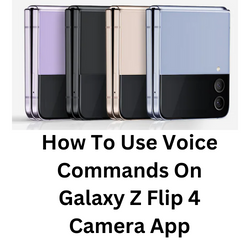
One of the Samsung Galaxy Z Flip 4 camera app shooting methods that you might not have heard of its ability to be controlled by voice commands. Instead of using a timer to take photos you can just use your voice to take that perfect shot.
This allows you to easily take that quick selfie shot or record videos from a good angle. You can rest your phone down on a flat surface, frame the shot, then just say “Smile,” “Cheese,” or “Capture.”
Since the voice command setting is not enabled by default you will need to turn this on first.
Step 1: Turn on voice command on Galaxy Z Flip 4
In order to use voice control on the camera app you will first need to turn on the voice command feature of your phone as this is disabled by default.
Enabling voice command from camera settings
Open the Camera app.
Tap the Settings icon on the upper left side of the app.
Tap the Shooting methods menu.
Toggle the switch for Voice control to turn it on.
Step 2: Take hands-free photos and videos
Once voice command has been activated on the camera app you can now take a photo using your Samsung Galaxy Z Flip 4 by saying “Smile,” “Cheese,” or “Capture.” You can also record videos by saying “Record video”.
Troubleshooting voice command not working on Galaxy Z Flip 4
There might be instances when you have already activated voice commands on the camera and yet you are unable to use voice control on the main camera or selfie camera of the phone.
Here’s what you need to do to fix this particular issue.
Solution 1: Restart your Samsung Galaxy Flip 4
One of the best ways to address camera related issues on your Galaxy Z Flip 4 is a soft reset. This refreshes your phone’s operating system and will usually fix any issues caused by a firmware crash or software glitch.
The soft reset will reboot the operating system of the phone and reload all of its services. Your personal data, files, and apps will remain unchanged.
Soft reset Samsung Galaxy Z Flip 4
- Turn off the Galaxy z Flip 4 by pressing and hold the Bixby button and the volume down button on the side of the device.
- Choose Power off.
- Choose Power off again. The phone will turn off.
- Wait for a few seconds.
- Press and hold the Bixby button on the side of the device to turn on the Samsung device.
Try checking if you can use voice commands on the cameras of your phone.
Solution 2: Clear the Camera app cache
One of the possible causes you are experiencing camera issues is because of a corrupted cached data in the camera app. In order to fix this, you will need to clear the cache and data of this app.
Clear Camera app cache
- Select Settings
- Scroll down and tap Apps.
- Locate and then tap Camera.
- Tap Storage.
- Tap Clear cache.
Try to check if the issue is fixed.
Solution 3: Perform a software update on your Samsung Galaxy Z Flip 4
It’s always best to get any new software updates as this will usually fix any software bugs present in the older software version that might be preventing oyu from recording video or taking photos using voice commands.
Manually getting software update
- Open Settings and scroll all the way down.
- Find and tap Software update.
- Tap Download and install to check for a new update.
Take note that your device will need an internet connection to get the update. It’s best to use a WiFi connection and not a mobile data connection as the former is more stable and faster.
Once the software updates have been installed and your phone is running on the latest version try to check if you can record video or take a photo using your voice.
Solution 4: Start the Galaxy Z Flip 4 in Safe Mode
Starting Samsung phones in Safe Mode is a good way to check if an app you downloaded is causing the problem. When your phone runs in this mode only the pre-installed apps will be allowed to run making troubleshooting app related issues easy to do.
Safe Mode
- Turn the device off.
- Press and hold the Side key past the model’s name screen appearing on the screen.
- When SAMSUNG appears on the screen, release the Side key.
- Immediately after releasing the Side key, press and hold the Volume down key.
- Continue to hold the Volume down key until the device finishes restarting.
- When Safe mode appears in the bottom left corner of the screen, release the Volume down key.
If you can take photos using your voice in this mode, then the problem is most likely caused by an app you downloaded. Find out what app this is and uninstall it. The likely suspect is the most recently installed app before the issue slow occurred.
After uninstalling the app, you can exit from safe mode.
Exit Safe Mode
- Press and hold the Side key.
- Tap Restart > Restart.
- The device will restart in standard mode, and you can resume normal use.
Solution 5: Perform a hardware test using the Samsung Members app
There are instances when a hardware component in your phone fails to work properly resulting in certain issues to occur. In order to check if your phone hardware is functioning properly, you can use the Samsung Members app.
To perform a hardware test
- Open Samsung Members.
- Tap on Get help.
- Under Diagnostics tap on Start.
- Choose all possible selections.
- Tap Start to run the test.
If the test fails, then you need to contact the nearest Samsung service center in your area.
Solution 6: Perform a factory reset
If the above troubleshooting steps fails to fix the problem, then you should consider doing a factory data reset.
Before proceeding with this step, you need to back up your phone files. Any photos, files, contact lists, or notes just to name a few that you have saved in your phone will be deleted so make sure to make a backup copy of these.
Factory data reset
- Turn off your Samsung Galaxy device.
- Simultaneously press and hold the Volume up and side buttons until the device vibrates and the Android Recovery screen appears then release all buttons. Allow up to 30 seconds for the recovery screen to appear.
- From the Android Recovery screen, select Wipe data/factory reset. You can use the volume buttons to cycle through the available options and the side key to select.
- Select Factory data reset. Allow several seconds for the factory data reset to complete.
- Select Reboot system now. Allow several minutes for the reboot process to complete.
- Set up your Android phone.
Solution 7: Contact the nearest Samsung service center
If after performing all of the troubleshooting steps listed above your phone still keeps on lagging, then there’s a possibility that this can already be caused by a hardware failure.
You need to contact your nearest Samsung service center to have your phone repaired.