Android App: What is Peel Remote and how does it work?
Modern smartphones do embed a number of untangled applications and more advanced features. As a matter of fact, you can now use your smartphone as a remote control for smart TVs and home theater systems through a dedicated application like Peel Remote. Read on to learn what is peel remote and how to use it on your new Android smartphone or tablet.
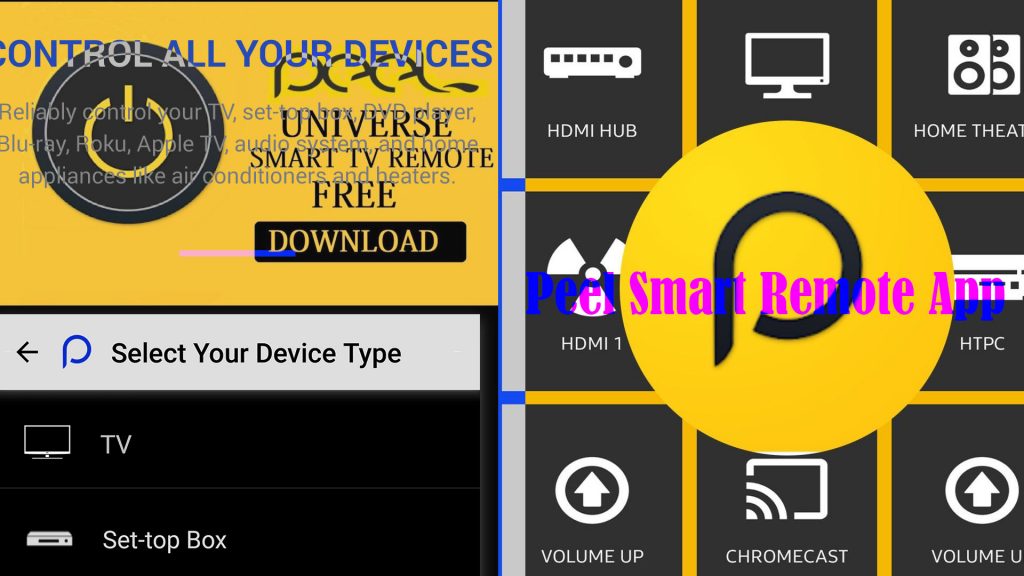
Peel Remote App for Android
With the Peel Remote App or Peel Smart Remote application, you can convert your Android smartphone or tablet into a universal remote for your television and home theater system. This is made possible with the IR (infrared rays) blaster of an Android device that the app uses. Having said that, this feature is only available in Android devices with the IR blaster feature.
Aside from Wi-Fi enabled TVs and home theater systems, you can also use your Android device to control other modern appliances including air-conditioners, setup boxes and certain smart devices and gadgets like Roku through the Peel Smart Remote application.
The Peel Smart Remote comes among other pre-installed or built-in apps in Samsung and HTC devices.
Setting up the Peel Smart Remote app
Just like any other mobile apps, the Peel Smart Remote app also needs to be set up before you can use it.
Once you’re all set, follow these steps to set up the Peel remote app with these steps:
- Launch the app then tap Tools.
- Select Smart Remote.
- To continue, tap Start.
- Enter your postal code, if prompted.
- Then, tap the Search icon.
- Tap to select your TV provider then tap Next.
- Follow the rest of the onscreen prompts to finish setting up the Peel Smart Remote app.
In other Android devices, you will need to enable the Peel Smart Remote app in order to use it. Here’s how:
- Go to Settings.
- Tap Apps.
- Select Peel Remote or Peel Smart Remote app from the list.
- Then tap the option to Enable.
After enabling and setting up the application, you should be able to use your Android device to control your TV, cable box and other supported gadgets.
What if the Peel Smart Remote app doesn’t come preinstalled?
If your phone or tablet has an infrared (IR) blaster but the Peel Smart Remote doesn’t come preinstalled, you can add it in the Peel Remote app with these steps:
- Launch the Play Store and search for the Peel Smart Remote application.
- Download and install the app on your device.
- Once the app is installed, open or launch it on your device.
- Specify the TV brand or tap on Other Devices, if you need to add other appliances such as an air-conditioner or home theatre system.
- Now, point your phone/tablet to the TV, appliance or gadget that you want to control then tap on the Power button to check and see if it works. This is the initial button testing.
- After setting up the buttons, you can start using your Android remote to control your televisions or any other supported devices through Peel Smart Remote.
- In the case where the initial button testing doesn’t work, try to check for any alternative buttons until you find the one that’s working.
After setting up the first device, you can add multiple devices to the same location by tapping on the Plus button just beneath the Wi-Fi name or SSID.
Peel Smart Remote App Features
Generally, the app comes with a simple and user-friendly interface, allowing users to navigate through various sections easily. The process of switching between channels and guides is also seamless.
Apart from the user-friendly GUI, the app also highlights a number of other useful features including comprehensive TV guide, physical remote replica, YouTube live and Voice Control.
Using Peel Smart Remote with non-IR tech devices
Devices that don’t support IR technology can also use the Peel remote app through Wi-Fi. Here’s how to make it work:
- Download and install Peel Smart Remote app if needed.
- Launch the Peel Smart Remote app on the device.
- When the app launches, it should prompt the initializing Wi-Fi device setup message.
- Just follow the onscreen prompts to complete the setup process and you should be all set to use the application after that.
Just be sure to have the phone and the gadget (to control) connected to the same Wi-Fi network.
How to Disable the Peel Smart Remote app on an Android phone or tablet?
In Samsung devices, the Peel Smart Remote is a built-in or pre-installed application. That said, it cannot be uninstalled. However, the app can be disabled when needed. And here’s how it’s done:
- Go to Settings.
- Tap Apps.
- Scroll to find and then tap Peel Smart Remote app.
- On the App Info screen, tap the Disable button.
Doing so disables the Peel Smart Remote application on your phone. Actual screens and menu options may vary between devices.
In Samsung devices, disabling the Peel Remote app is carried out through these steps:
- Go to Settings.
- Tap Apps.
- Tap the triple-dot icon on the upper section.
- Tap Special access.
- Then turn off the permission for Peel Smart Remote on other OEM devices. That should disable the app on the device.
Alternatively, you can search for draw over in Settings and then turn off the permission for Peel Smart Remote.
After disabling the application, all updates that were installed after the device procurement will be deleted and the app is restored to its factory defaults.
Should you wish to re-enable the application, just repeat the above steps.
Hope this helps!
Please visit our YouTube channel to view different troubleshooting and tutorial videos that might be helpful to you.
You Might Also Want To Read: