How to Activate Samsung Galaxy S21 Bedtime Mode
This post shows how to activate the Galaxy S21 bedtime mode. Read on if you need help configuring your new Samsung smartphone to go into an uninterrupted state without turning off while you are sleeping.
Samsung Bedtime Mode
Every new software update comes with a number of essential features, bug fixes and design tweaks. Just like the latest ONE UI 3.0 firmware brings to select Galaxy smartphones. Aside from the noticeable revamp on notification alerts, the latest Android version also brings in a number of essential features including the ones that are attributed to Digital Wellbeing and parental controls.
In Samsung Galaxy devices, the most recent Android rollout allows users to put the device in a seemingly Do Not Disturb state while you’re sleeping at night. The feature is called Bedtime mode.
When enabled Bedtime mode mutes all calls and notification alerts and then changes the screen to a greyscale.
In case you’re wondering how to activate and use this feature on your new Samsung Galaxy S21 smartphone, I’ve laid out a walkthrough as follows.
Easy Steps to Activate the Galaxy S21 Bedtime Mode
The following steps are also applicable when enabling bedtime mode on other Samsung smartphones that are running on the same Android version with the Galaxy S21. Actual screens and menu options may vary between device models and carriers.
1. To get started, access the Apps viewer from the Home screen by swiping up from the bottom of the display. While on the Apps viewer, locate and then tap the Settings icon.
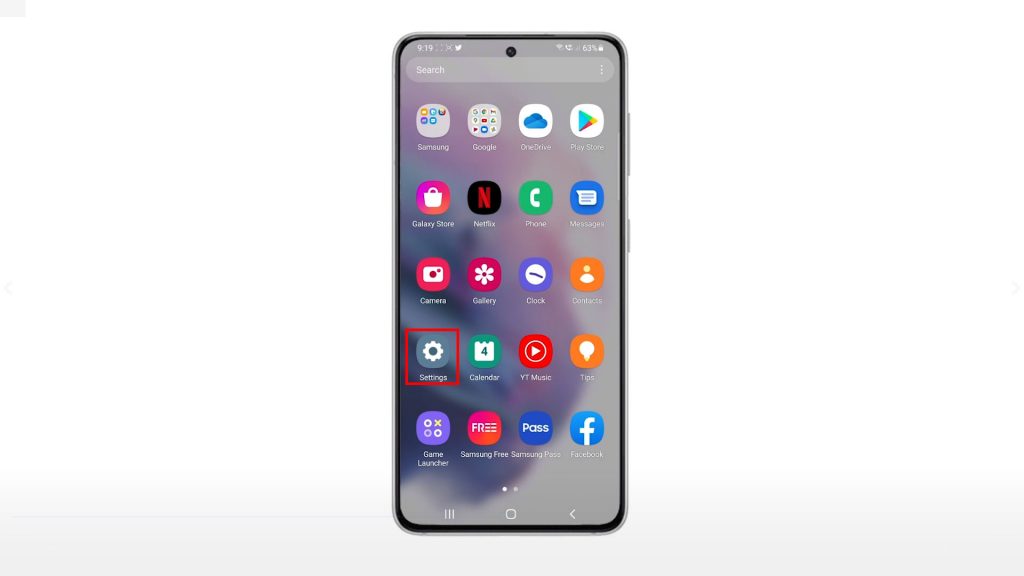
The settings menu opens, highlighting a list of all the features and settings of the phone.
2. Scroll up or down to view more items. Then, tap Digital Wellbeing and parental controls.
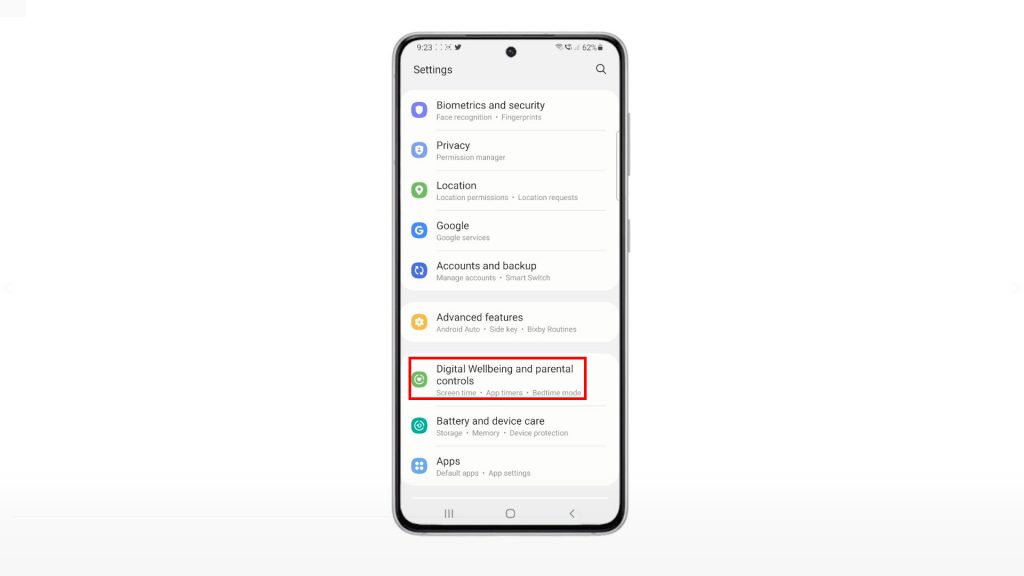
Wellness apps and features will populate the next screen.
3. Scroll down to view more items. Then, tap Bedtime mode to proceed.
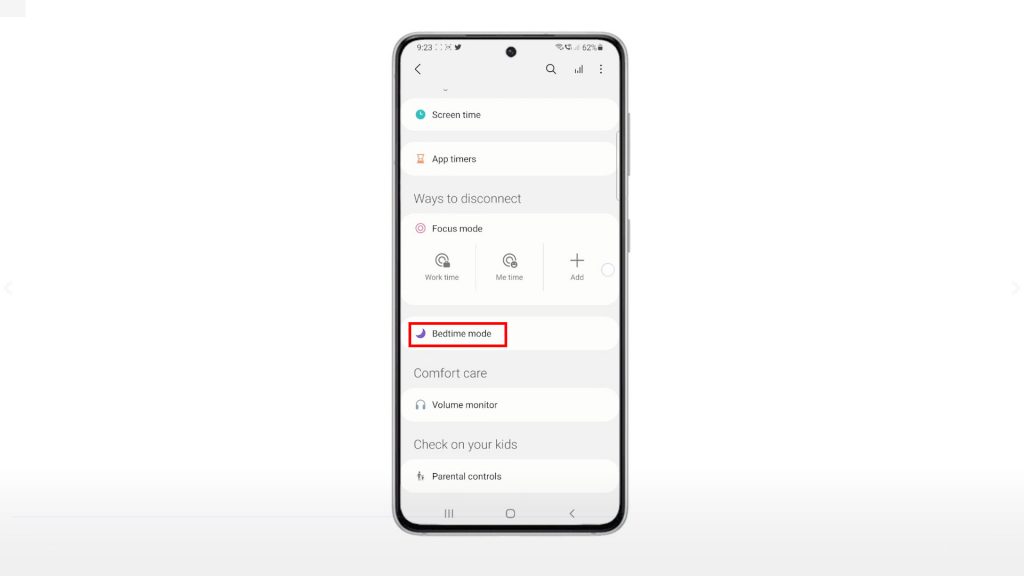
The Bedtime mode screen opens. This is where you can access the control to activate the feature.
4. Read the brief overview of the feature and then toggle the switch next to Turn on as scheduled.
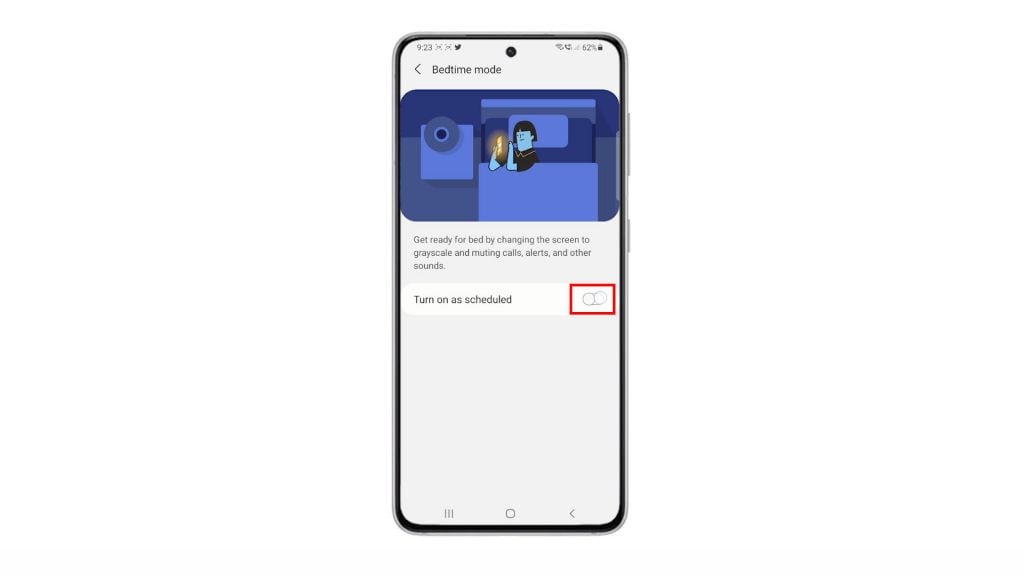
Additional settings for days and schedule will then appear beneath.
5. Select the days and time that you’d like the device to operate in bedtime mode.
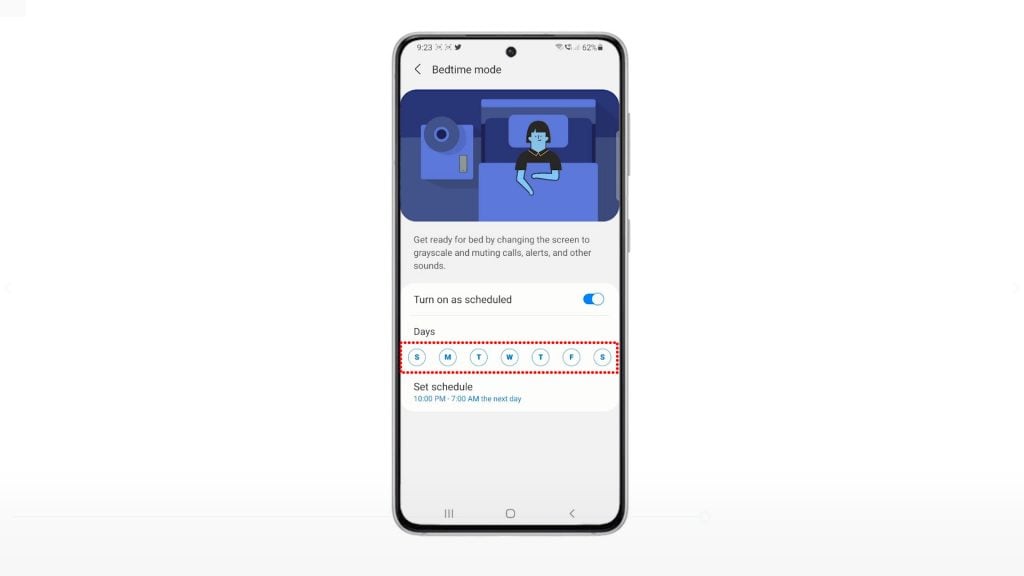
6. Just tap the initials under the days section. To set the time, tap the default time link under the Set schedule section and choose your preferred start and end time for the feature to stay enabled.
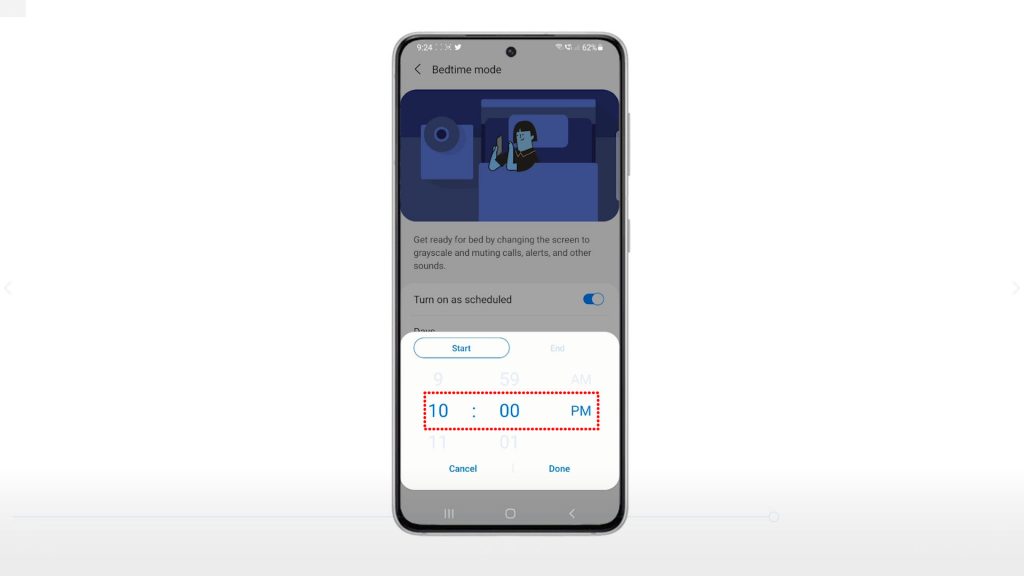
Once the schedule is in place, the phone screen will turn to grayscale and the Do Not Disturb function operates.
Just repeat the same steps if you need to make some changes on the schedule time or day.
Disable Bedtime Mode
Should you wish to disable Bedtime Mode, simply go back to the Bedtime Mode screen and then toggle to turn off the switch next to Turn on as scheduled.
You can also disable Bedtime mode by swiping down on the screen to access the notifications panel. From the notification panel, tap on the Digital Wellbeing notification and then select the option to End Bedtime mode. That should turn the feature off.
Aside from Bedtime Mode, putting the phone in Do Not Disturb mode during night time can also be deemed among other options to avoid any interruptions from your smartphone notifications.
Bedtime Mode Benefits
Sleep deprivation can damage the heart and may put the overall wellbeing at risk. Thus, a common healthy advice is to get sufficient and quality sleep. Nonetheless, having a smartphone with unlimited internet connection could likewise make someone care less about such health risks. To address this concern, more health-related features are embedded into modern smartphones.
In Samsung Galaxy smartphones, wellness features are housed in the Digital Wellbeing menu. Among the latest integration is the bedtime mode. If you’re among those who suffer from insomnia or other relevant conditions, then you should consider making full use of your phone’s bedtime mode feature.
Hope this helps!
More Video Tutorials
To view more comprehensive tutorials and troubleshooting clips on different mobile phones and tablets, feel free to visit The Droid Guy channel on YouTube anytime.
You might also want to read: