How to Set Up and Manage DND Settings on Samsung Galaxy S21 | Do Not Disturb Mode
This post shows how to set up and manage DND settings on the Galaxy S21 smartphone. Read on if you need help using the Galaxy S21 feature that mutes sound for text messages, calls and alert notifications instantly or on schedule, with or without exceptions.
DND / Do Not Disturb Mode
Aside from silent or mute, new smartphones can also be silenced using the Do Not Disturb feature.
When enabled, calls, alerts and notifications on your mobile device are muted automatically, at scheduled intervals or until DND is turned off.
In Samsung devices, DND mode can be activated in two ways. You can access it from the settings menu or straight from the control or notification panel. You can go for the latter if you want to enable Do Not Disturb without altering or customizing the default options.
Activating DND mode will limit interruptions on your phone automatically, at certain times, during special events and important sessions. You can also customize the settings to give exceptions for specific people to reach you regardless of whether DND is turned on or not.
All incoming calls will be sent to voicemail while Do Not Disturb is enabled. You won’t receive any incoming call alerts or text message notifications.
Easy Steps to Set Up and Manage DND Settings on the Galaxy S21
Depicted in this guide is the former method, which is through the settings menu. Here’s how to set up and manage the Do Not Disturb feature on the Galaxy S21.
1. To get started, access the Apps viewer by swiping up from the bottom of the Home screen.
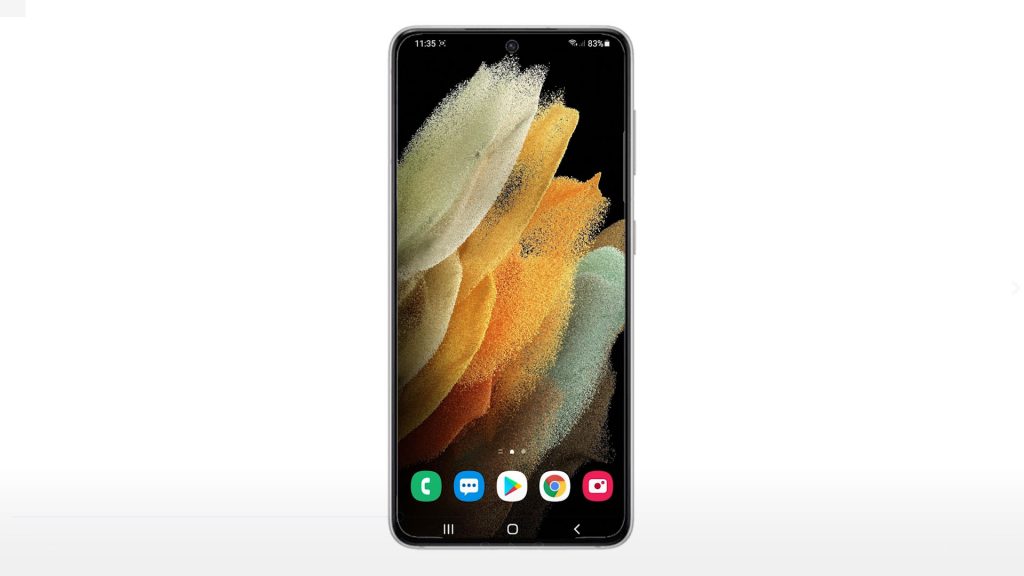
Different app icons will load up on the next display.
2. Locate and then tap the Settings icon.
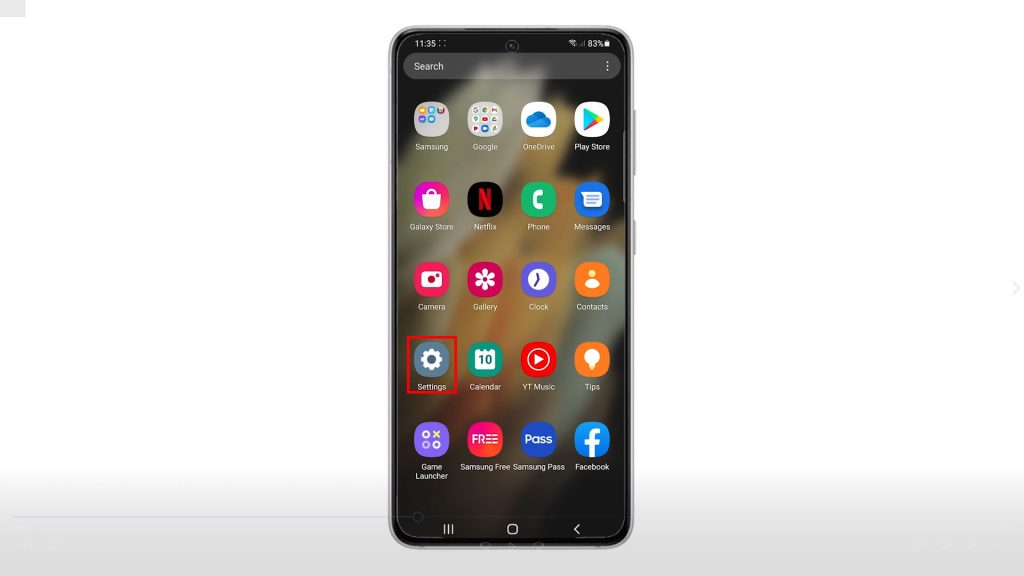
Doing so will launch the main settings menu, highlighting all basic and advanced features you can use and manage.
3. Tap Notifications to continue.
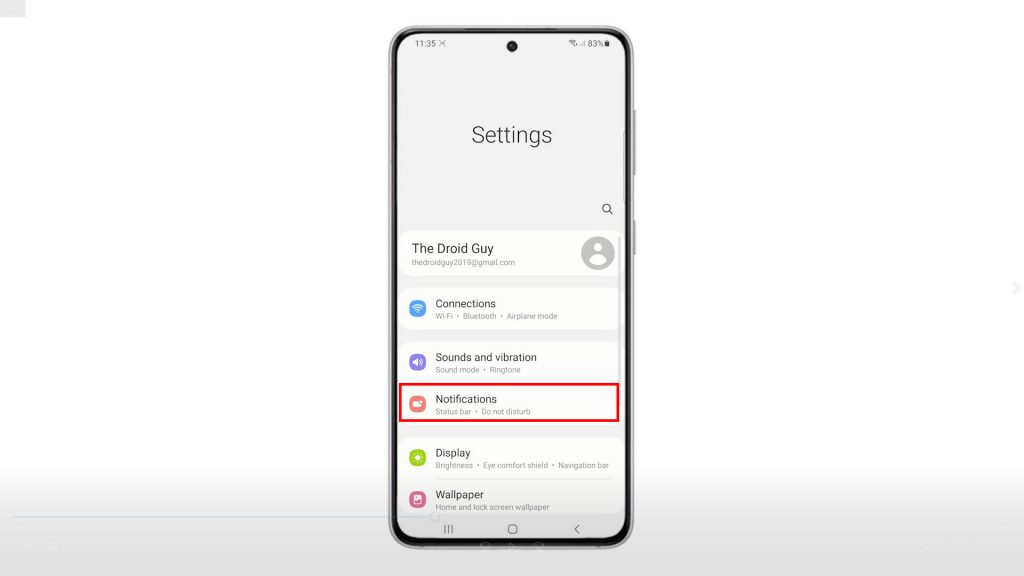
Relevant features and settings will load up on the next screen.
4. Scroll down a bit and then tap Do not disturb.
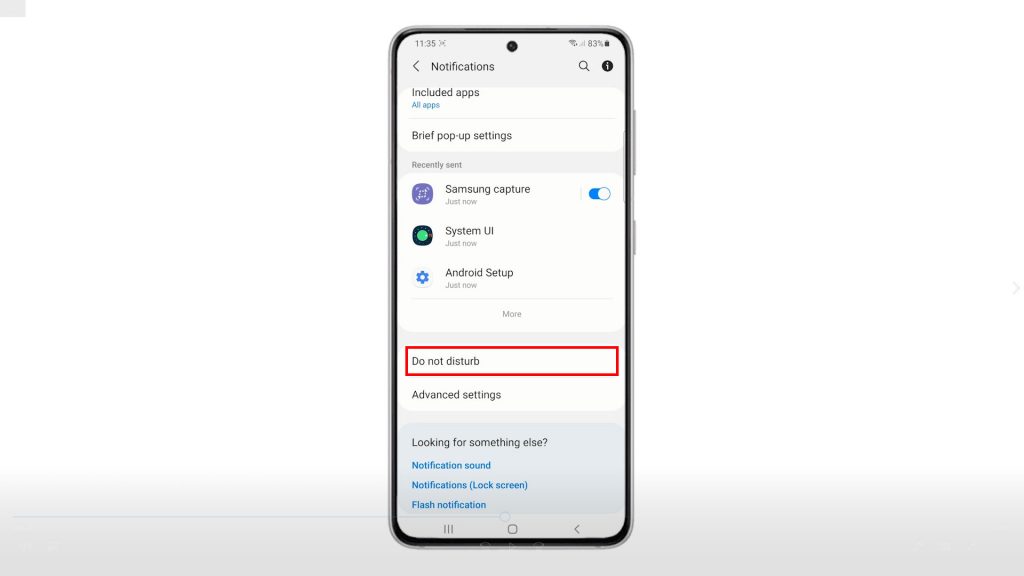
The DND settings menu opens next.
5. To activate Do Not Disturb, toggle to turn on the switch next to it.
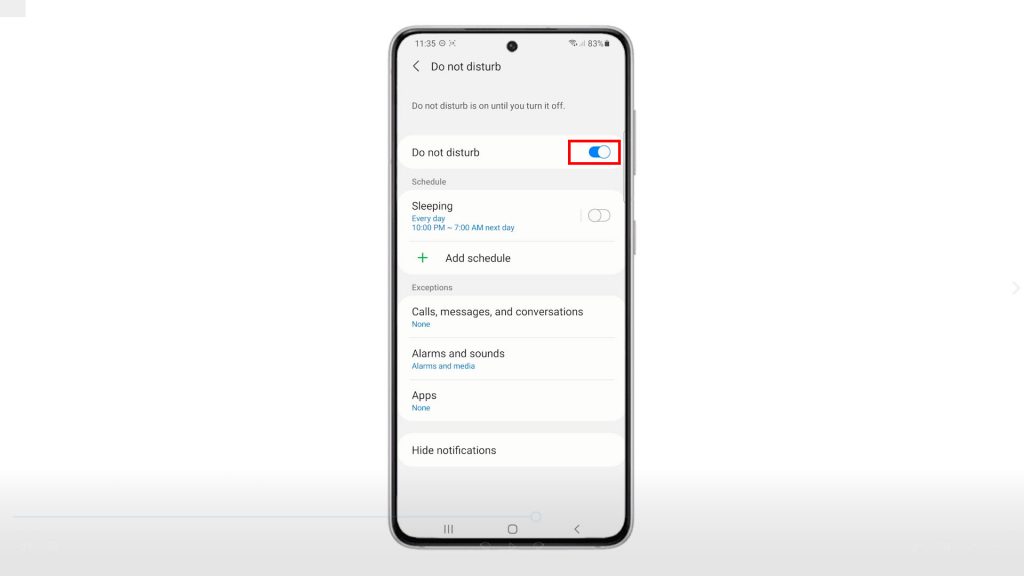
If you want your device to switch to DND mode during bedtime, simply toggle the switch next to Sleeping.
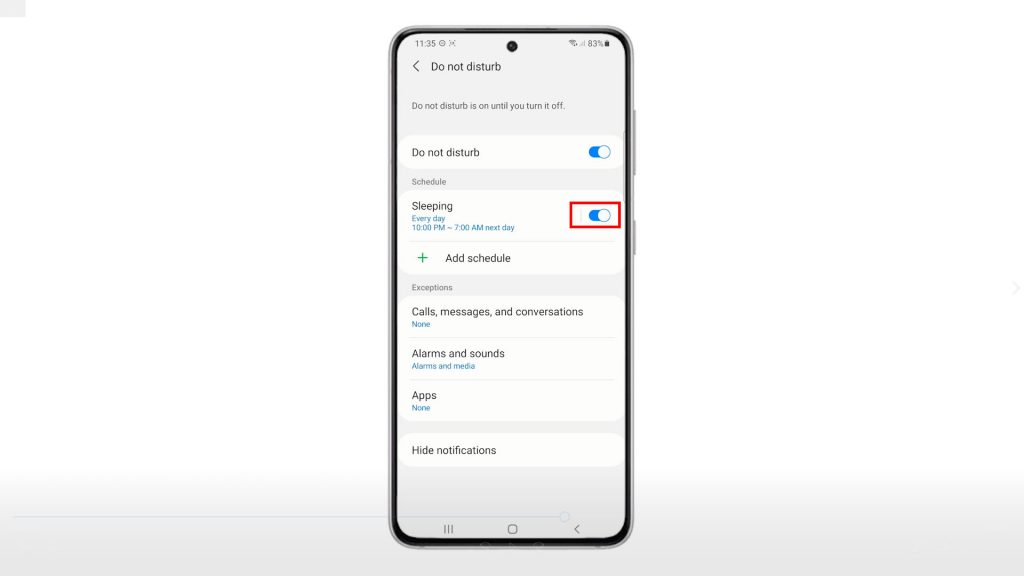
6. To activate DND on a specific time of the day, tap the option to Add schedule and then set your preferred time of the day. There is also an option to delete a saved schedule.
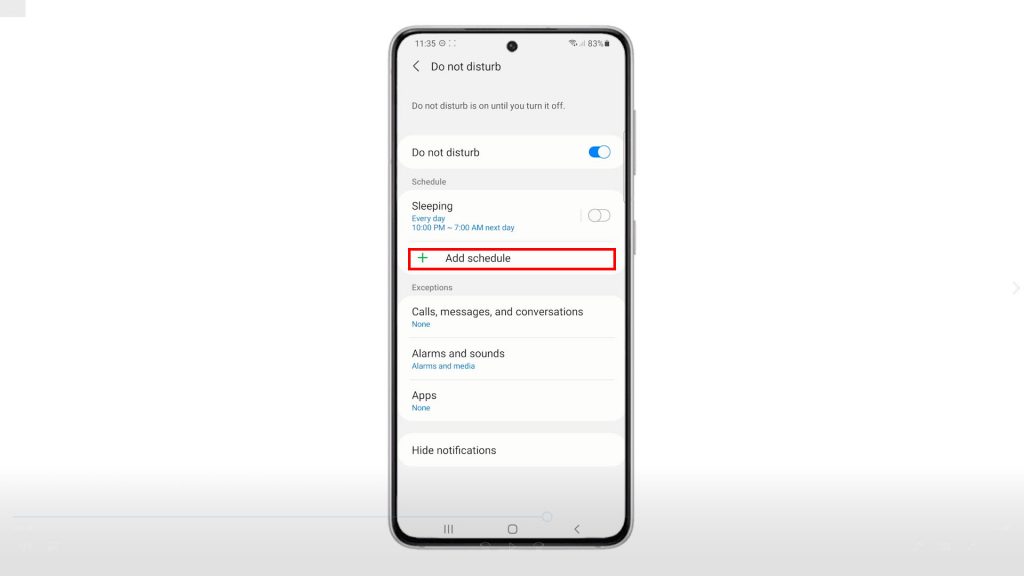
To set some exceptions, scroll down to the Exceptions section and then select the option that you’d like to add exceptions to.
7. Tap Calls, messages, and conversations if you’d like to add exceptions to these features.
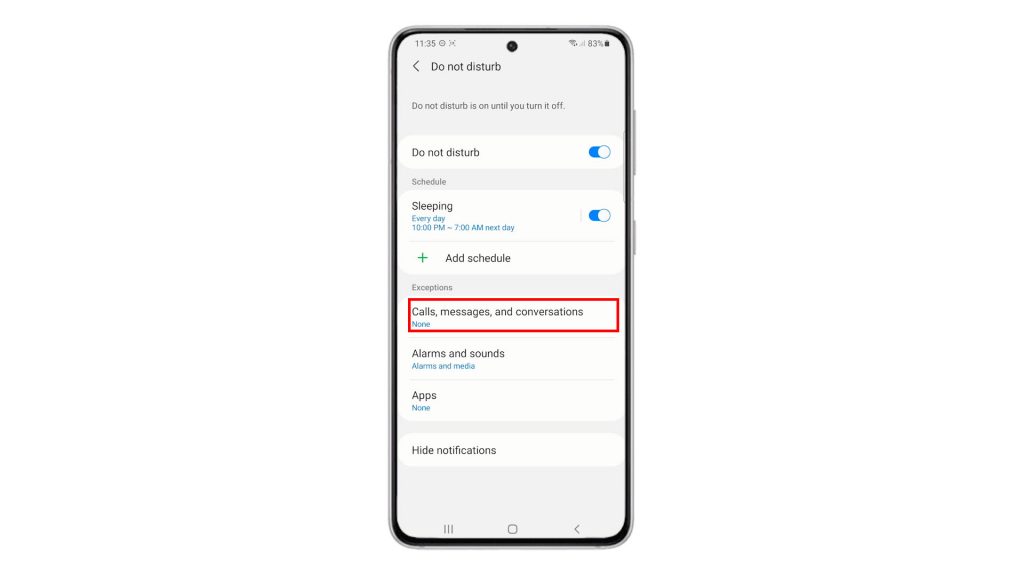
On the following screen, you can set the device to allow calls, messages or conversations from a specific contact or phone number.
8. To allow calls when they’re received from the same contact or phone number more than once in 15 minutes, turn on the Repeat callers switch.
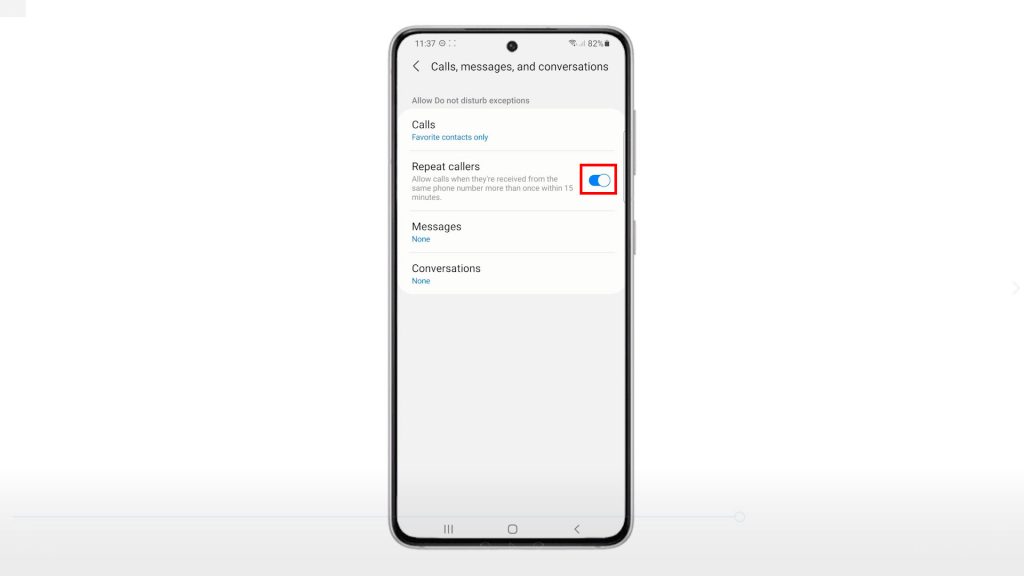
9. To set exceptions for Messages from specific contact, tap Messages and then select which contacts you’d like to allow.
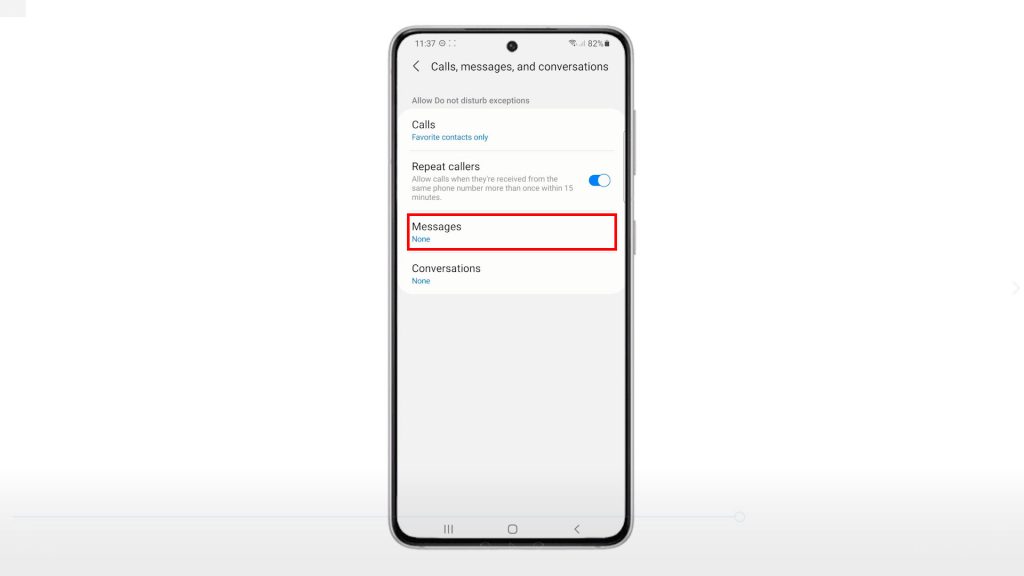
Do the same if you want to set exceptions to priority conversations.
10. You can also customize DND settings for your apps. Just tap Apps and then tap Add apps to set which apps you would allow calls, messages and conversations from while on DND mode. Simply tap to select the apps from the list.
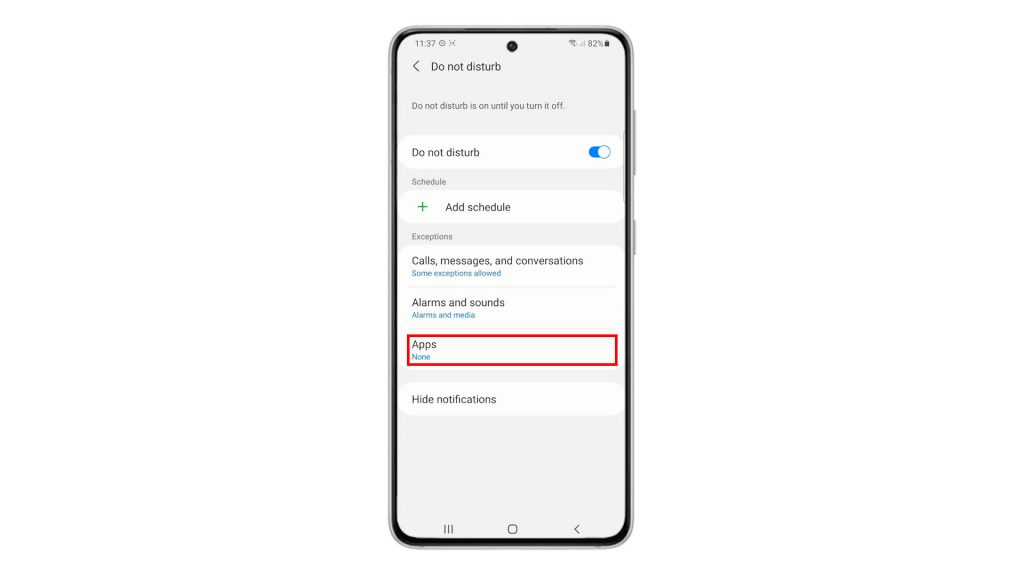
11. To alter the default settings to hide notifications, tap Hide notifications then toggle the switch to specify which notifications to hide.
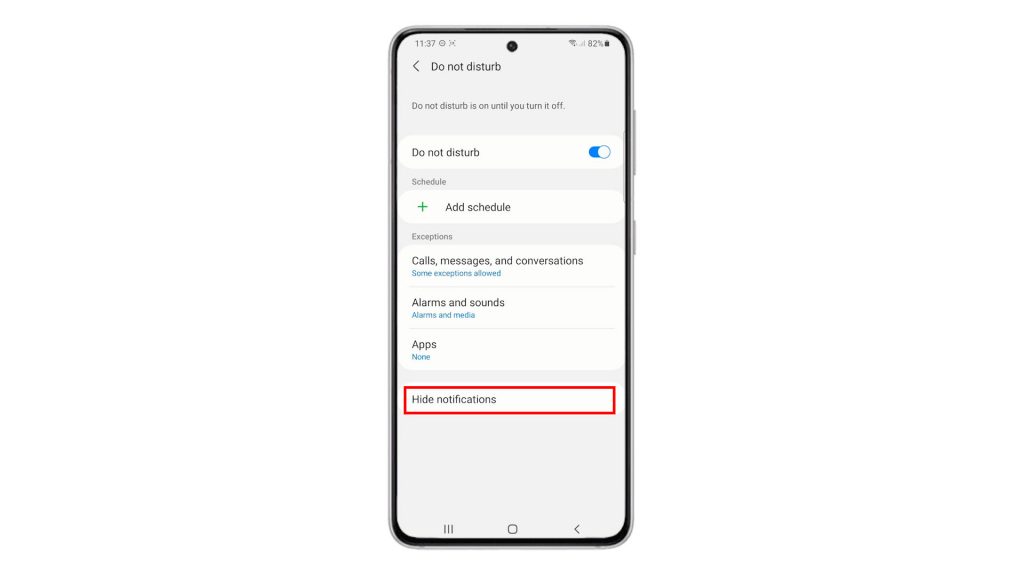
12. A single switch to Hide all notifications is also available in case you’d like to hide all types of notifications in one tap.
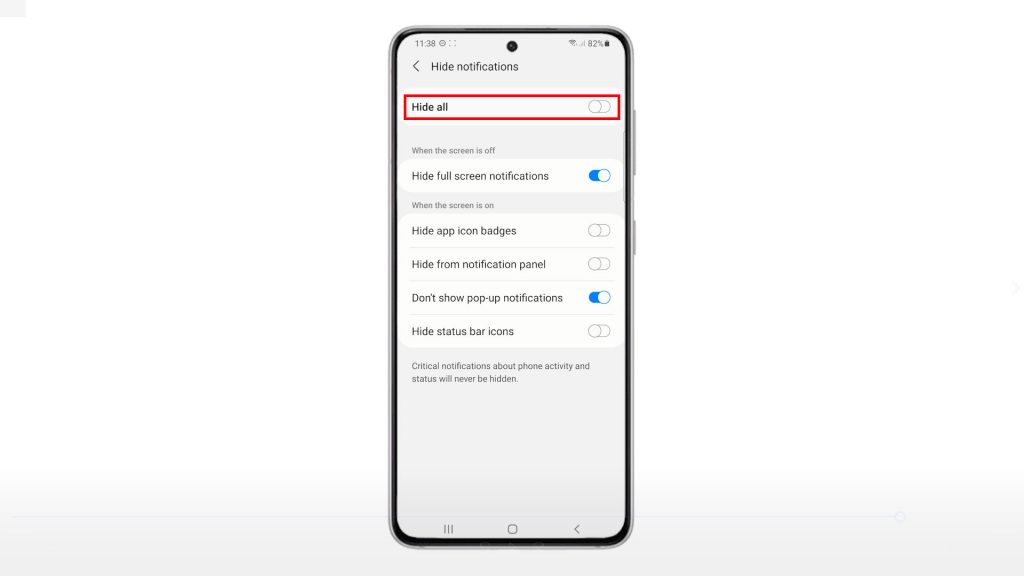
Be sure to check on your phone’s DND settings from time to time, especially if you’re wondering why you cannot receive phone calls. Note that all incoming calls will be sent to voicemail when DND is activated on your device. In this case, you will have to disable the feature again for incoming calls to get in as usual. Also don’t forget to keep your device software up to date to rule out random software bugs and glitches.
Hope this helps!
More Video Tutorials
To view more comprehensive tutorials and troubleshooting clips on different mobile phones and tablets, feel free to visit The Droid Guy channel on YouTube anytime.
You might also want to read: