How To Fix Zoom Screen Sharing Not Working Issue
Are you experiencing the Zoom screen sharing not working issue? There are several factors that can cause this problem such as a poor internet connection, wrong Zoom settings, graphics driver issue, or even an outdated app. To fix this you will need to perform several troubleshooting steps.
Zoom is a popular free to use cloud based communication platform that allows users to connect online for video conferencing or live chat. It can be used through a computer or a mobile phone as long as an internet connection is available. Aside form creating virtual meeting rooms, users will also have the ability to share their screen, files, or chat privately with others n the meeting.
Why is my Screen share black on Zoom?
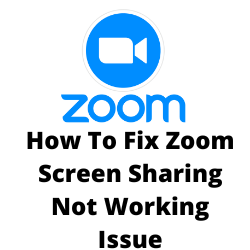
One of the issues that you might experience with Zoom is when the screen sharing feature is not working. This can be a frustrating problem especially if you are in Zoom meetings.
Here’s what you need to do to fix Zoom screen sharing not working issue.
Solution 1: Check your internet connection
Since Zoom is an online communications tool the first thing you need to do is to check your internet connection. You need to have a stable internet connection on your computer in order to use Zoom properly.
Mobile internet users should ensure that a 5G or 4G connection is available in order to have a solid internet connection.
You need to check if your internet speed is good by doing a speed test.
Checking your internet speed
- Open a browser on your device.
- Go to speedtest.net. This is an online speed test tool that is free to use.
- Click on Go. This will start the speed test.
In order to prevent the Zoom screen sharing not working issue your phone should have a good internet connection.
If you have a slow or no internet then you can check if this is caused by an issue with your Wi-Fi network.
Turn off your device.
Unplug your Modem and Router from the power source.
Wait for a minute then plug your modem and router back into the power source.
Wait until the lights turn back on.
Turn on the device.
Reconnect your device to the internet.
Try to check if this will fix Zoom screen sharing not working issue.
Here’s what you can do to get a stable internet signal when on a Wi-Fi network.
- Try to disconnect other devices connected to the Wi-Fi router while you are using Zoom. This will allow Zoom to use the maximum internet bandwidth.
- Move the device closer to the router . This will allow the device to get a much stronger Wi-Fi signal strength.
- If you have a dual band router try to connect the device to the 5Ghz band instead of the 2.4.
If you are using a mobile data connection then make sure to get a 5G or 4G data signal on your phone.
Solution 2: Check if Zoom can access your mic and camera
You need to make sure to enable app permissions for the Zoom app on your computer or phone. If it does not have the necessary app permissions then Zoom screen sharing might now work.
Zoom permission settings in computer
Go to Settings and select Privacy.
On the left-hand pane, right under App permissions, click Camera.
Turn on the following two options: Allow access to the camera on this device, and Allow apps to access your camera.
Go to Allow desktop apps to access your camera and make sure Zoom is on the list.
Zoom application permission settings in Android
On your phone, open the Settings app.
Tap Apps.
Tap Zoom.
Tap Permissions.
If you allowed or denied any permissions for the app, you’ll find them here.
To change a permission setting, tap it, then choose Allow.
Once the Zoom application has been given all the necessary permissions try to check if the Zoom screen sharing issues still occurs.
Solution 3: Check if Participant Screen Sharing is Enabled for the Zoom Room
Sometimes in Zoom meetings the host will disable the screen sharing by participants feature. By default this setting is set to disabled and can only be enabled by the host. There’s ap possibility that the host might have forgotten to enable it for “All Participants”.
You can check if the screen sharing option has not been enabled by clicking the screen share button.
If you get the message “Host disabled participant screen sharing” message, then this setting is disabled for all participants. You can try messaging the host to have this feature enabled.
Solution 4: Disable other apps using the camera
If another app is using the camera then the Zoom screen sharing feature will not work as the Zoom app will not be able to use your camera.
To make sure that Zoom screen sharing feature works you should close other apps using the camera.
Close other apps using task manager
Right click the Start button.
Click Task Manager.
Go to the Process tab.
Right click all unnecessary apps then select End task.
After performing this step try to check if the Zoom share screen feature works.
Solution 5: Change the preferred graphics processor
If you are using the Zoom app on a laptop that has an integrated as well as a dedicated graphics chip then this might be what’s causing the problem especially if the laptop is set to automatically switch between the two graphics cards. Try to disable this automatic graphics switching feature and check if it fixes the Zoom screen sharing not working issue.
Use integrated graphics
Press the Win + S key combination, type “NVIDIA Control Panel” (without quotes)
Hit the Enter key.
Once the NVIDIA Control Panel window opens, click on the Manage 3D settings link in the left pane.
Switch to the Programs Settings tab under the “I would like to use the following 3D setting:” section, and select Add.
Click on the Browse button near the bottom of the page, and navigate to Zoom’s installation directory
Locate the Zoom bin folder
Select exe and click on Open.
You’ll be taken back to the Manage 3D Settings section, and the file you just selected should be displayed under “Select a program to customize:”
Under the “Select the preferred graphics processor for the program:” dropdown menu, choose “Integrated graphics”.
Click Apply to save your changes and close all open windows.
Restart your Windows PC.
Solution 6: Update your graphics driver
One factor that can cause screen sharing issues when using the Zoom app on your computer is if the graphics driver is not updated. You need to make sure that the latest driver is installed as this will come with several performance enhancements as well as bug fixes that might address this issue.
Updating graphics driver in Windows
Right click the Start button.
Open Device Manager.
Right click the Display adapter.
Select update driver.
Select Search automatically for updated driver software.
If Windows doesn’t find a new driver, you can try looking for one on the device manufacturer’s website and follow their instructions.
After getting the latest driver update try to check if the Zoom blank screen issue when screen sharing still occurs.
Solution 7: Reinstall Zoom
Sometimes the black screen error when screen sharing in Zoom can already be caused by a corrupted Zoom app. In order to fix Zoom screen sharing issues you should uninstall the Zoom app from your device then reinstall an updated and fresh version.