How To Fix Zoom Stuck On Connecting
Do you experience Zoom stuck on connecting issue? Several factors can cause this issues as a poor or bad internet connection, Zoom servers issues, temporary glitch and corrupted Zoom app. To fix Zoom stuck on connecting issue, you will need to perform several troubleshooting steps.
Zoom is a popular free cloud-based communication software that connects users for video conferencing or live. As long as an internet connection is accessible, it can be accessed through computer or mobile phone. Users will be able to share their screen, files, and communicate privately with others in the conference, in addition to building virtual meeting rooms. Users can join video meetings in zoom calls with other users.
Zoom stuck on connecting issue?
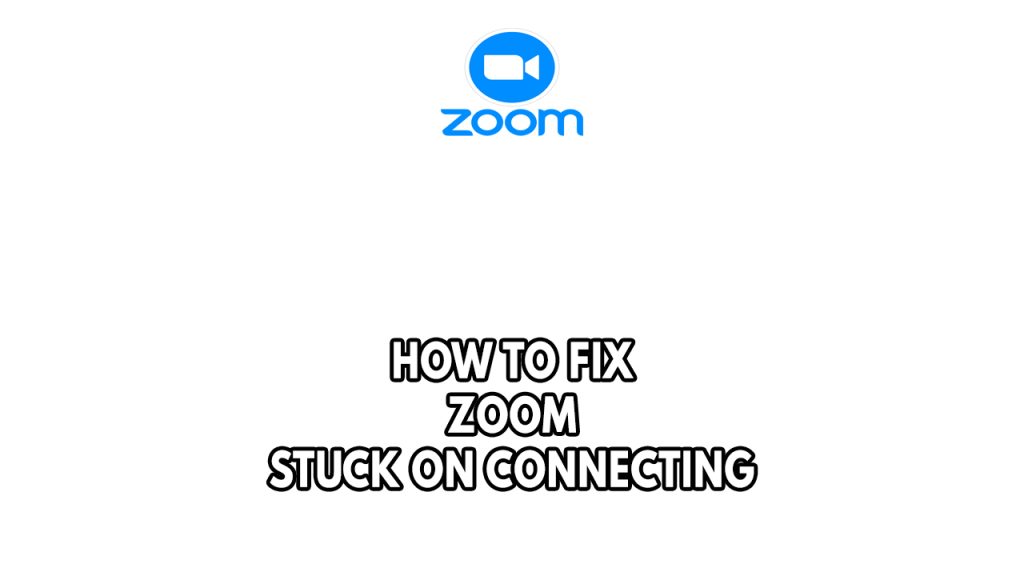
One of the issues that you might experience with the app is Zoom stuck on connecting issue. This can be a frustrating issue especially if you have a Zoom meeting.
Here’s how to fix Zoom stuck on connecting issue.
Before we start with the troubleshooting steps, make sure your camera settings is correct.
Fix #1 Check internet connection
Because Zoom is an online communication tool, the first step is to check your internet connection for network related issues. To use the app correctly, you must have a reliable internet that can support zoom video calls on your computer.
To maintain a stable internet, mobile internet users should ensure that a 5G or 4G connection is accessible.
A speed test is required to determine whether your internet is fast.
Checking internet speed
Step 1: Open your browser on your android phone. Choose any preferred internet browser you want.
Step 2: Type speedtest.net to have your internet speed check. Speed test site is one of the most popular web tools to check your connection speed.
Step 3: Press the Go button. Pressing Go button will start the speed test.
Step 4: Wait for the results of the speed test network status to be completed. Find out how fast is your download and upload speed.
The Zoom app won’t work until your internet is stable. By restarting your network equipment or Wi-Fi router, you can determine whether slow, intermittent, or no internet is being caused by a problem with your device. A network reset works if you are having problems with the Zoom app.
Step 1: Your network devices should be turned off.
Step 2: Remove the power cords from your Modem and Router.
Step 3: Reconnect your modem and router to the power supply after a minute and turn on the devices.
Step 4: Wait for the lights to come on again.
Make sure your phone is receiving a 4G or 5G signal if you plan to use the Zoom app via a mobile data connection. Apps shouldn’t generally be used on mobile data connections because these typically have constrained usage restrictions and usually does not need high speed internet connection.
You can also try toggling your phone’s airplane mode switch. On your device, airplane mode disables all incoming and outgoing radio signals. Your phone’s internet connectivity will be refreshed by turning this setting on and off again, which will typically fix Zoom app issues.
Here’s what you can do to get a stable internet connectivity when on a Wi-Fi network.
Step 1: Try to disconnect other devices connected to the Wi-Fi router while you are using Zoom. This will allow Zoom to use the maximum internet bandwidth.
Step 2: Move the device closer to the router . This will allow the device to get a much stronger Wi-Fi signal strength.
Step 3: If you have a dual band router try to connect the device to the 5Ghz band instead of the 2.4Ghz.
Fix #2 Restart your Computer or mobile device
The next thing you should do in this case is restart your computer or mobile device. This issue is sometimes caused by a temporary Zoom app bug, which is usually remedied by shutting off the device and then turning it back on again. This will refresh your computer and mobile phone and will likely fix Zoom stuck on connecting if it is temporary glitch.
Fix #3 Check Zoom’s servers for network or server issue
If there is a service outage in zoom servers, that is one of the reasons why Zoom is stuck on connecting. Go to a third-party server checker, such as DownDetector, to see the Zoom service status.
Checking Zoom social media accounts, such as those on Twitter, is another method to check for any server issues. You can also check Zoom service status page on the official Zoom website for any server issues which will be typically be announced by the company.
If there are server issues, you will need to wait for the outage to be fixed to use the Zoom.
Fix #4 Update Zoom
Make sure that you have an updated zoom app installed on your computer or mobile phone as this update will have several improvements and bug fixes that can fix Zoom stuck on connecting.
Updating on Windows 10
Step 1: On the taskbar, select Microsoft Store to open it.
Step 2: If you don’t see the Store on the taskbar, it might have been unpinned. Here’s how to find it: In the search box on the taskbar, enter Microsoft Store, then select it from the list.
Step 3: After you’ve opened Store app, select More > Downloads and updates > Get updates.
Updating on Windows 11
Step 1: Select Start > Microsoft Store.
Step 2: After you’ve opened the store app, select Library > Get updates.
Step 3: If there are updates, select Update all or choose which apps you want to update.
After you have updated the Zoom, restart Windows computer.
Update zoom on Android
- Open the Play Store app.
- In the Search bar, type “Zoom”
- From the search results, tap Zoom.
- Tap Update.
After you have updated try to see if it fix zoom stuck on connecting issue.
Fix #5 Clear temporary cache files of zoom app
Corrupted data and cache files on your mobile phone, as well as your web browser, may also be to blame for the Zoom stuck on connecting. To resolve this problem, you must delete the corrupted data and clear the cache and data for Zoom.
Clearing web browser data and cache
Step 1: Open Chrome, then click the three dots in the upper right corner.
Step 2: Open More tools.
Step 3: Select Clear Browsing Data and then select what you want to delete.
Step 4: Choose browsing history, Cookies and other site data, Cached images and files, then click the clear button.
Step 5: Close Chrome then relaunch Chrome.
Clear cache files of zoom app
Step 1: Open Settings.
Step 2: Select Apps.
Step 3: Choose the app.
Step 4: Select Storage.
Step 5: Tap the Clear Cache and Clear Data option.
After you have done this step try to see if your Zoom client is still stuck on connecting issue.
Fix #6 Check Windows defender firewall or antivirus settings
The issue can be caused by an antivirus program that occasionally block your Zoom application or a firewall that is blocking the connection of Zoom desktop application. To see if this is the issue that is preventing zoom from connecting, temporarily disable your antivirus program and try to open run it; if it does not get stuck on connecting then you can add Zoom in the exclusion list of your antivirus and for the firewall make sure it is allowed to through the firewall.
Turning off virus and threat protection
Step 1: Press Windows Start menu key.
Step 2: Click Windows Settings.
Step 3: Click update & security.
Step 4: Click Windows Security.
Step 5: Click Virus and Threat protection.
Step 6: Click Manage settings.
Step 7: Turn off real-time protection.
Adding zoom app to the antivirus exclusion list
Step 1: Press the Start Menu button.
Step 2: Click Settings.
Step 3: Click Update & Security.
Step 4: Click Window Security.
Step 5: Click Virus & threat protection.
Step 6: Click Manage settings.
Step 7: Click Add or remove exclusions.
Step 8: Click Add an exclusion.
Step 9: Click Folder.
Step 10: Locate and select the folder.
Adding as an Exception through Windows Firewall exceptions
Step 1: Type Windows Firewall in the search bar on your desktop and then click the icon that appears in the results.
Step 2: Choose Allow an app or feature through Windows Defender Firewall tab.
Step 3: Scroll down until you find the game, then check all boxes.
Step 4: Click the OK button.
After you have adjust your security and privacy settings try to see if Zoom meeting issue is fixed.
Fix #7 Reinstall zoom
If at this point if Zoom stuck on connecting is still an issue you can reinstall zoom. If you reinstall zoom you will have a fresh install and will fix Zoom stuck on connecting and any issues that you will encounter. Download the app at the Zoom official website and install it.