How To Turn Off G-Sync
Do you want to know how to turn off G-Sync Feature? You might want to disable G-Sync because you are experiencing input lag and motion blurs on a specific game. To turn off G-Sync you will need to perform several simple steps.
G-Sync technology is an adaptive sync technology developed by Nvidia to give players smoother gaming experience. G-Sync’s display technology is to do away with screen tearing and the need for Vertical Sync software alternatives. G-Sync prevents screen tearing by allowing a video display’s refresh rate to adjust to the frame rate of the output device (graphics card/integrated graphics) rather than the output device adapting to the display, which could traditionally be refreshed halfway through the process of an output frame, resulting in screen tears, or two or more frames being shown at once. A device needs to have an exclusive G-Sync module that Nvidia sells in order to use G-Sync.
Disable NVIDIA G-Sync
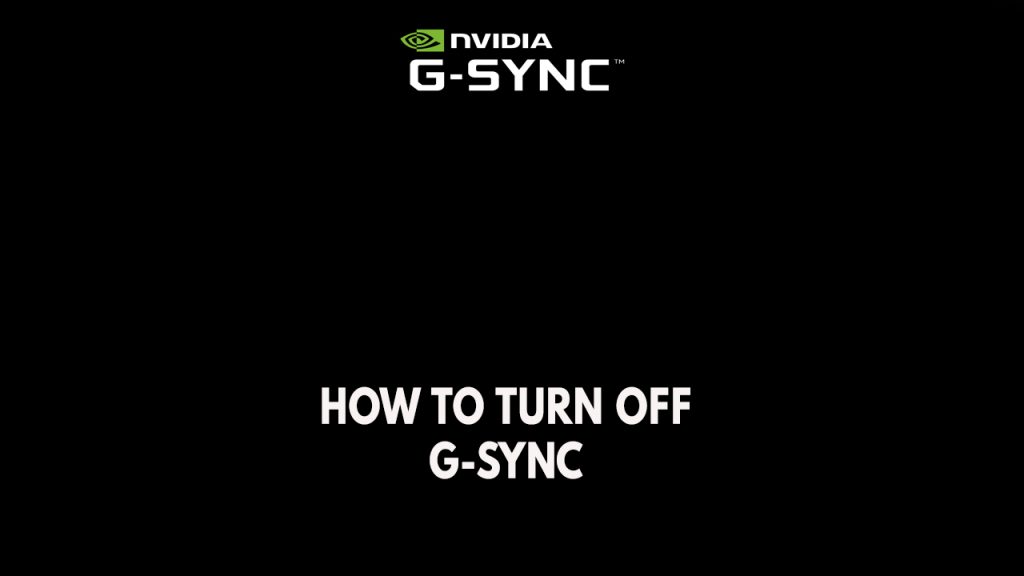
The steps to disable Gsync for your monitor are straightforward and easy. If you are experiencing lag and motion blurs on a specific game on your graphics card and monitors then follow the steps below to disable G-Sync option.
Here are the steps to disable Gsync.
Steps to Disable G-Sync in NVIDIA Control Panel
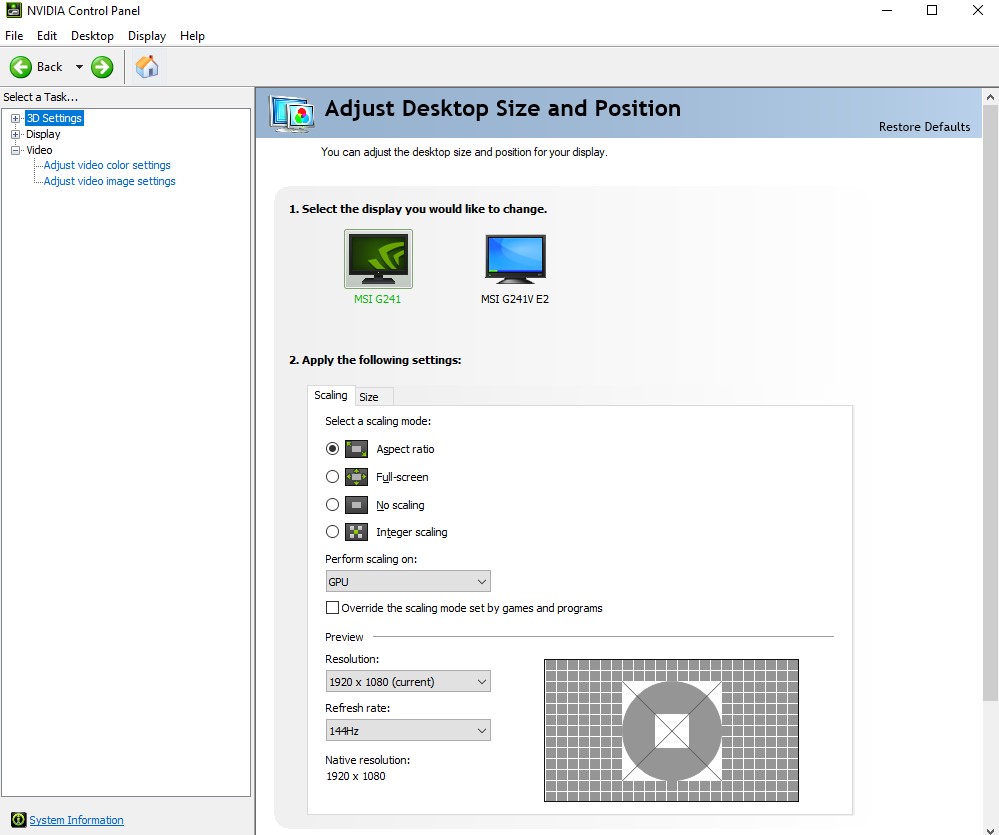
G-Sync is a display technology only for NVIDIA hardware so you can only disable G-Sync via NVIDIA’s control panel. Below are the steps to disable G-Sync.
Disabling G-Sync
Step 1: Right-click desktop and click NVIDIA Control Panel.
Step 2: Click the drop down of Display.
Step 3: Select Set up G-Sync.
Step 4: Uncheck enable G-Sync, G-Sync Compatible.
After you have uncheck it you have disabled G-Sync. You can also search the NVIDIA’s control panel in the start menu.
Enable G-Sync
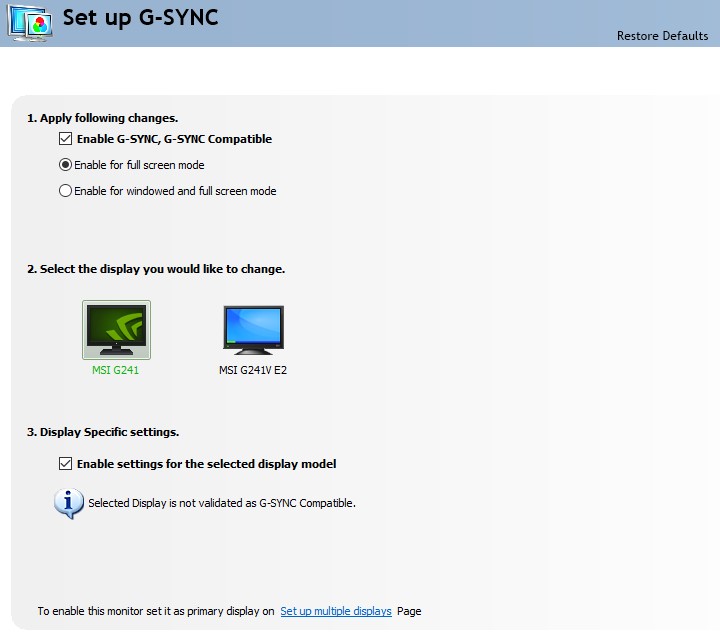
If you have disable G-Sync and you want to turn back on G-Sync for smoother gaming experience then follow the steps below to turn on G-sync.
Turning on G-Sync
- From the NVIDIA Control Panel navigation tree pane, under Display, click Set up G-SYNC.
- If unchecked, then click to Turn on G-SYNC/G-SYNC check box.
- Choose Full screen mode or Windowed and full screen, depending the programs you plan to run.
Full screen: Select this option if your system experiences difficulty using G-SYNC with windowed applications, but you still want to use G-SYNC with fullscreen applications.
Windowed and fullscreen: Select this option if you want to use G-SYNC with windowed applications.
- Choose display G-SYNC settings.
To apply G-SYNC settings to all connected displays of a particular model,
- At Select a display, select the display model icon.
- At Choose display specific setting, check the Enable settings for the selected display model check box.
Follow the instructions on the rest of the page to Turn on G-SYNC.
- Make sure you have a G-SYNC-capable or G-SYNC Compatible monitor connected, enabled, and configured as the primary display.
- On the Manage 3D Settings page, the Monitor Technology must be set to G-SYNC/G-SYNC Compatible.
How to show indicator of G-Sync on monitors
- On the NVIDIA Control Panel menu bar, Select Display tab.
- Select Show indicator for G-SYNC.